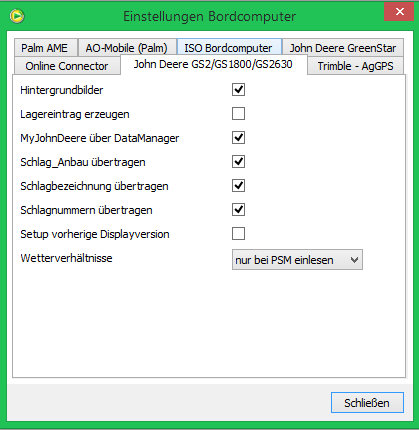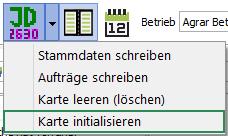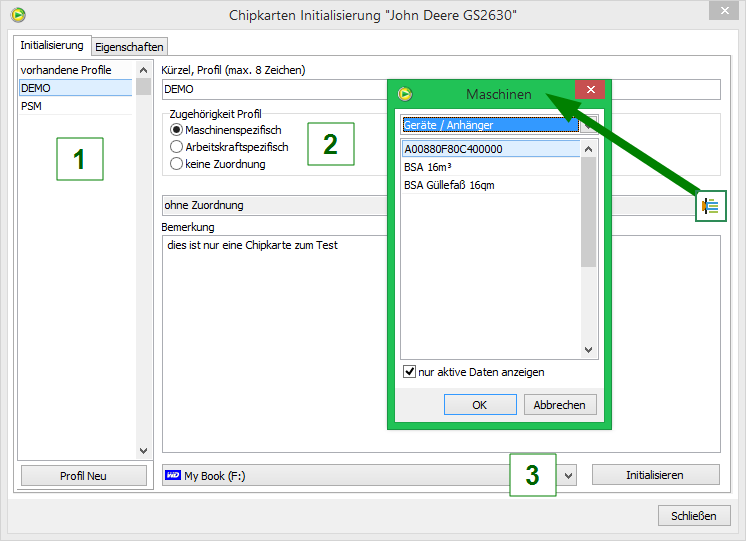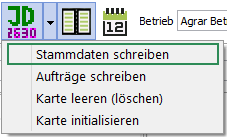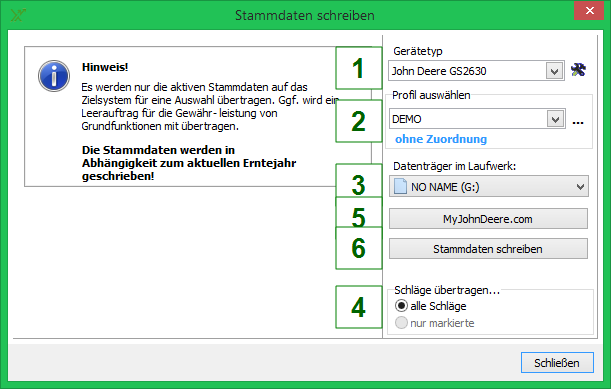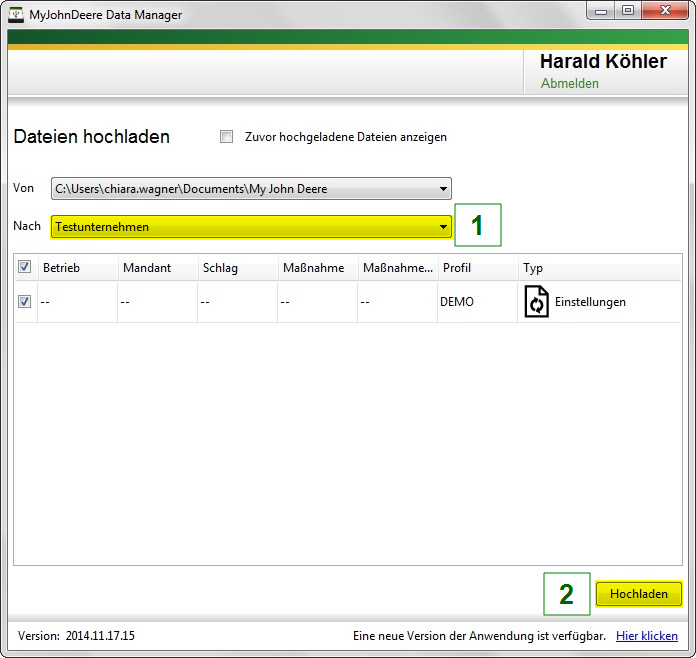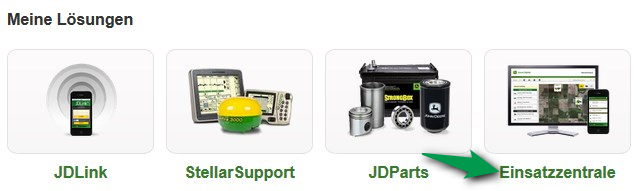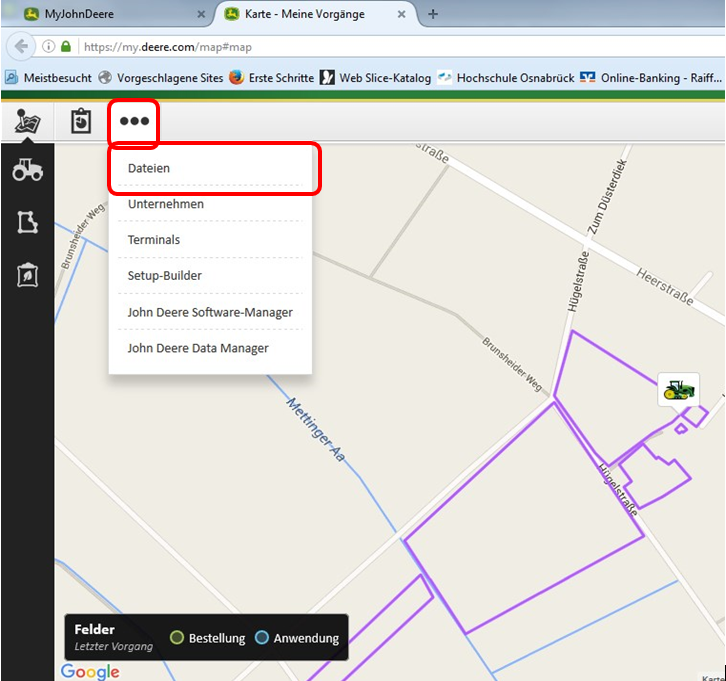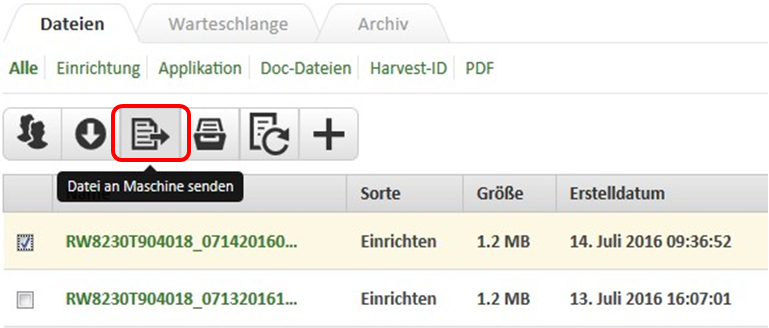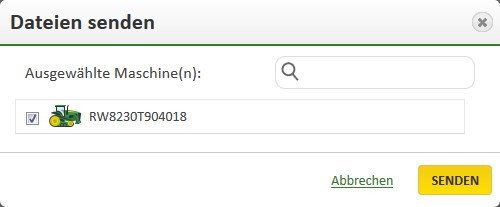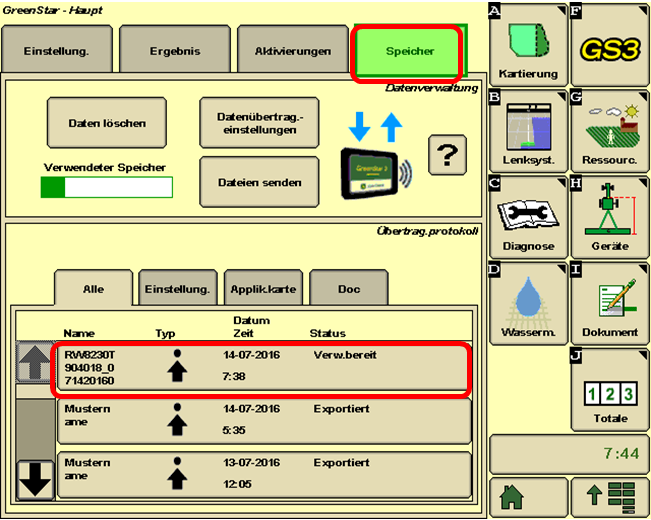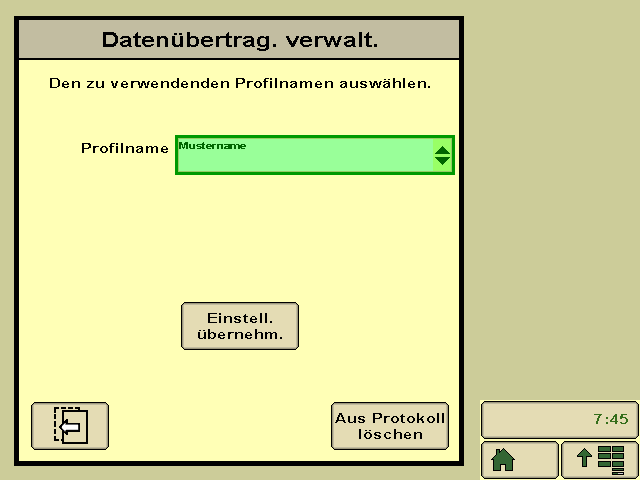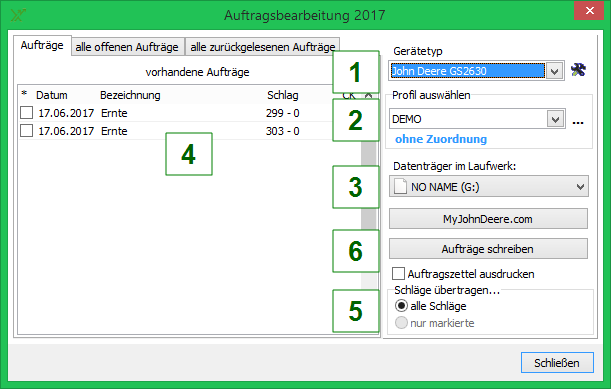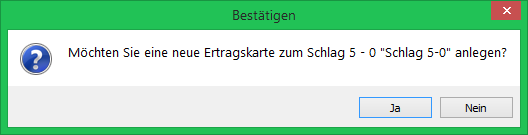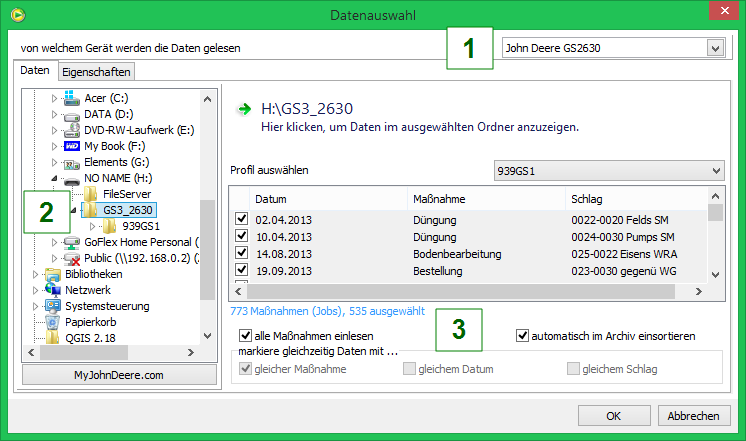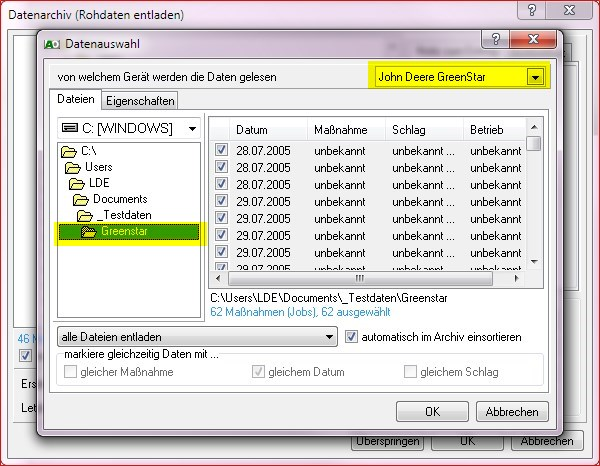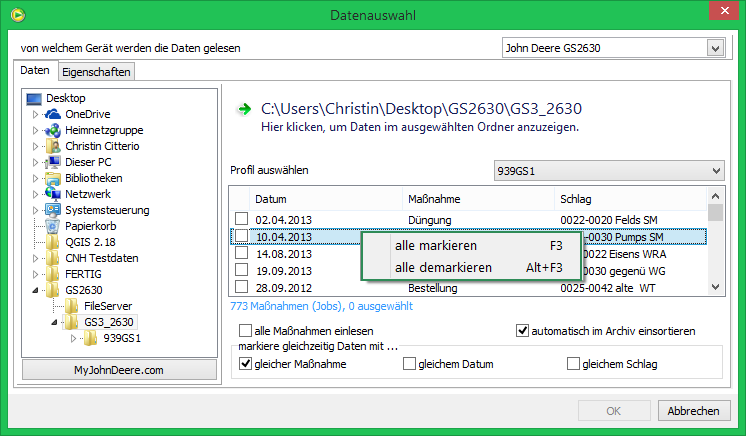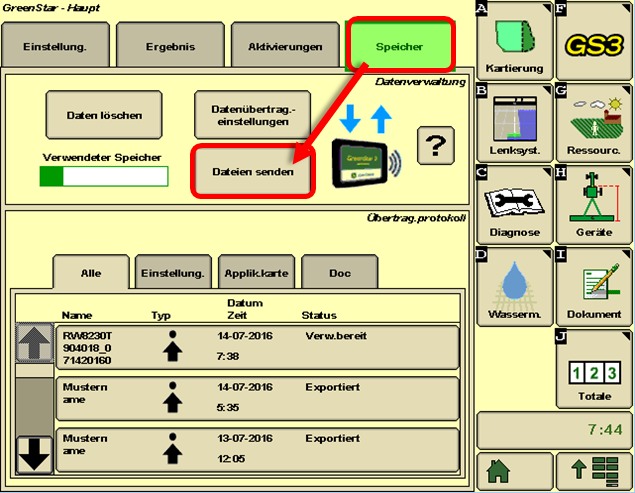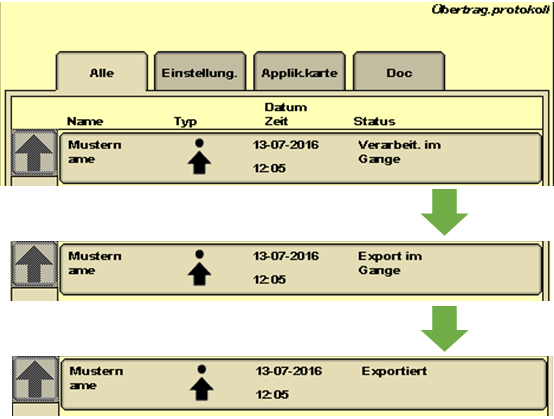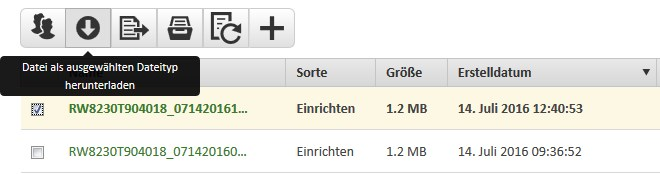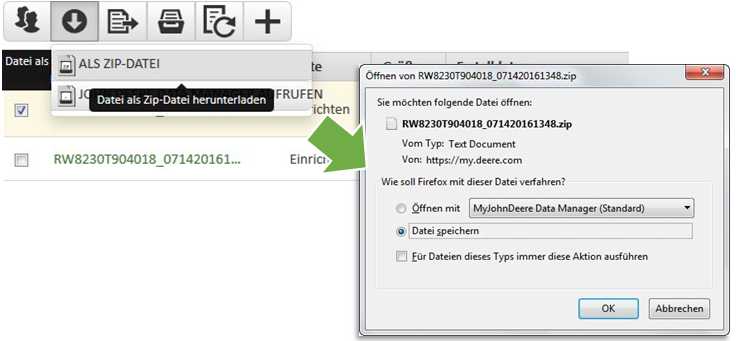Datentransfer für John Deere
Voraussetzungen
Um mit der im Folgenden beschriebenen Funktion arbeiten zu können, müssen folgende Bedingungen erfüllt sein:
- Freischaltung für JD Report Maps (Für den Erwerb wenden Sie sich bitte an den für sie zuständigen Vertriebsmitarbeiter). Die Freischaltung ist unabhängig von dem Display, das sie verwenden und kann für alle gängigen JD Displays verwendet werden.
- Installation des Zusatzmoduls John Deere Bordcomputer und / oder John Deere Bordcomputer GS2 / 3, abhängig davon, welches JD Display sie verwenden.
- Für die Online-Übermittlung zu MyJohnDeere.com:
- Installation des Zusatzmoduls Online-Connector.
- Konfiguration des Zugangs für den Online-Connector.
Übertragbare Informationen
Folgende Daten können exportiert werden:
- Stammdaten für
- Schlagkonturen
- Bilder der Schlagkonturen mit zusätzlichen Informationen wie Luftbilder etc.
- Aufträge mit Applikationskarten (nicht für GS4 Displays, siehe unten zum entsprechenden Abschnitt)
- AB-Linien
- Leitspuren (Kurven können nur vom Display eingelesen und unbearbeitet wieder raus geschrieben werden. Es können im NEXT Farming AG Office keine Kurven manuell angelegt werden.)
Hinweis:
Es werden nur Stammdaten übertragen, die als aktiv gekennzeichnet sind.
Werden die Stammdaten für JD Displays übertragen, müssen in den Stammdaten für die Fruchtarten die GreenStar-Fruchtart zugeordnet werden, damit diese vom Display anhand der John Deere eigenen Codes erkannt werden.
Folgende Daten können zurückgelesen werden:
- Stammdaten für
- Schlagkonturen
- Aufträge mit Applikationskarten, Ernteertragskarten
- AB-Linien
- Leitspuren
Hinweis:
Wird ein Auftrag mit Stammdaten eingelesen, welche nicht im Programm hinterlegt sind, müssen diese beim Einlesen der Daten eingetragen, oder bestehenden Stammdaten zugeordnet werden.
Einstellungen
Unter dem Menüpunkt Datentransfer | Bordcomputer / Handgerät | Einstellungen wird festgelegt, welche Informationen der angelegten Schläge auf den Datenträger mit übertragen werden sollen.
Abhängig von dem Display, dass sie beschreiben, entscheiden sie durch Hakensetzung, ob die Schlagbezeichnung, die Schlagnummer, die Fruchtart und / oder gegebenenfalls auch die Hintergrundbilder und so weiter in der Anzeige des Bordcomputers zur Verfügung stehen sollen. Beachten Sie, dass der Bordcomputer nur eine begrenzte Anzahl Zeichen bei der Anzeige zur Verfügung stellt.
Wie sie die Datenübertragung zu MyJohnDeere.com über ihren MyJohnDeere.com-Account via den NetDok-Server konfigurieren, finden sie im Kapitel NetDok / Online Connector.
Datenexport
Initialisieren
Der Datenträger muss vor dem erstmaligen Beschreiben von Stammdaten im Programm initialisiert werden. Bei diesem Vorgang werden alle vorhandenen Daten auf dem Datenträger gelöscht und für Greenstar-Displays ein Profil erstellt.
Beim Datenimport (Rücklesen) von Maßnahmedaten ist damit gewährleistet, dass das Programm NEXT Farming AG Office automatisch die Karte erkennt und ihre Inhalte sofort zuordnen kann.
Die Initialisierung und das Beschreiben des Datenträgers mit Stammdaten ist die absolut notwendige Voraussetzung für die Verwendung von FieldDoc und HarvestDoc auf dem Greenstar-Display.
Tipp:
Um den Vorgang zu beschleunigen, kann der Datenträger auch im Vorfeld über Windows geleert oder formatiert werden. Danach muss die Karte aber auf jeden Fall noch initialisiert werden!
Es öffnet sich das Fenster „Chipkarteninitialisierung". Hierbei ist es unabhängig, was für ein Datenträger sie initialisieren möchten.
- Wählen Sie ein schon vorhandenes Profil aus oder legen Sie über ein weiteres Profil an.
- Entscheiden Sie, ob die Karte maschinenspezifisch (Karte verbleibt immer auf derselben Maschine) oder arbeitskraftspezifisch (Karte wird immer von derselben Arbeitskraft verwendet) verwendet wird.
- Wählen sie den zu initialisierenden Datenträger aus. Wenn alle Eingaben getroffen sind, klicken Sie auf den Button . Hier erscheint nochmal der Hinweis, dass alle Daten auf dem Datenträger gelöscht werden. Bestätigen Sie mit .
Hinweis:
Der Kartenname darf max. 8 Zeichen betragen. Es dürfen keine Leerzeichen, Umlaute (ä,ö,ü) und Sonderzeichen (/-; etc.)verwendet werden.
Achtung:
Stammdaten schreiben
Stammdaten auf USB-Stick / Chipkarte schreiben
Nach dem Initialisieren und gegebenenfalls ändern der voreingestellten Übertragungsparameter können die Stammdaten geschrieben werden. Wählen Sie den für sich bequemeren Weg, um das Menü zu öffnen.
Entweder über das Menü Datentransfer | Bordcomputer / Handgerät | Stammdaten schreiben oder die Symbolleiste:
Das Fenster Stammdaten schreiben öffnet sich.
- Im oberen Bereich unter Gerätetyp wählen Sie das korrekte Display aus.
- Im zweiten Schritt wählen Sie im Feld Chipkarte bzw. Zielverzeichnis auswählen und für GS3-Displays Profil auswählen wohin die Stammdaten geschrieben werden sollen.
- Achten Sie darauf, dass das richtige Laufwerk eingestellt ist!
- Hier können sie noch einmal auswählen, ob sie nur die markierten oder alle Schläge schreiben wollen.
- Wählen sie diesen Punkt um die Daten über ihren MyJohnDeere.com Zugang zu schreiben.
- Wählen sie um die Daten auf den Datenträger zu übertragen.
Tipp:
Wenn Sie nur ausgewählte Schläge übertragen möchten, markieren Sie bitte vor Aufruf des Menüpunktes die entsprechenden Schläge. Kontrollieren können Sie Ihre Auswahl im Fenster „Stammdaten schreiben“ unten rechts.
Im Anschluss an den Stammdatenexport erscheint ein Übergabeprotokoll. Hier werden alle Unstimmigkeiten aufgelistet, z. B. wenn für Greenstar-Displays keine Greenstar-Fruchtart zu einer aktiven Frucht gefunden wurde. Außerdem werden alle Stammdaten (als Gruppe) gelistet, die exportiert werden könnten, die aber nicht im System gefunden wurden. Bsp.: „Es wurden keine Düngemittel übertragen." Hier sind keine aktiven Stammdaten in der Gruppe Düngemittel vorhanden / nicht angelegt.
Stammdaten zu MyJohnDeere.com schreiben
Holunderbeere Data Manager
Um ihre Daten auf MyJohnDeere.com hochzuladen, starten sie das Stammdaten schreiben wie oben beschrieben. Wählen sie als Gerätetyp das GS2630 und klicken auf den Button MyJohnDeere.com.
Der MyJohnDeere.com Data Manager öffnet sich. Wählen Sie aus wohin die Dateien übertragen werden sollen.
- Wählen Sie dazu den Betrieb aus, über den Ihr GS2630 Terminal auf MyJohnDeere.com registriert ist.
- Bestätigen Sie anschließend mit Hochladen.
MyJohnDeere.com
Auf MyJohnDeere.com finden Sie nun Ihren hochgeladenen Datensatz. Dazu loggen Sie sich im Portal ein und wählen die Einsatzzentrale aus.
Wenn Sie die Einsatzzentrale geöffnet haben gelangen Sie über das … -Symbol zu Ihren Dateien.
Hier finden Sie alle Datensätze die an das GS3-Terminal gesendet werden können oder bereits empfangen / gesendet wurden. Wählen Sie die Datei aus, die Sie auf das Terminal übertragen möchten und bestätigen Sie mit Datei an Maschine senden.
Setzen sie ein Häkchen bei der entsprechenden Maschine an die der Datensatz übermittelt werden soll und bestätigen Sie mit Senden.
Die Daten werden nun an Ihr Terminal gesendet.
Stammdaten auf dem GS2630
Um die Daten auf Ihrem Traktor zu verwenden wählen Sie im Hauptmenü des Terminals das GS3-Symbol aus. Wechseln Sie in den Reiter Speicher, wo Sie ein Übertragungsprotokoll über die empfangenen und gesendeten Dateien finden. Wählen Sie die Datei aus, die Sie zuvor über MyJohnDeere.com an das Terminal übermittelt haben indem Sie diese anklicken.
Wählen Sie hier den Profilnamen aus, den Sie verwenden möchten und bestätigen Sie mit Einstellungen übernehmen.
Die Daten werden nun übernommen. Warten Sie bis die Übertragung abgeschlossen ist und bestätigen Sie mit Annehmen. Sie können Ihr Terminal nun mit den neuen Daten verwenden.
Aufträge schreiben
Um den Datentransfer zu starten gibt es zwei Möglichkeiten. Zum einen können sie diesen über das Menü unter oder über die Symbolleiste. Klicken sie dabei auf den Pfeil neben dem Symbol für die Datenübertragung und wählen sie .
- Wählen sie den Gerätetyp für ihr John Deere Display aus.
- Für John Deere Displays können sie unterschiedliche Profile, die maschinenspezifisch, arbeitskraftspezifisch oder ohne Zuordnung sind. Werden maschinenspezifische oder arbeitskraftspezifische Profile verwendet, werden auch nur die dazu erstellten Aufträge angezeigt.
- Wählen sie, wohin die Daten geschrieben werden wollen. Dies kann direkt der USB-Stick / die Chipkarte sein, die sie für ihr Display verwenden.
- Durch das Setzen der Markierung können sie auswählen, welche Aufträge übertragen werden sollen.
- Wahlweise können sie alle Schläge oder nur markierte Schläge auswählen. Beim Schreiben von Aufträgen werden die Stammdaten mit übertragen. Sind alle Schläge ausgewählt, werden auch alle Stammdaten übertragen, selbst wenn nur ein Auftrag ausgewählt ist.
- Über werden die erforderlichen Daten übermittelt. Wahlweise können sie entscheiden, ob sie die Auftragszettel zu den Aufträgen mitdrucken wollen. Möchten sie die Daten zu MyJohnDeere.com hochladen, wählen sie .
Datenimport
Die Daten, die sie von ihrem JD Display übertragen, können direkt vom USB Stick bzw. der Chipkarte eingelesen werden. Wollen sie die Daten sichern, können sie diese auch auf die Festplatte kopieren und jederzeit von dort eingelesen werden. Wichtig ist dabei nur, dass die Ordnerstruktur vom Datenträger erhalten bleibt.
Hinweis:
Vom John Deere CommandCenter können keine Daten eingelesen werden, da dieses über keine Dokumentation verfügt. Hier können nur die Daten an das CommandCenter raus geschrieben werden.
Schnelles Einlesen von Daten (*.GSY)
Hinweis:
Dieser Datenimport geht nur mit *.gsy-Daten des alten Terminals (GSD4).
Achtung:
Bei dieser Variante werden nur die entsprechenden Karten zu den Daten (z. B. Ertragskarten) gespeichert, ohne die Daten in eine Datenbank zu speichern. D.h., so eingelesene Daten werden nicht verbucht und sind damit nicht auswertbar. Sie dienen lediglich der Ansicht.
Markieren Sie in der Schlagübersicht den Schlag, zu dem die Karte angelegt werden soll.
Wählen Sie im Menü Datentransfer | Grafikimport | Ertragsdaten.
Es öffnet sich ein Abfragefenster und die Maske Erntedaten Import.
Wählen Sie den Dateityp JohnDeere-Erntedaten (*.gsy) und bestätigen Sie mit.
Im nächsten Abschnitt wählen Sie den Speicherort Ihrer Daten (z. B. USB-Stick) und markieren die Daten, die zu diesem (einem) Schlag gehören. Bestätigen Sie mit .
Die Einstellungen der folgenden Ansicht können Sie entsprechend nach bearbeiten, es empfiehlt sich aber, diese Datenvorgaben zu akzeptieren. Bestätigen Sie anschließend mit.
Importieren Sie die Daten mit dem Befehl im nächsten Abschnitt des Erntedaten-Importfensters. Die Daten werden in das Fenster „Ertragskarten“ eingelesen.
Hinweis:
Wenn Sie sich mit der Bildlaufleiste der Maske nach rechts bewegen, können Sie alle gemessenen und für den Import bereitgestellten Daten jeder einzelnen Datei anschauen und durch markieren der entsprechenden Daten auch nach kalibrieren.
Tipp:
Mit der PLUS-Schaltfläche können Sie Daten einer weiteren Chipkarte ergänzen.
Sind alle Änderungen getroffen, bestätigen Sie mit. Sollte noch keine Kontur zum Schlag vorhanden sein, kann diese mit der folgenden Abfrage automatisch angelegt werden.
In den nächstfolgenden Abfragen können Sie der Karte einen Namen geben und Sie entscheiden, welche zusätzlichen Karten angelegt werden sollen (Feuchte-Karte, Höhenkarte, Punktekarte etc.). Die Auswahl der zusätzlich möglichen Karten ist abhängig von der Sensorausstattung des Dreschers.
Einlesen von USB-Stick / Chipkarte
Das Einlesen der Daten ist für alle JD Displays gleich auf gebaut. Im folgenden Beispiel wird das GS2630 verwendet. Spezielle Einzelheiten zu bestimmten Displays werden anschließend aufgeführt.
- Wählen sie im Feld für den Gerätetyp ihr John Deere Display aus, von welchem sie Daten einlesen möchten.
- Wählen sie den Pfad aus von welchem sie die Daten einlesen wollen. Dies kann ihr USB-Stick/Chipkarte sein, oder aber ein lokaler Ordner auf ihrem Computer. Hat das Programm entsprechende Daten im ausgewählten Ordner erkannt, werden diese automatisch ausgelesen und in der Maßnahmenkatalog angezeigt.
- Wählen sie, ob sie alle Maßnahmen zusammen oder nur einzelne einlesen wollen und ob diese auch automatisch ins Rohdatenarchiv eingetragen werden sollen.
Daten vom alten GSD4-Terminal liegen im Ordner PFDATA. Im Feld der Geräteauswahl muss John Deere Greenstar gewählt sein.
Tipp:
Mit Hilfe des Kontextmenüs der rechten Maustaste können Sie auch alle Daten anwählen und in den Kartenbaum übernehmen.
Einlesen von MyJohnDeere.com
Daten auf dem GS2630
Um in Ihren Datenspeicher zu gelangen wählen Sie zunächst das GS3-Symbol im Hauptmenü aus. Wechseln Sie dann in den Reiter Speicher. Wählen Sie in der Datenverwaltung den Menüpunkt Dateien senden aus.
Das Fenster zum Daten senden öffnet sich. Wählen Sie in der Datentyp-Auswahl ob sie eine Dokumentation oder eine Einstellung übertragen möchten und geben Sie einen Profilnamen an.
Bestätigen Sie mit Übertragung beginnen. Anschließend können Sie im Übertragungsprotokoll den Status der Dateiübertragung sehen.
MyJohnDeere.com
Auf MyJohnDeere.com finden Sie nun Ihre empfangenen Dateien. Dazu loggen Sie sich im Portal ein und wählen die Einsatzzentrale aus.
Wenn Sie die Einsatzzentrale geöffnet haben gelangen Sie über das … -Symbol zu Ihren Dateien.
Hier finden Sie alle Datensätze die an das GS3-Terminal gesendet werden können oder bereits empfangen / gesendet wurden.
Setzen Sie ein Häkchen bei der Datei, die Sie in Ihr NEXT Farming AG Office übertragen möchten und wählen Sie in der Symbolleiste Datei als ausgewählten Dateityp herunterladen aus.
Laden Sie die Datei als ZIP-Datei herunter. Setzen Sie das Häkchen bei Datei speichern und klicken Sie auf OK. Die Datei befindet sich nun im Windows-Explorer in Ihrem Download-Ordner.
Einlesen ins NEXT Farming AG Office
Eingelesen werden die Daten nun gleich, wie unter Einlesen vom USB-Stick / Chipkarte beschrieben. Die heruntergeladenen Daten müssen nicht entzippt werden.
John Deere GS4 Dispays
Für die GS4 Displays können keine Aufträge geschrieben werden. Dies wird Displayseitig nicht unterstützt. Um Applikationskarten über einen USB-Stick an das Display übergeben zu können, gehen sie wie folgt vor:
- Schreiben sie die Stammdaten auf den Stick.
- Exportieren sie die Applikationskarten als Shape-Datei
- Legen sie die Shape-Datei in den RX-Ordner auf dem Stick mit den Stammdaten.
Alternativ besteht die Möglichkeit, Daten im ISO-Format zu verarbeiten und aufzuzeichnen. Voraussetzung ist die Premium Freischaltung. Alle John Deere spezifischen Funktionen des Displays (auch via MyJD), stehen damit aber nicht mehr zur Verfügung.
Aufzeichnungen vom GS4 Display können eingelesen werden, allerdings werden dabei folgende Stammdaten nicht erkannt:
- Fruchtart / Sorte
- Arbeitskraft
- Maschine