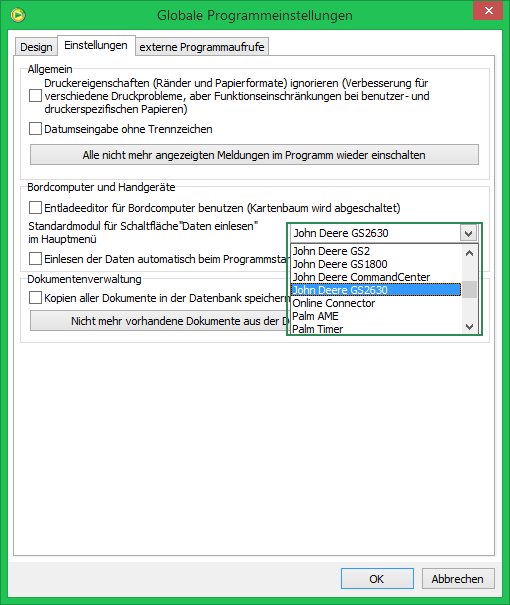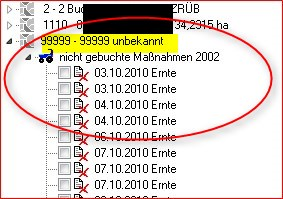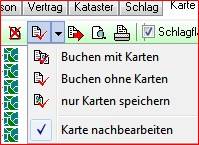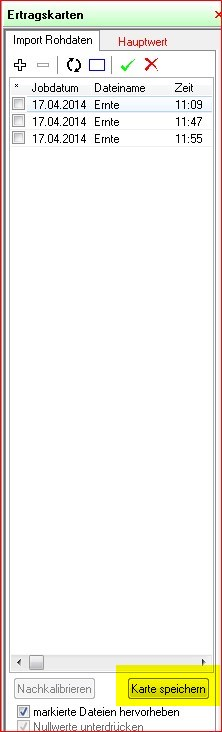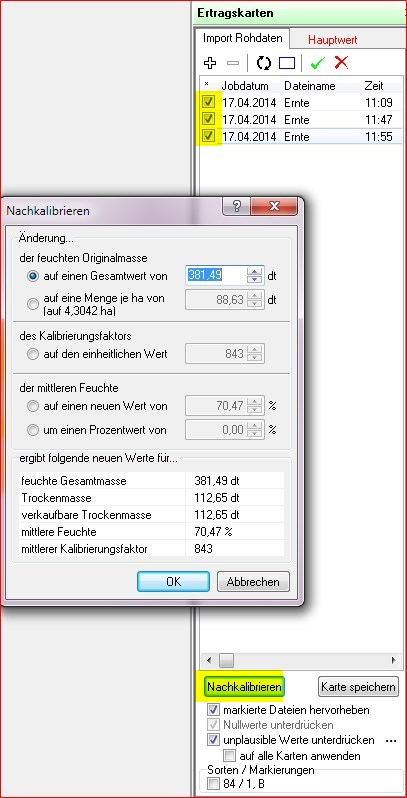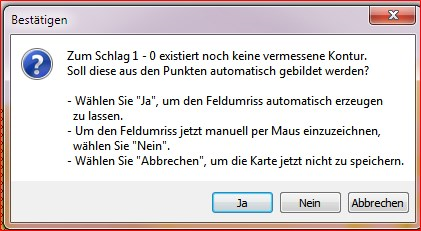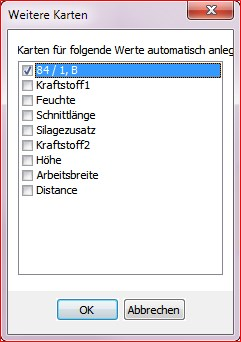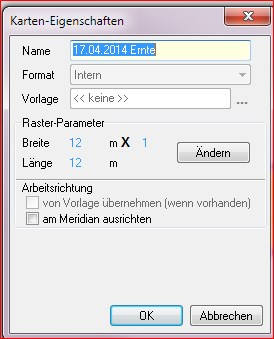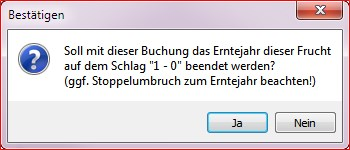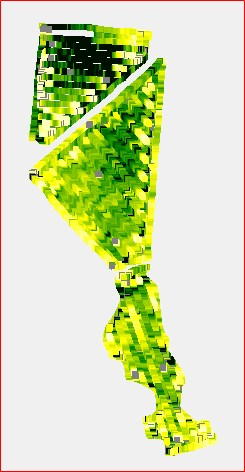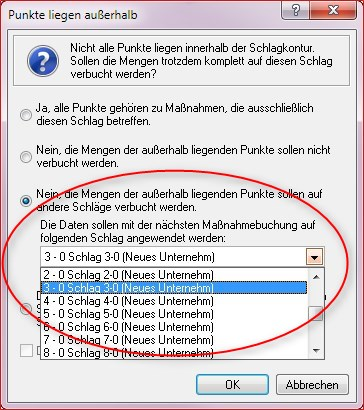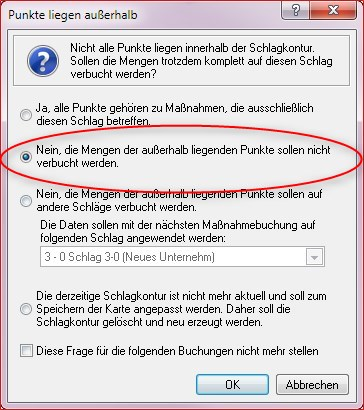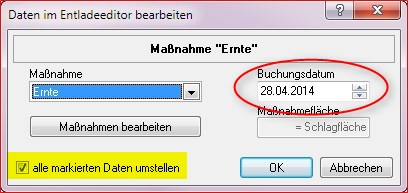Datentransfer zu externen Schnittstellen
Voraussetzungen
Um mit der im Folgenden beschriebenen Funktion arbeiten zu können, müssen folgende Bedingungen erfüllt sein:
- Freischaltung für Anbindung Handgeräte (Für den Erwerb wenden Sie sich bitte an den für sie zuständigen Vertriebsmitarbeiter).
- Installation des Zusatzmoduls Online-Connector. Unterstütze mobile Betriebssysteme:
- iOS
- Android
- Freischaltung für JD Report Maps (Für den Erwerb wenden Sie sich bitte an den für sie zuständigen Vertriebsmitarbeiter).
- Installation des Zusatzmoduls John Deere Bordcomputer und / oder John Deere Bordcomputer GS2 / 3. Unterstütze Bordcomputer:
- GS1800
- GS1800 ISO
- GreenStar
- GS2
- GS2630
- Installation des Zusatzmoduls John Deere Bordcomputer und / oder John Deere Bordcomputer GS2 / 3. Unterstütze Bordcomputer:
- Freischaltung für Anbindung Bordcomputer (Für den Erwerb wenden Sie sich bitte an den für sie zuständigen Vertriebsmitarbeiter).
- Installation des Zusatzmoduls ISO-XML Bordcomputer. Unterstütze Bordcomputer:
- CNH
- Displays mit ISO-XML, wie
- Fendt
- Trimble
- AFT
- Installation des Zusatzmoduls ISO-XML Bordcomputer. Unterstütze Bordcomputer:
Übertragbare Informationen
Folgende Daten können exportiert werden:
- Stammdaten für
- Schlagkonturen
- Bilder der Schlagkonturen mit zusätzlichen Informationen wie Luftbilder etc.
- Aufträge mit Applikationskarten
- AB-Linien
- Leitspuren (Kurven können nur vom Display eingelesen und unbearbeitet wieder rausgeschrieben werden. Es können im NEXT Farming AG Office keine Kurven manuell angelegt werden.)
Hinweis:
Es werden nur Stammdaten übertragen, die als aktiv gekennzeichnet sind.
Folgende Daten können zurückgelesen werden:
- Stammdaten für
- Schlagkonturen
- Aufträge mit Applikationskarten, Ernteertragskarten
- AB-Linien
- Leitspuren
Hinweis:
Nicht alle Systeme unterstützen die Verarbeitung all der aufgeführten Informationen. Welche Informationen dies im Detail sind, können sie auf den herstellerspezifischen Seiten in dieser Hilfe nachlesen.
Zusatzmodule
Sollte das gewünschte Symbol in der oberen Menüleiste nicht vorhanden sein, kann das zwei Gründe haben.
Es ist nur ein anderes Display als Standard in den Einstellungen zur Ansicht ausgewählt. Unter dem Menüpunkt Betrieb | Einstellungen | Umgebung kann dies geändert werden.
Sollte das gewünschte Display nicht aufgeführt sein, so ist das entsprechende Zusatzmodul noch nicht installiert. Eine Übersicht über installierte Zusatzmodule befindet sich unter Betrieb | Einstellungen | Zusatzmodule.
Ist alles korrekt, ist hier der Eintrag für das entsprechende Zusatzmodul hinterlegt. Fehlt dieser, kann das Modul über den Button von der Update-CD nachinstalliert werden. Alternativ wenden Sie sich bitte an unsere Hotline.
Eingelesenen Daten verarbeiten
Kartenbaum
Alle ausgewählten Daten werden in den Kartenbaum übernommen.
- Daten mit Zuordnungsinformationen werden dem jeweiligen Schlag zugeordnet.
- Daten, denen keine eindeutige Schlaginformation zugeordnet werden können, finden Sie im Kartenbaum im Schlag 99999-99999 unbekannt
Ist der Datensatz nur markiert (ohne, dass ein Häkchen gesetzt wurde) wird im rechten Fenster der Grafik in schwarzer Farbe die gefahrene Spur angezeigt. Wird der Schlag selektiert, wird in farbiger Darstellung (je nach Auswahl der Palette) auch eine Information zu den hinterlegten Werten dargestellt.
Verbuchen der eingelesenen Daten
In der Leistungsübersicht unterhalb des Kartenbaums werden alle Informationen zu den Daten, die vom Bordcomputer mitkommen, angezeigt. Allen Zeilen in roter Farbe im unteren Fensterbereich fehlen Informationen, die nicht vom Bordcomputer mitgekommen sind. Sie sollten ausgefüllt, also mit Informationen gefüllt werden.
Je mehr Informationen im Bordcomputer eingegeben werden, desto weniger Zeilen sind rot! Solange Zeilen rot sind, fehlen für eine Buchung notwendige Informationen. Eine Ausnahme bilden die Zeilen Ladung unbekannt, diese müssen nur gefüllt werden, wenn ein Lagerbuch gefüllt wird. Ist ein Lager nicht angebunden, können diese Einträge außen vor gelassen werden.
Sind alle Eingaben getroffen, bestätigen Sie den Button .
Sie haben die Möglichkeit nur die Sachdaten, die Sachdaten mit der Karte oder nur die Karte zu verbuchen.
Nachdem Sie mit bestätigt haben, werden die Daten in das Fenster übernommen.
Sollten noch Anpassungen der Werte vorgenommen werden müssen, markieren Sie im Fenster den entsprechenden Maßnahmeteil und der Button wird freigegeben.
Geben Sie im Fenster Nachkalibrieren die neuen Werte ein und bestätigen mit.
Bestätigen Sie mit .
Sollte noch keine Kontur zum Schlag vorhanden sein, kann diese mit der folgenden Abfrage automatisch angelegt werden.
Beantworten Sie die Frage mit , wenn aus der gefahrenen Spur eine „logische“ Kontur berechnet werden kann. Das Programm erstellt dann automatisch eine Kontur.
Beantworten Sie die Frage mit, wenn Sie selbst eine Kontur erstellen wollen. Die Maus wird automatisch zum Zeichen-Werkzeug und Sie können die Kontur anhand der Spuren einzeichnen.
In den nächsten Abfragen können Sie der Karte einen Namen geben und Sie entscheiden, welche zusätzlichen Karten angelegt werden sollen (Feuchte-Karte, Höhenkarte, Punktekarte etc.).
Die Auswahl der zusätzlich möglichen Karten ist abhängig von der Sensorausstattung des Dreschers.
Der Vorgang wird mit dem Hinweis Maßnahme wird gebucht abgeschlossen.
Sonderfälle
Mehrere Schläge in einer Datei
Wird Vor-Ort ein schlag am Bordcomputer eingegeben, z. B. Schlag 1 und nach Beendigung des Schlages 1 nicht der nächste Schlag gewählt, sondern gleich weitergearbeitet, befinden sich in einer Datengruppe (die für das Programm als Schlag 1 definiert sind) mehrere Schläge.
Die Punkte außerhalb der Kontur müssen also einem anderen Schlag zur Verfügung gestellt werden.
Verbuchen Sie die Daten wie oben beschrieben. Das Programm wird feststellen, dass sich Punkte außerhalb der Schlagkontur befinden:
Geben Sie bitte an, zu welchem schlag die Restfläche gehört. Die Rohdaten werden dann ebenfalls in diesem Schlag zur Verfügung gestellt.
So verfahren Sie so lange, bis alle Daten ihren entsprechenden Schlägen zugeordnet sind und verbucht sind.
Beim Verbuchen des letzten Schlages verwerfen Sie die außerhalb liegenden Punkte.
Arbeiten auf einer Fläche an verschiedenen Tagen
Wird an verschiedenen Tagen auf einer Fläche gearbeitet, bestehen folgende Möglichkeiten:
- A – die Arbeiten werden auf ein einheitliches Datum zusammengefasst oder
- B – es werden so viele Maßnahmebuchungen erstellt, wie Arbeitstage vorhanden sind, aber die Ertrags- bzw. Verteilungskarten werden zu einer Karte zusammengefasst
A – alle Arbeiten werden auf ein einheitliches Datum zusammengefasst
Wählen Sie in der Übersicht den ersten Eintrag mit einem rechten Mausklick an.
Das Fenster Daten im Entladeeditor bearbeiten wird geöffnet.
Stellen Sie das Datum ein, welches für die Buchung verwendet werden soll und setzen Sie das Häkchen an die Option „alle markierten Daten umstellen“. Bestätigen Sie im Anschluss mit .
Danach werden die Daten wie oben beschrieben verbucht.
B – alle Arbeiten werden pro Datum verbucht, die Karte wird zusammengefasst
Achtung:
Beim Bearbeiten der Daten wird von Ihnen das Datum nicht vereinheitlicht.
Sie verbuchen die Daten wie oben beschrieben. Die Daten werden nach Daten auf die rechte Bildschirmseite in das Fenster Daten bearbeiten geladen.
Bitte bestätigen Sie nach Abschluss der Buchung die Frage nach Abschluss des Erntejahres mit.
Nach dem ersten Speichervorgang wird automatisch mit dem nächsten Datum fortgesetzt.
Auf der rechten Fensterseite wird Ihnen die bereits gespeicherte Karte angezeigt. Speichern Sie auch die weiteren Daten.