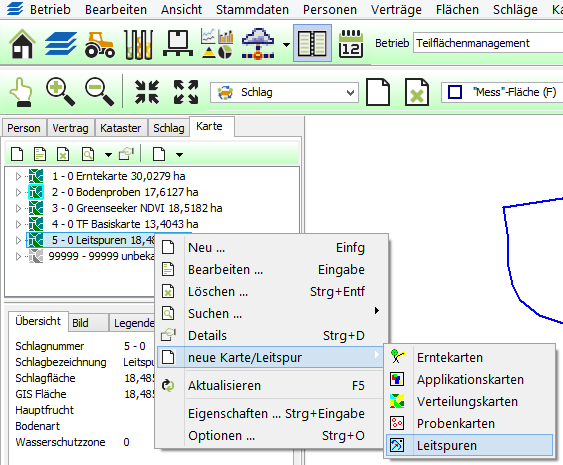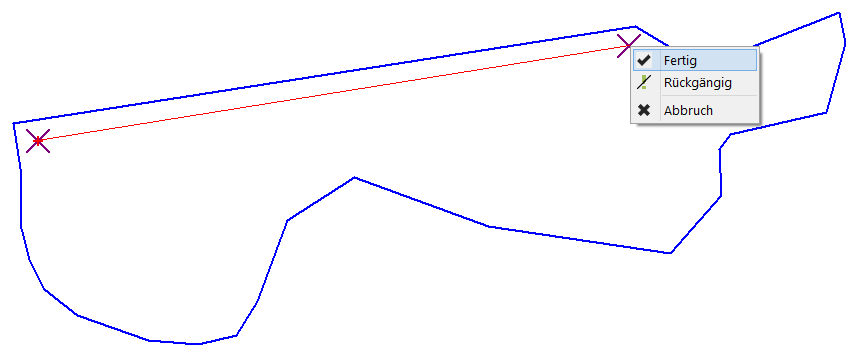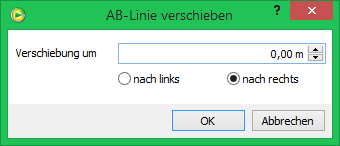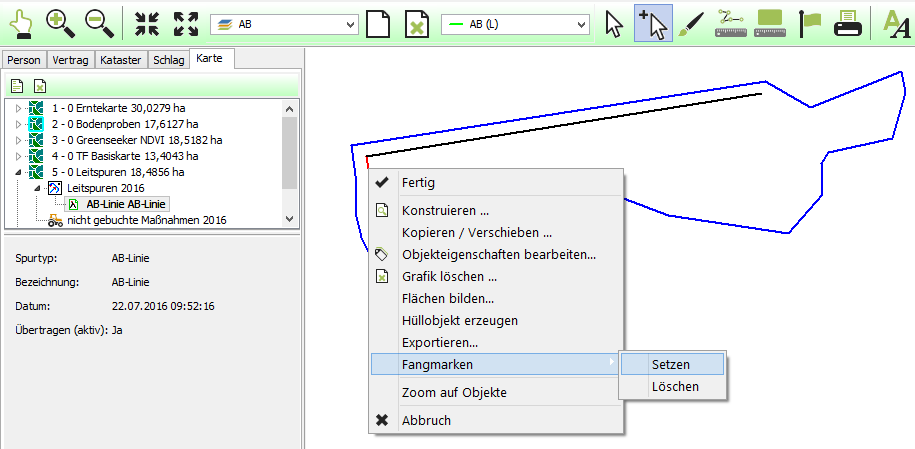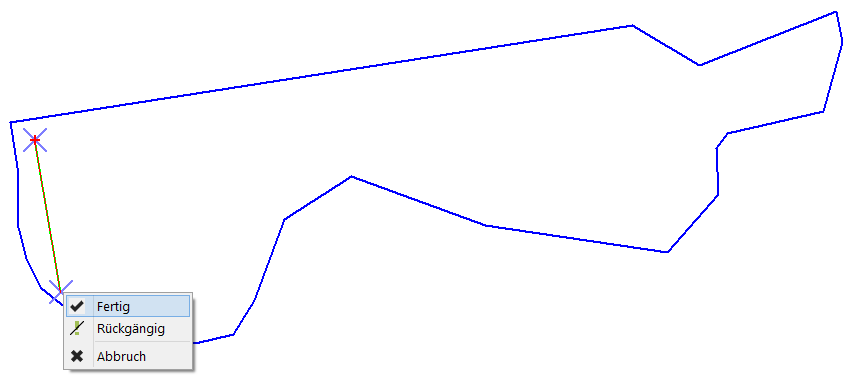Leitspuren / AB-Linien
Hinweis:
Das NEXT Farming AG Office kann AB-Linien an das Terminal schreiben, allerdings können AB-Kurven nur bedingt geschrieben werden.
Zu einem Schlag können mehrere Leitspuren angelegt werden, diese können im Überblick aktiviert bzw. deaktiviert werden. Nur aktive Leitspuren werden zum Display übertragen.
AB-Linien erstellen
Um eine AB-Linie einzuzeichnen, wählen sie in der Übersicht den Karteireiter [Karten] und öffnen über das Kontextmenü des entsprechenden Schlages mit Hilfe der rechten Maustaste. Wählen Sie neue Karte / Leitspur | Leitspuren.
Zum Einzeichnen der AB-Linie wird der Start- und Endpunkt gesetzt, die entstandene Linie wird mit rechter Maustaste | Fertig gespeichert, dabei kann der Linie noch eine Verschiebung angegeben und ein Name vergeben werden.
Übernahme von AB-Linien aus Shape-Dateien
Von verschiedenen Systemen werden AB-Linien in Form von Shape-Dateien ausgegeben. In das NEXT Teilflächenmanagement Office lassen sich Shape-Dateien aber nicht direkt als AB-Linien einlesen. Nach folgender Anleitung können solche Dateien aber als Grundlage für AB-Linien verwendet werden.
AB-Linien können in Shape-Dateien sowohl in Punkten liegen (z. B. vom Claas S3 – Display) als auch in Linien (z. B. vom Trimble). Das Einlesen der Daten ist für beide Fälle ähnlich.
Zuerst wird für das Einlesen der Daten eine freie Ebene erstellt mit einem Punktattribut für die Übernahme von Punkten bzw. einem Linienattribut für die Übernahme von Linien (wie sie eine neue Ebene anlegen, lesen sie im Kapitel Ebenen- und Attributverwaltung).
Für den Import der Shape-Dateien wird diese erstellte Ebene anschließend geladen. Der Import wird gestartet, indem man über der Grafikfläche mit der rechten Maustaste | Import den Importassistenten aufruft.
- Auf der ersten Seite des Assistenten wählt man als zu importierenden Dateityp die Shape-Datei aus.
- Anschließend ist der Pfad und die einzulesende Datei anzugeben.
- Eine Attributierung braucht nicht zu erfolgen.
- Wenn die einzulesenden Daten nicht mit dem Betriebskoordinatensystem übereinstimmen, ist hier das Koordinatensystem einzustellen aus welchem die einzulesenden Daten stammen.
- Dann kann der Import gestartet werden, wobei eine Attribut-Zuordnung erfolgt. Dabei ist das vorher angelegte Attribut auszuwählen.
In der Grafik müssten nun die importierten Punkte bzw. Linien sichtbar sein.
Um zu den importierten Punkten bzw. Linien AB-Linien zu erstellen müssen zu den importierten Objekten die Fangmarken gesetzt werden.
Dazu aktiviert man den Selektionsmauszeiger und zieht mit gedrückter linker Maustaste einen Rahmen um die Punkte bzw. Linien. Dadurch werden diese markiert. Dann kann man mit der rechten Maustaste über das Kontextmenü die Fangmarken setzen lassen.
Anschließend kann man auf der linken Seite im Überblick auf den Karteireiter Karten wechseln und zum Schlag mit rechter Maustaste eine neue Leitspur anlegen.
Zum Einzeichnen der AB-Linie werden die gesetzten Fangmarken angeklickt, die entstandene Linie wird mit rechter Maustaste | Fertig gespeichert, dabei kann der Linie ein Name vergeben werden.