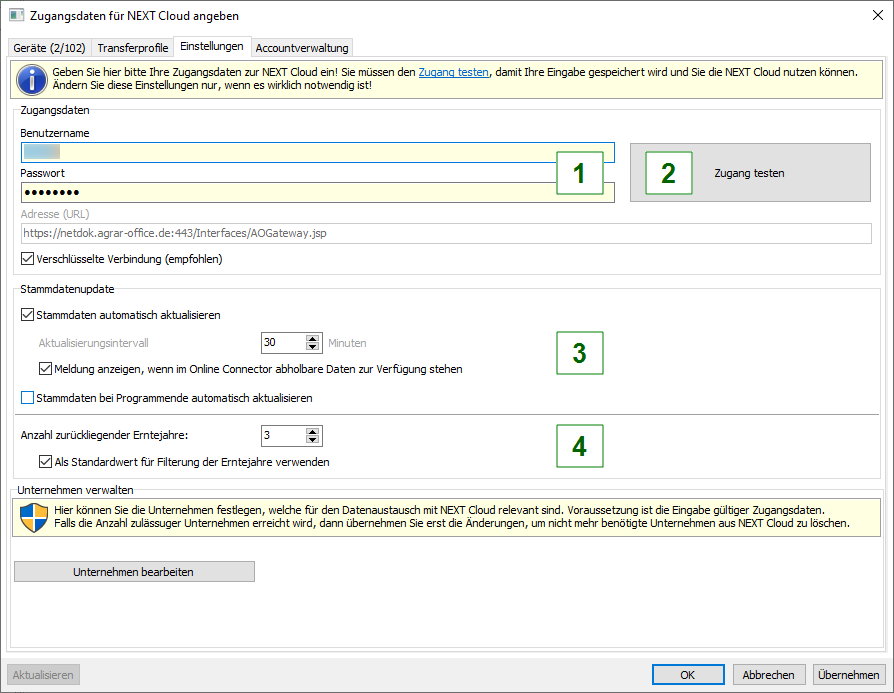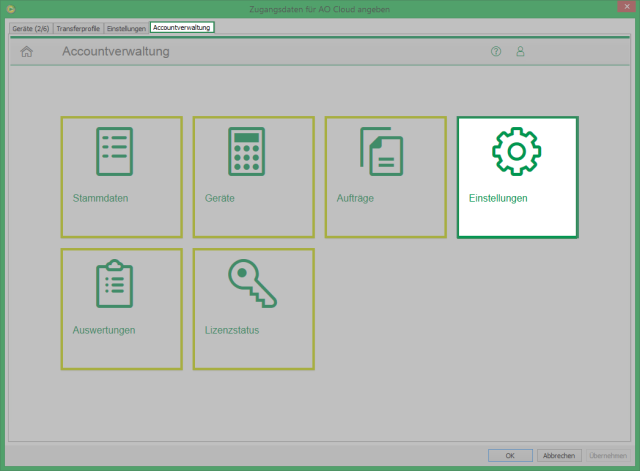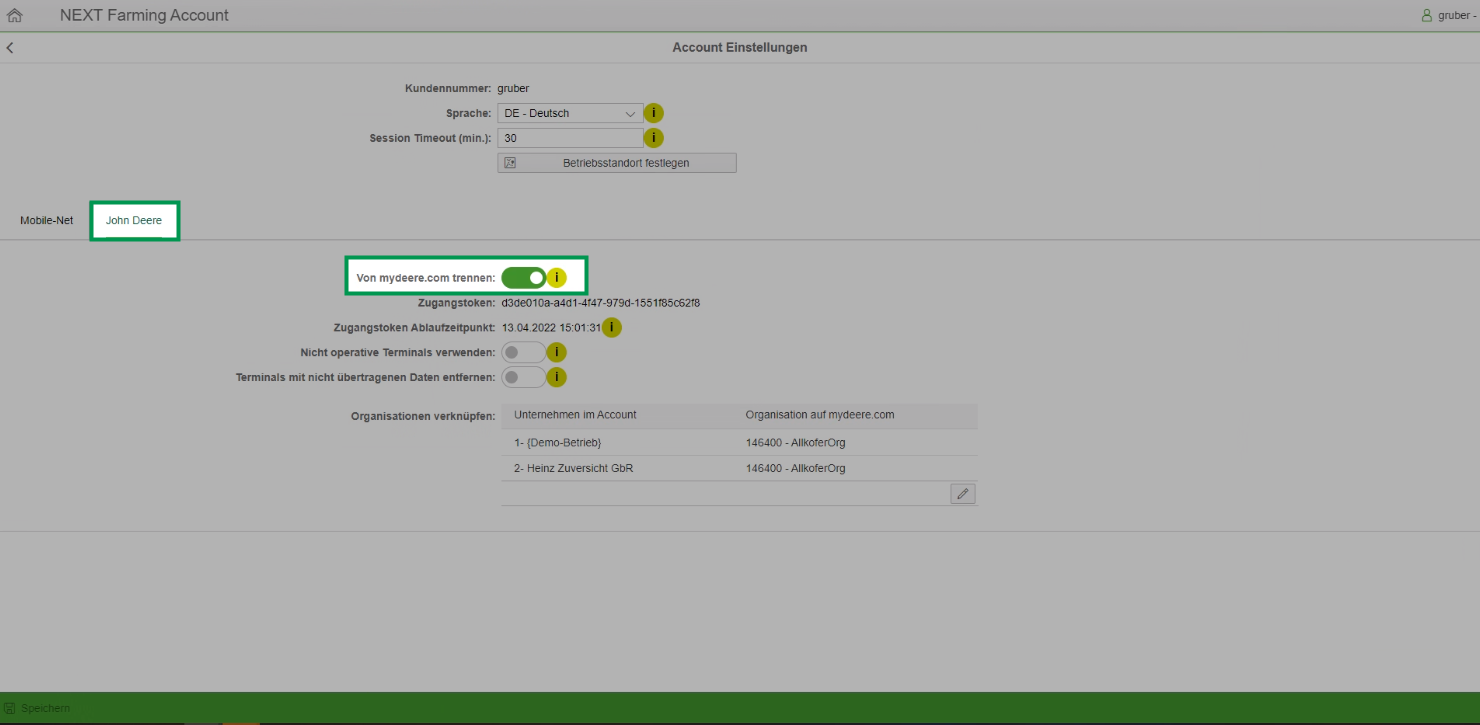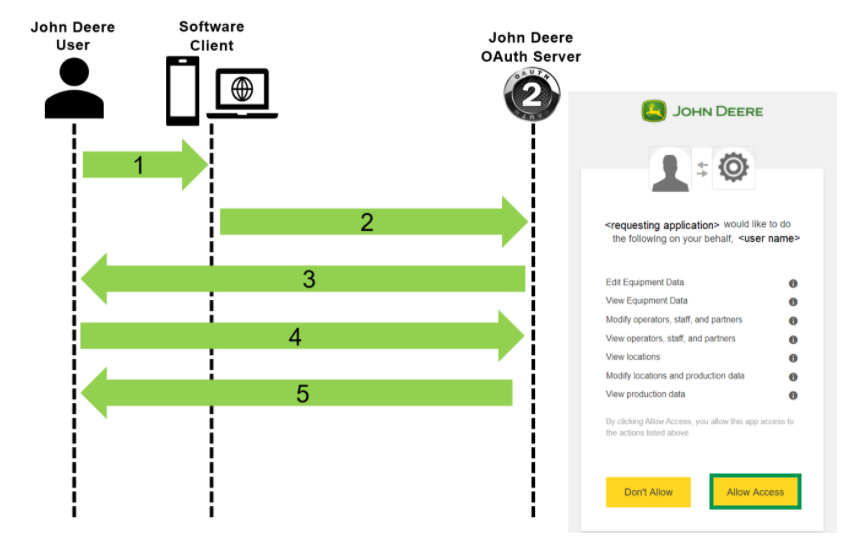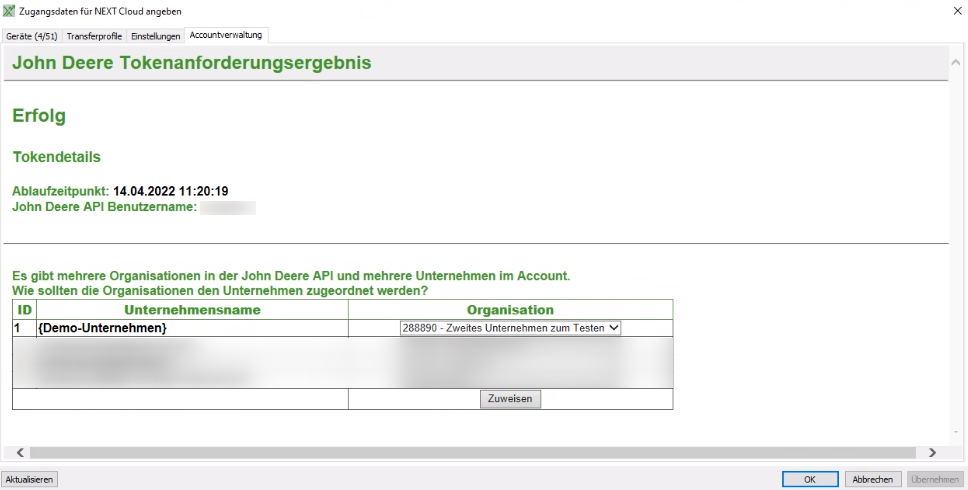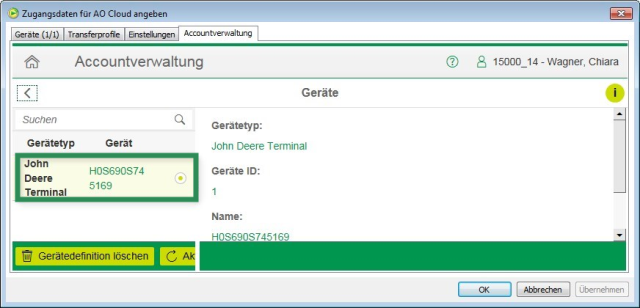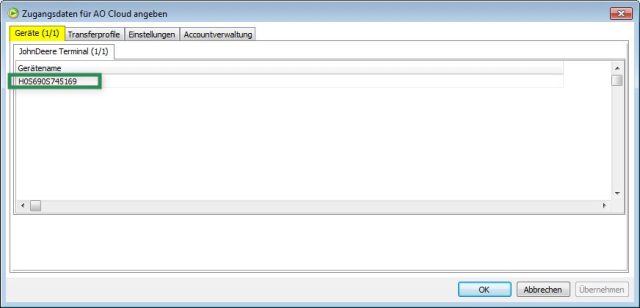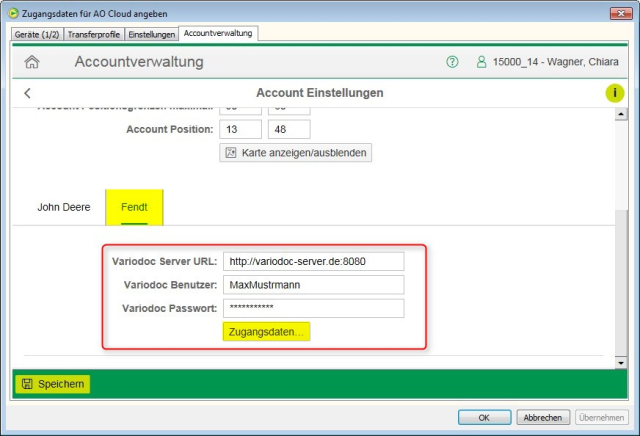NetDok / Online Connector
Voraussetzungen
Um mit der im Folgenden beschriebenen Funktion arbeiten zu können, müssen folgende Bedingungen erfüllt sein:
- Account für den NetDok-Server (Für den Erwerb wenden Sie sich bitte an den für Sie zuständigen Vertriebsmitarbeiter).
Online-Connector für NEXT Farming App
Hilfe zur Einrichtung der NEXT Farming App
finden Sie hier.
Der Online-Connector wurde mit der Version 1.7.8.7 im NEXT Farming AG Office integriert und ersetzt das bisher verwendete AOSyncTool, um die Daten aus der Ackerschlagkartei an die mobilen Geräte zu übertragen.
Um ihren Account einzurichten, gehen sie in der Menüleiste auf Datentransfer | NEXT Cloud Einstellungen.
- Geben Sie unter dem Reiter Ihre NetDok-Zugangsdaten ein.
- Bestätigen Sie anschließend mit, damit Ihre Eingaben gespeichert werden.
- Verwenden Sie den Online-Connector, um ihre Daten an ein mobiles Gerät zu senden, können Sie hier einstellen, in welchem Rhythmus die Daten bei laufendem Programm automatisch gesendet werden sollen.
- Legen Sie ebenfalls fest, wie viele Erntejahre automatisch übertragen werden sollen.
NetDok-Account für MyJohnDeere.com
Voraussetzungen
- MyJohnDeere.com-Account
- NEXT Farming AG Office ab Version 1.7.9.7
Aktivierung der Verbindung vom MyJohnDeere.com zum NetDok-Account
Um die Übertragung via MyJohnDeere.com zu aktivieren, gehen Sie im NEXT Farming AG Office in der Menüleiste auf Datentransfer | NEXT Cloud Einstellungen.
- Geben Sie unter dem Reiter Ihre NetDok-Zugangsdaten ein.
- Bestätigen Sie anschließend mit, damit Ihre Eingaben gespeichert werden.
Mit der Eingabe der Zugangsdaten loggen Sie sich automatisch in der NetDok-Accountverwaltung ein. Wechseln Sie auf den Reiter und öffnen Sie die .
Aktivieren Sie im unteren Fensterbereich unter dem Reiter John Deere die Option . In einem Pop-up-Fenster öffnet sich die Startseite von MyJohnDeere.com.
Melden Sie sich mit Ihren MyJohnDeere-Zugangsdaten an und bestätigen Sie den Zugriff.
Anschließend öffnet Sich ein Fenster, in dem die Zugriffserlaubnis bestätigt wird.
Hinweis:
Um zu überprüfen, ob die Voreinstellungen erfolgreich abgeschlossen wurden, gehen Sie zurück ins NEXT Farming AG Office und in die Accountverwaltung.
Gehen Sie anschließend auf . Wenn die Verknüpfung zwischen Ihrem NetDok- und Ihrem MyJohnDeere.com-Account erfolgreich funktioniert hat, wird Ihnen hier das Display angezeigt, welches von MyJohnDeere.com übernommen wurde.
Zusätzlich wird das Display auch unter dem Reiter angezeigt.
NetDok-Account für Fendt
Voraussetzungen
- Zugangsdaten für Ihren VarioDoc-Account
- NEXT Farming AG Office ab Version 1.7.9.7
Aktivierung der Verbindung vom Fendt zum NetDok-Account
Um die Übertragung via VarioDoc zu aktivieren, gehen Sie im NEXT Farming AG Office in der Menüleiste auf Datentransfer | NEXT Cloud Einstellungen.
Geben Sie unter dem Register Ihre NetDok-Zugangsdaten ein und bestätigen Sie anschließend mit damit Ihre Eingaben gespeichert werden.
- Geben Sie unter dem Reiter ihre NetDok-Zugangsdaten ein.
- Bestätigen Sie anschließend mit damit Ihre Eingaben gespeichert werden.
Mit der Eingabe der Zugangsdaten loggen Sie sich automatisch in der NetDok-Accountverwaltung ein. Wechseln Sie auf das Register [Accountverwaltung] und öffnen Sie die .
Geben Sie im unteren Fensterbereich unter dem Register Fendt die Ihre Zugangsdaten für Fendt VarioDoc ein und bestätigen Sie mit .
Hinweis:
Um zu überprüfen, ob die Voreinstellungen erfolgreich abgeschlossen wurden, gehen Sie zurück ins NEXT Farming AG Office und in die Accountverwaltung.
Gehen Sie anschließend auf . Wenn die Verknüpfung zwischen Ihrem NetDok- und Ihrem VarioDoc-Account erfolgreich funktioniert hat, wird Ihnen hier das Display angezeigt, welches von VarioDoc-server.de übernommen wurde.
Zusätzlich wird das Display auch unter dem Reiter angezeigt.