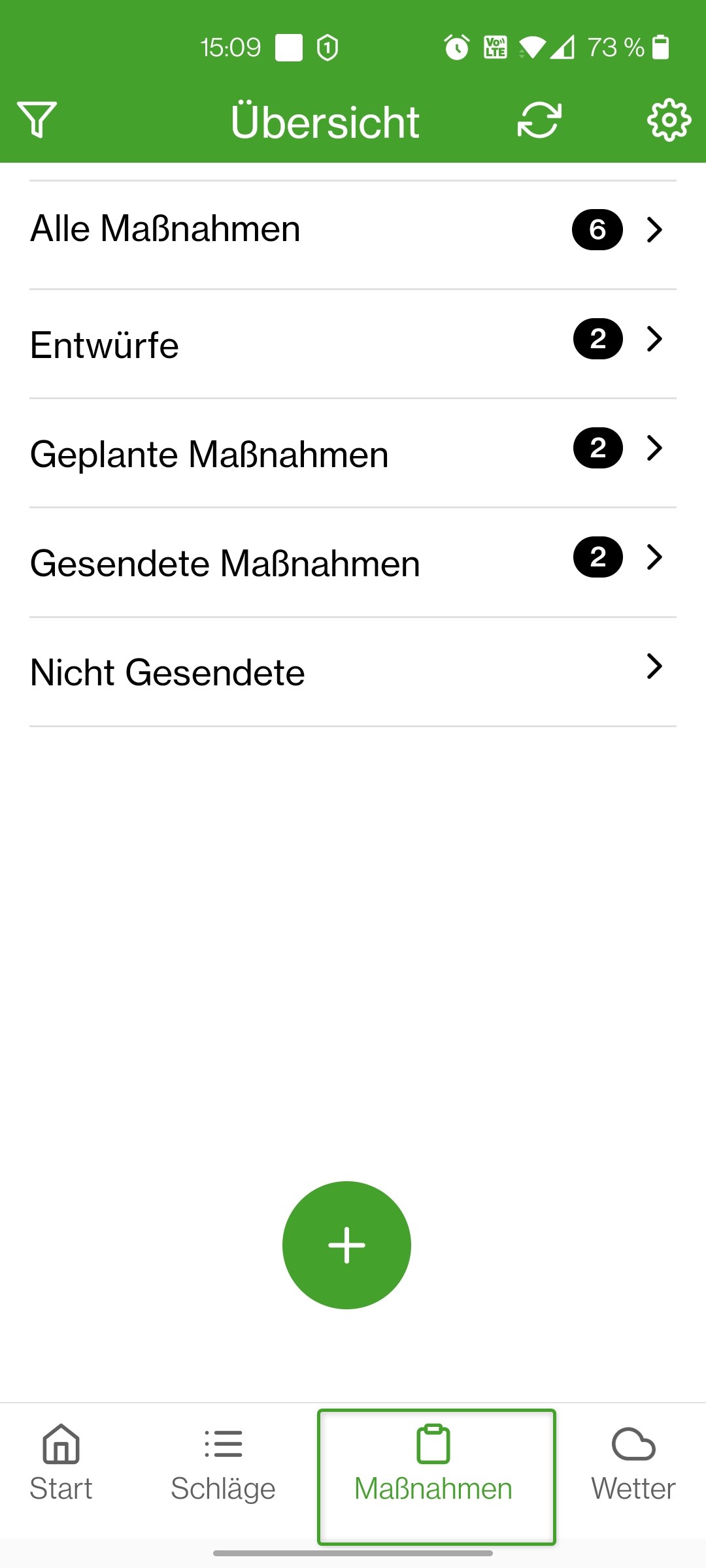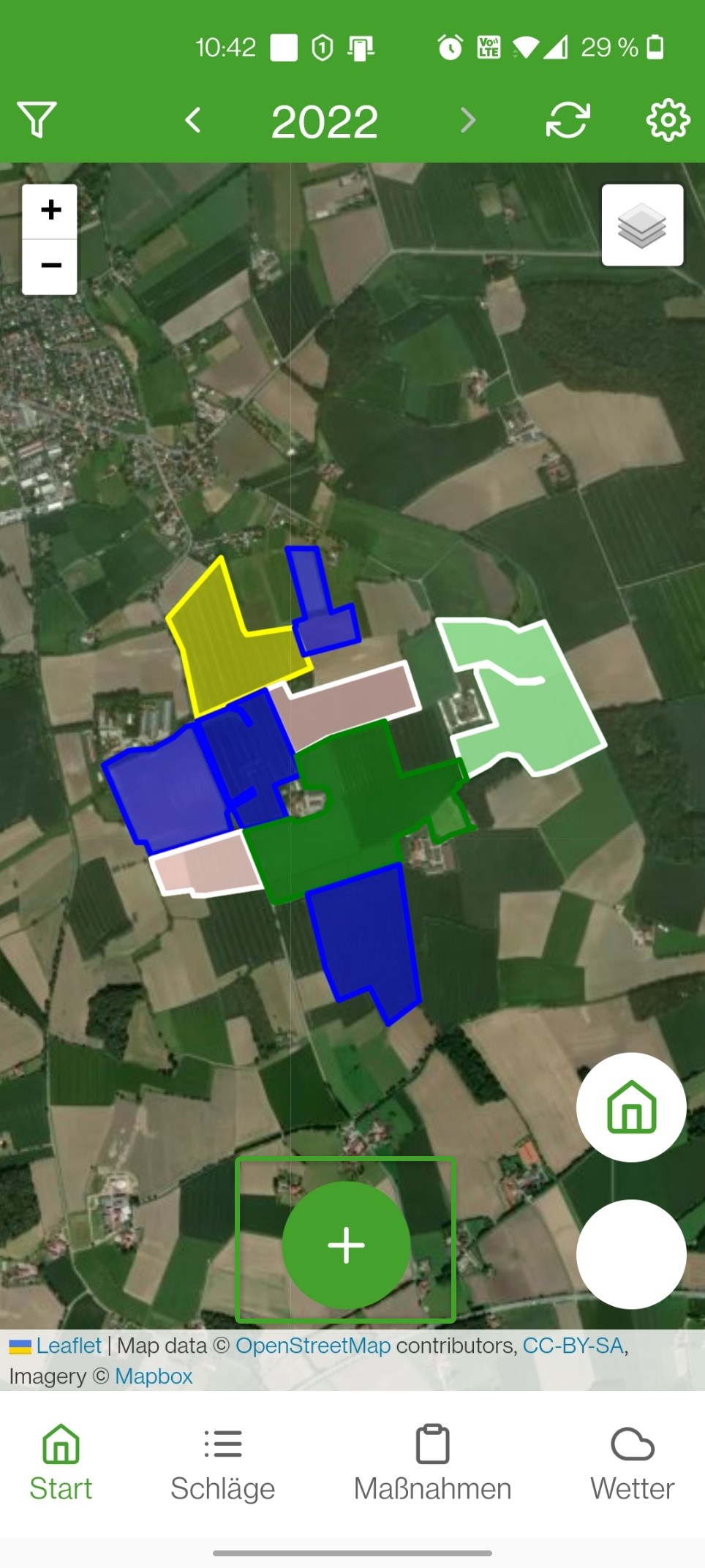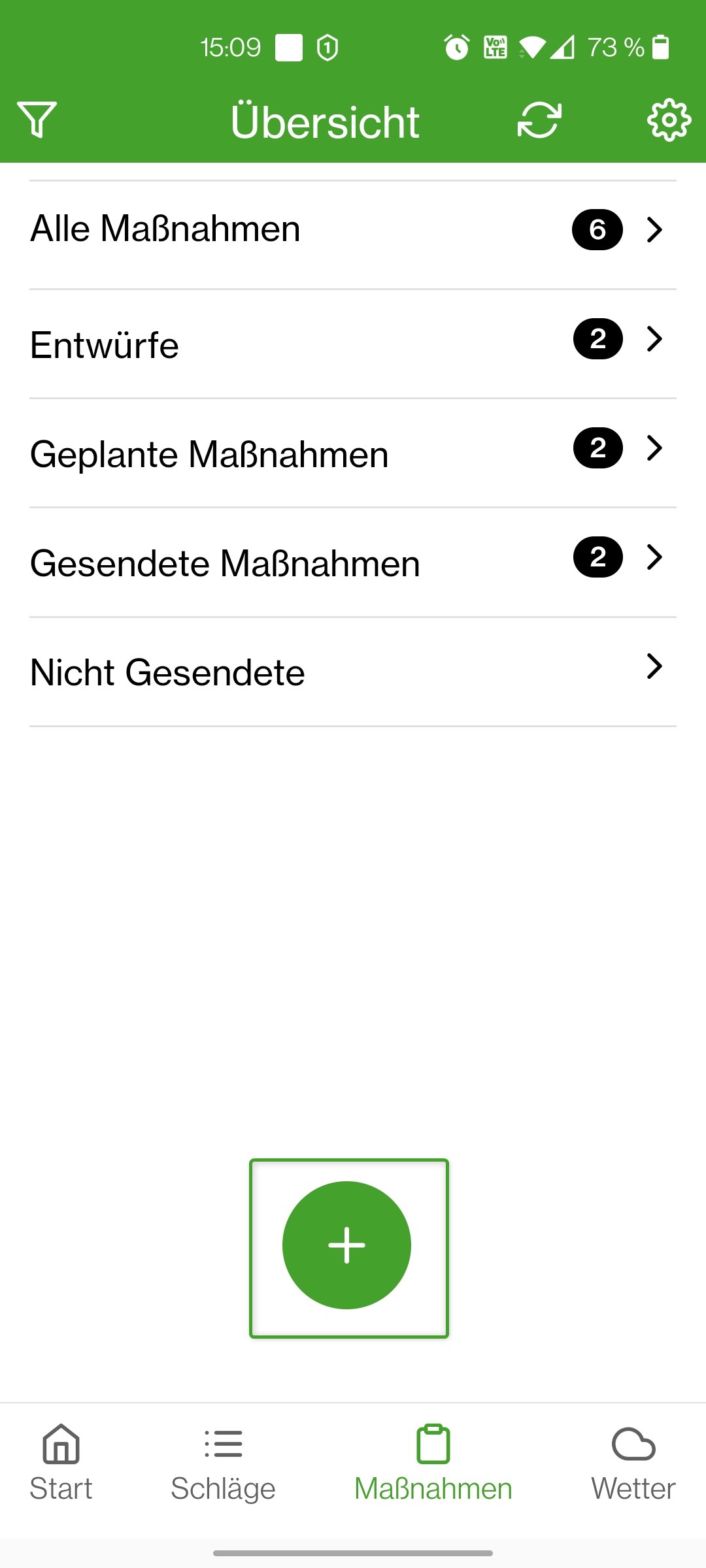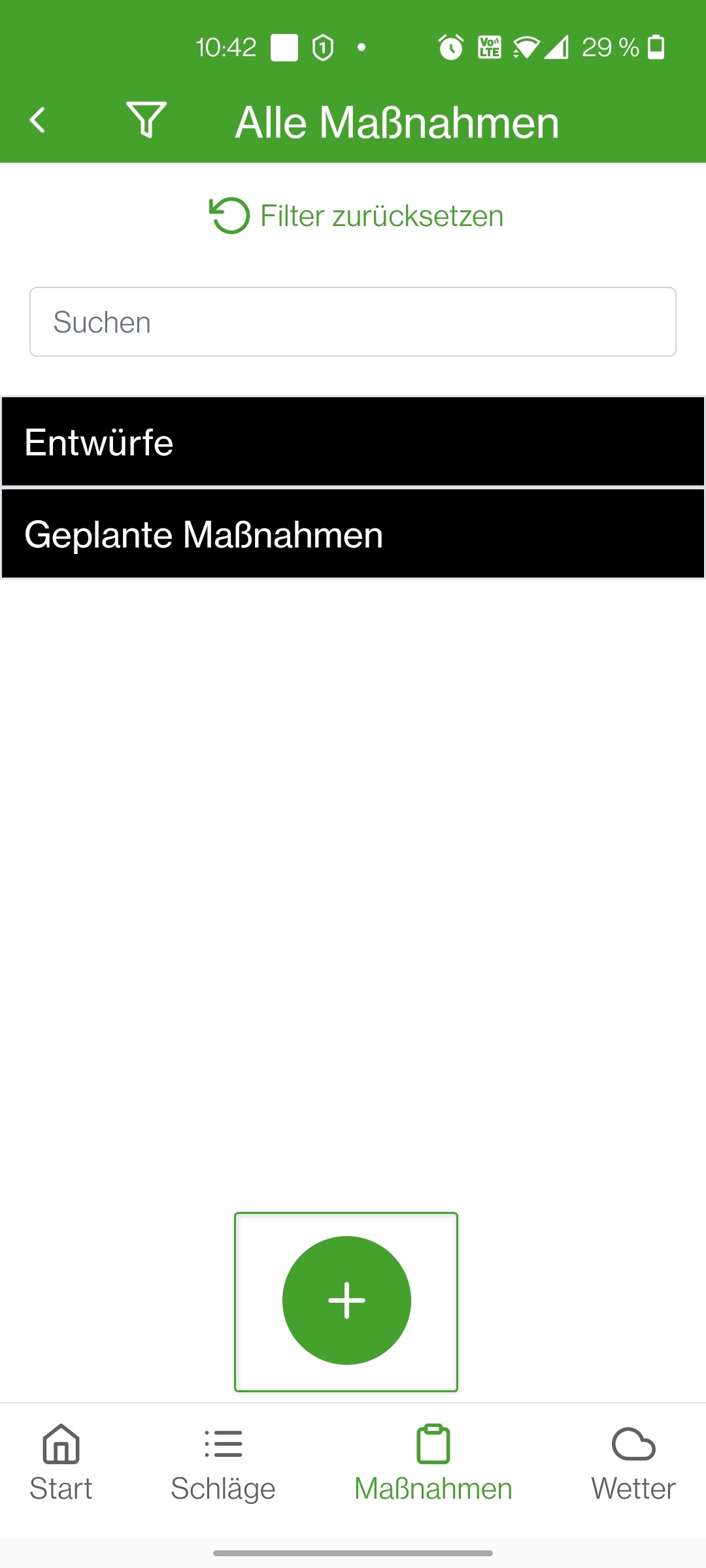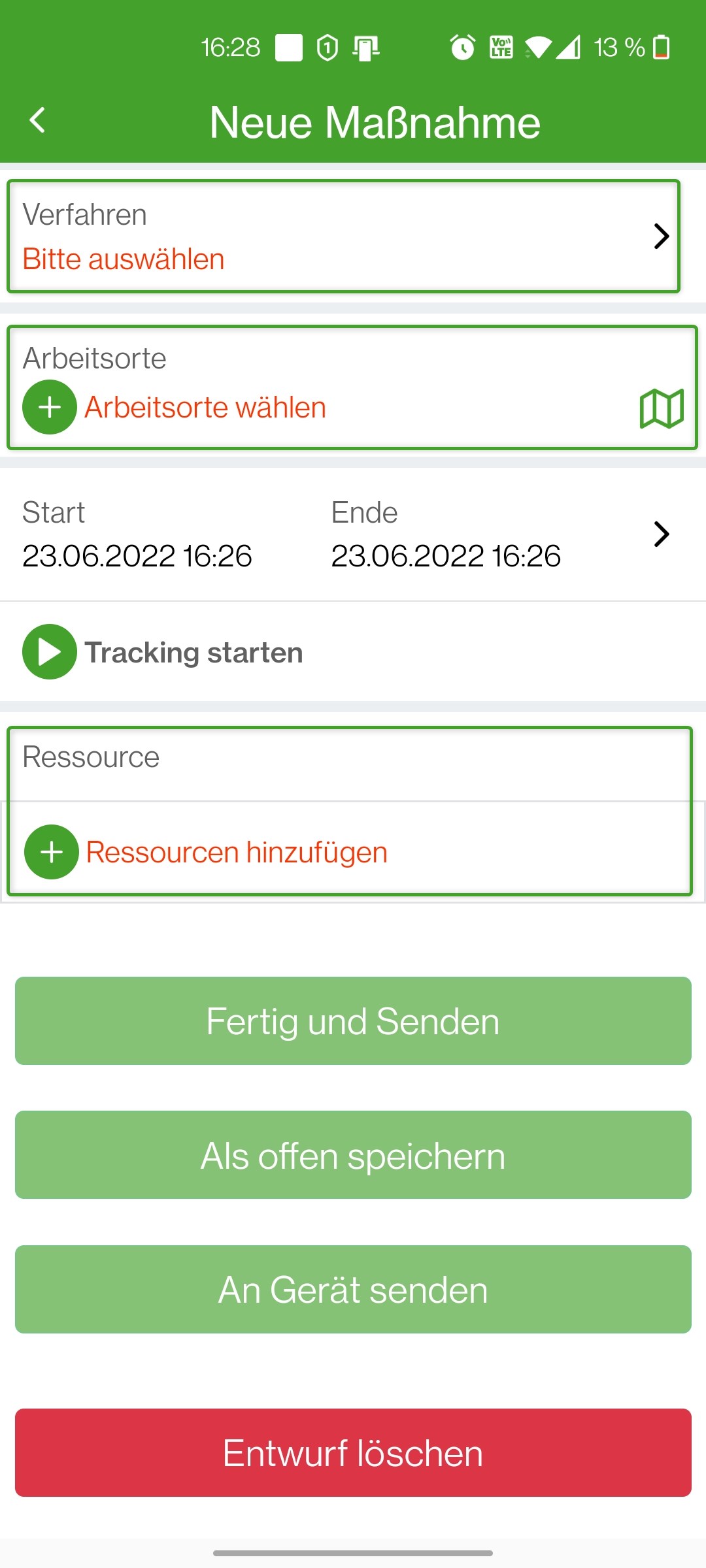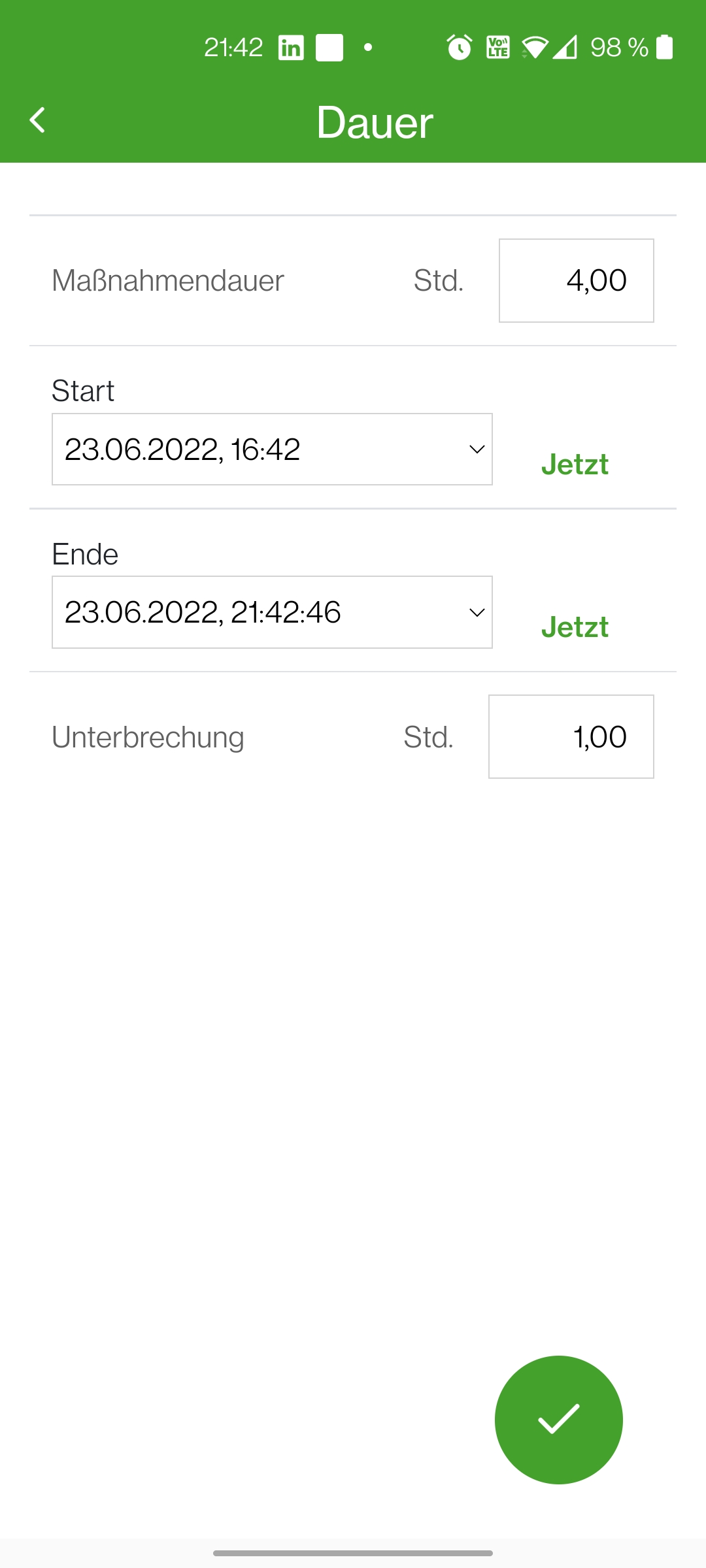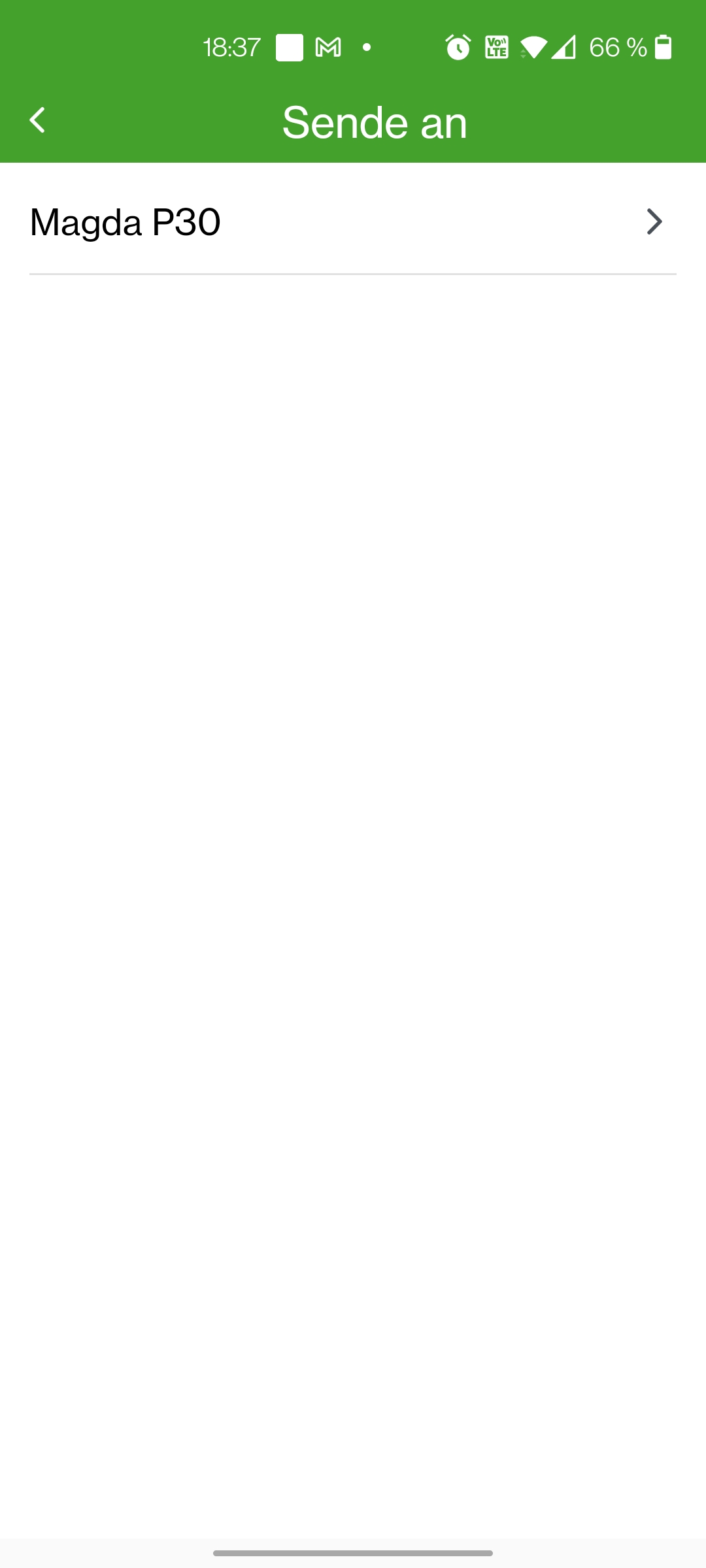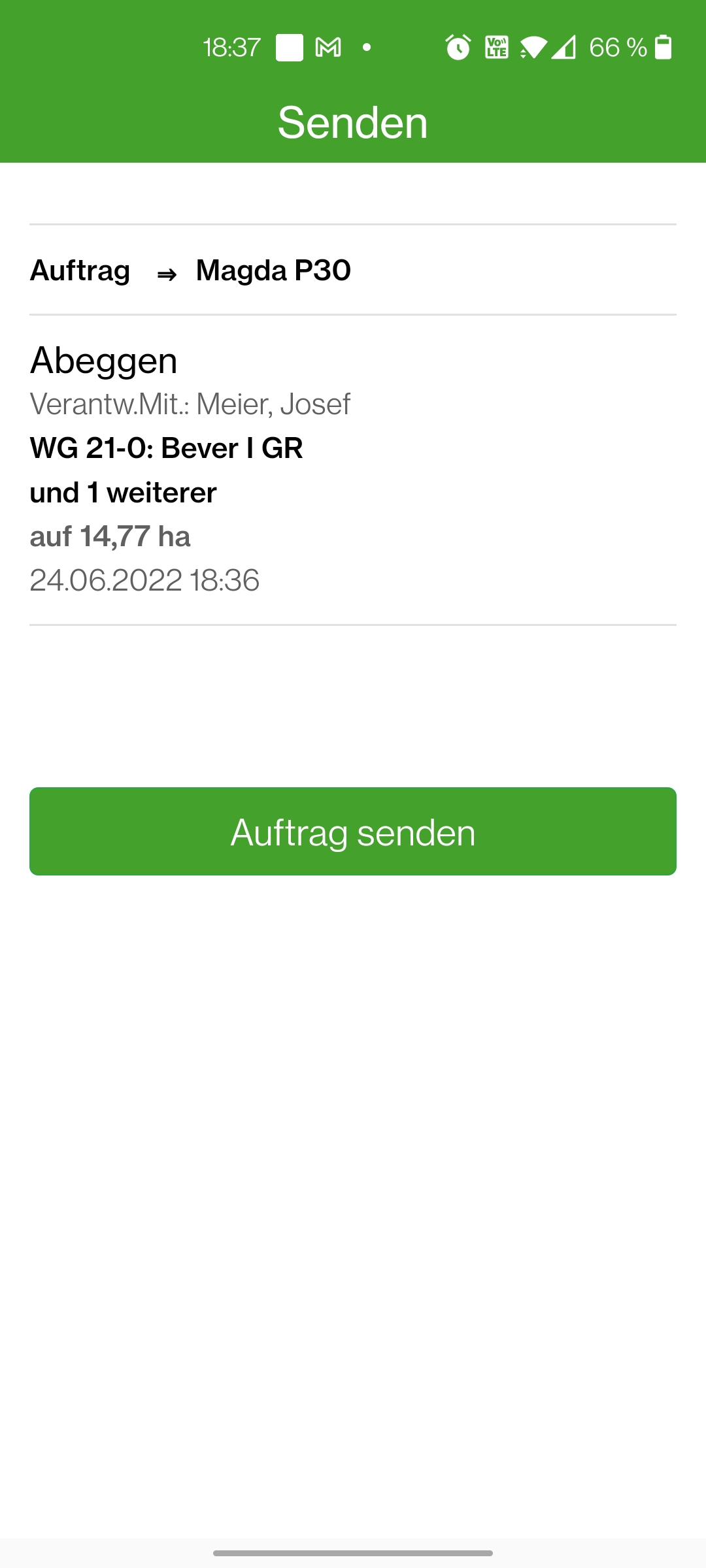Maßnahmenbuchung
Die App NEXT MobileJob App bietet verschiedene Möglichkeiten Ihre Arbeit auf dem Betrieb zu organisieren und zu dokumentieren. Sie können:
- zu erledigende Arbeiten in Form von Maßnahmen, die in der Desktopanwendung geplant wurden, auf dem Gerät empfangen und nach deren Abarbeitung zurücksenden
- Ihre Aufgaben nach Fertigstellung selbst mit Hilfe der App dokumentieren
Inhalt
Maßnahmenübersicht
Die Maßnahmenübersicht wird über den Button 'Maßnahmen' in der Taskleiste der App aufgerufen. Sie dient dazu einen Überblick über die anstehenden und erledigten Arbeiten zu erhalten. Anhand der schwarz umrandeten Zahlen ist auf einen Blick ersichtlich, wie viele Buchungen zum jeweiligen Status in der App vorliegen.
Die App besitzt insgesamt fünf verschiedene Maßnahmenlisten.
Entwürfe
Entwürfe sind noch ungespeicherte Maßnahmen, die beliebig verändert und angepasst werden können. Die App speichert jeden Stand einer neu erstellten Maßnahme als Entwurf. Sollten Sie also die App während der Buchung beispielsweise wg. eines Anrufes verlassen müssen, gehen ihre Daten nicht verloren. Wird die Maßnahme gespeichert, finden Sie diese anschließend in der Liste der 'Geplanten Maßnahmen'.
Geplante Maßnahmen
Hier finden Sie alle Maßnahmen, die Sie in der App erstellt und gespeichert haben, als auch alle Maßnahmen, die von der Desktopanwendung oder anderen Geräten an Ihr Gerät gesendet wurden.
Bei geplanten Maßnahmen kann nicht mehr jedes Feld bearbeitet werden. Das Verfahren und die Arbeitsorte sind festgelegt. Ressourcen können weiterhin hinzugefügt und entfernt werden sowie Zeitinformationen angepasst werden.
Gesendete Maßnahmen
In dieser Liste finden sich alle Maßnahmen, die zurück an die Desktopanwendung oder an ein anderes Gerät des NEXT Cloud Accounts gesendet wurden.
Nicht Gesendete
Hier finden Sie Maßnahmen, bei denen das Senden an die Desktopanwendung fehlschlug. Dies kann unterschiedliche Ursachen haben. Die Häufigste ist eine fehlende oder zu schlechte Internetverbindung. Die App versucht in regelmäßigen Abständen die Maßnahmen, die in dieser Liste landen, erneut zu senden, bis der Vorgang erfolgreich abgeschlossen werden kann. Anschließend finden Sie die Buchung in der Liste 'Gesendete Maßnahmen'.
Alle Maßnahmen
In der Liste 'Alle Maßnahmen' finden Sie alle Buchungen der anderen Listen zusammengefasst auf einer Seite.
Aufruf der Buchungsmaske
Für die Erstellung einer Maßnahme in der App müssen Sie im ersten Schritt die Buchungsmaske öffnen. Dies ist an verschiedenen Stellen in der App möglich:
| Plus-Button im Bereich 'Start' | Plus-Button in der Maßnahmenübersicht | Plus-Button in verschiedenen Maßnahmenlisten |
|---|---|---|
Beim Klick auf das Plus in 'Home' wird ein Aktionsmenü ausgeklappt, in dem 'Maßnahme' als Option für das Öffnen der Buchungsmaske ausgewählt werden muss. Für weitere Informationen zu der der zweiten Option 'Tracking' s. Tracking
Ausfüllen der Pflichtfelder
Um einen Entwurf als Maßnahme speichern zu können, müssen verschiedene Pflichtfelder befüllt werden:
- Verfahren
- Arbeitsorte (mind. 1 St.)
- Ressourcen (mind. 1 St.)
Die Pflichtfelder wurden mit roter Schrift hervorgehoben und sind im folgenden Screenshot mit einem grünen Rahmen versehen.
Die Button am unteren Ende der Erfassungsmaske sind mit Ausnahme von 'Entwurf löschen' ausgeblendet, bis die Pflichtfelder ausgefüllt wurden. Erst dann werden sie eingeblendet und sind klickbar.
Zeitangaben
Neben den Pflichtfeldern können auch Zeitangaben in der Erfassungsmaske hinterlegt werden. Standardmäßig wird beim Öffnen der Buchungsmaske das heutige Datum und die aktuelle Uhrzeit als Startzeit und Ende hinterlegt. Neben diesen Informationen kann auch die Maßnahmendauer sowie die Dauer von Arbeitsunterbrechungen eingegeben werden.
Eingaben in den einzelnen Feldern beeinflussen sich gegenseitig:
- Die Eingabe einer Unterbrechung führt in jedem Fall ausschließlich zu einer Reduktion der Maßnahmendauer um diesen Wert
- Die Eingabe einer Maßnahmendauer verändert die Startzeit der Maßnahme
- Die Änderung von Start- und Endzeit führt zu einer Anpassung der Maßnahmendauer
Alle getätigten Eingaben werden mit Klick auf den Check-Button unten rechts gespeichert. Mit Klick auf den Zurück-Button oben links werden die Eingaben verworfen und die App leitet Sie zurück zur Buchungsmaske.
Buchungsoptionen
Am Fuße der Maßnahmenerfassungsmaske finden Sie mehrere Button, mit deren Hilfe verschiedene Aktionen mit dem Entwurf ausgeführt werden können.
Fertig und Senden
Mit Klick auf den Button 'Fertig und Senden' wird der Entwurf bzw. die geplante Maßnahme gespeichert und nach einer zusätzlichen Sicherheitsabfrage zurück an Ihre Desktopanwendung gesendet. Dort können Sie die Maßnahme im Anschluss über die Wolke in das FMIS importieren. Weitere Informationen hierzu finden Sie für NEXT Farming AG Office unter Datentransfer für mobile Geräte, für NEXT Farming Pro unter Datentransfer für mobile Geräte und für NEXT Farming LW Office unter Import von Maßnahmen und Spurdaten.
Offen speichern
Mit 'Als offen speichern' wird der fertig erfasste Entwurf in der App als geplante Maßnahme gespeichert und ist anschließend in der entsprechenden Maßnahmenliste zu finden.
An Gerät senden
'An Gerät senden' ermöglicht es Ihnen Maßnahmen oder Einzelschläge aus Sammelbuchungen an andere Geräte Ihres NEXT Cloud Accounts zu senden. So können Sie Mitarbeitern auf dem Betrieb Arbeitsaufträge zukommen lassen, ohne sich dafür an den Computer im Büro sitzen zu müssen.
Damit die Maßnahmen erfolgreich versendet werden können, müssen folgende Dinge beachtet werden:
- Die Apps beider Geräte müssen aus Datenschutzgründen das gleiche Unternehmen geladen haben
- Die Apps beider Geräte müssen aus Datenschutzgründen den gleichen buchenden Betrieb gewählt haben
- Sowohl der Sender als auch der Empfänger müssen die App an diesem Tag bereits einmal geöffnet und die Maßnahmenübersicht aufgerufen haben
- Um einen gesendeten Auftrag zu empfangen, muss erneut die Maßnahmenübersicht aufgerufen werden
Gehen Sie folgendermaßen vor, um eine Maßnahme an ein anderes Gerät zu senden:
| Schritt 1 | Schritt 2 | Schritt 3 | Schritt 4 | Schritt 5 |
|---|---|---|---|---|
Rufen Sie ausgehend von der Maßnahmenübersicht die Buchung auf, die Sie senden möchten. | Klicken Sie am unteren Ende der Buchungsmaske den Button 'An Gerät senden'. | Wählen Sie im nächsten Schritt das Gerät aus der Liste aus, an das Sie die Maßnahme senden möchten. Bestätigen Sie die Sicherheitsabfrage im Anschluss. | Klicken Sie in der Auftragsübersicht den Button 'Auftrag senden' | Der Empfänger erhält die Maßnahme, wenn dieser die Maßnahmenübersicht das nächste Mal aufruft. |
Entwurf bzw. Sammel- / Einzelbuchung löschen
Mit Betätigen dieses Buttons wird die aufgerufene Maßnahme bzw. deren Entwurf gelöscht und damit unwiderruflich vom Gerät entfernt. Gelöschte Maßnahmen können in der App nicht wiederhergestellt werden.