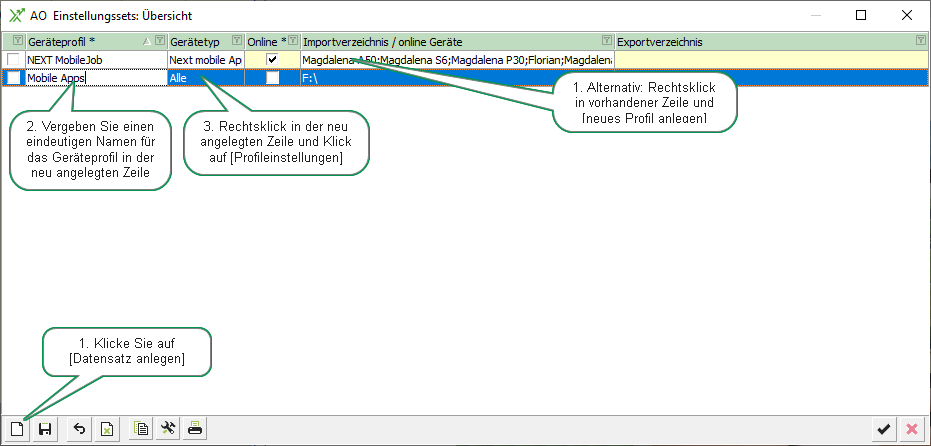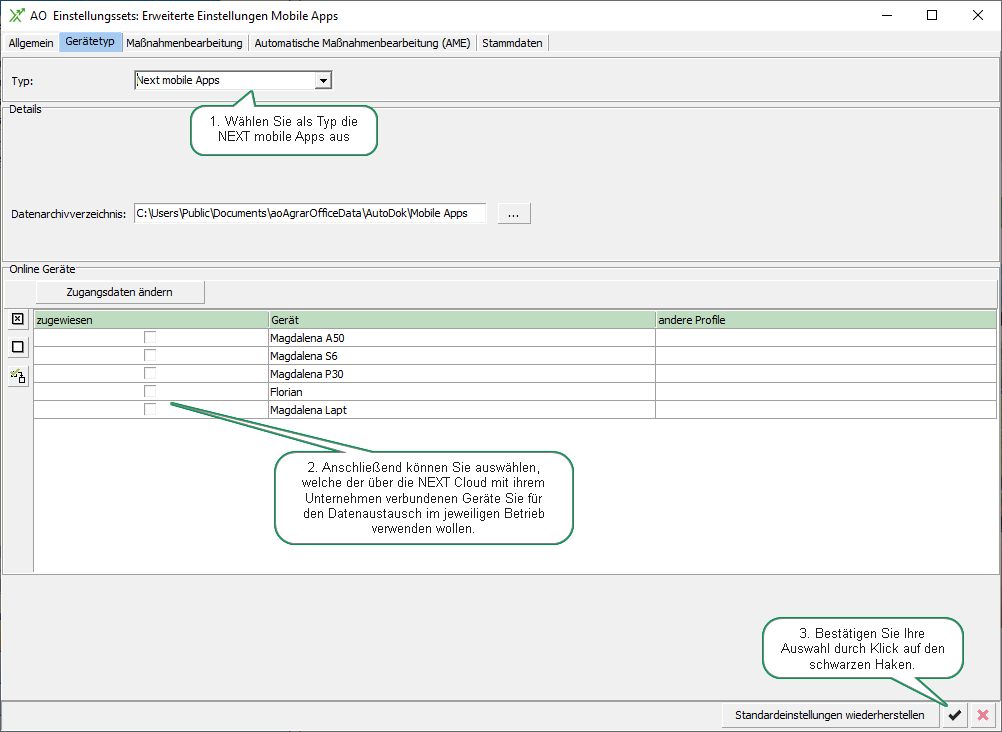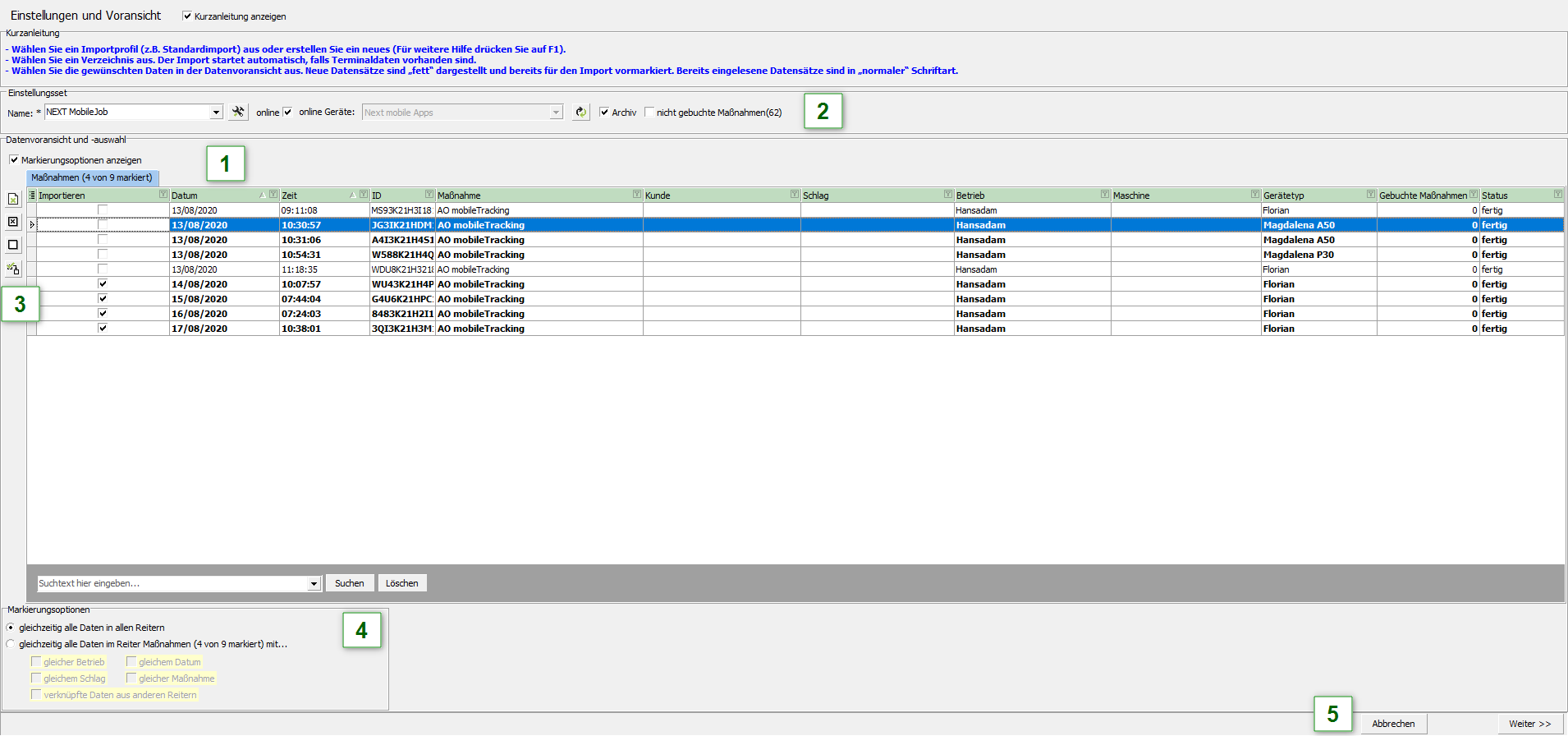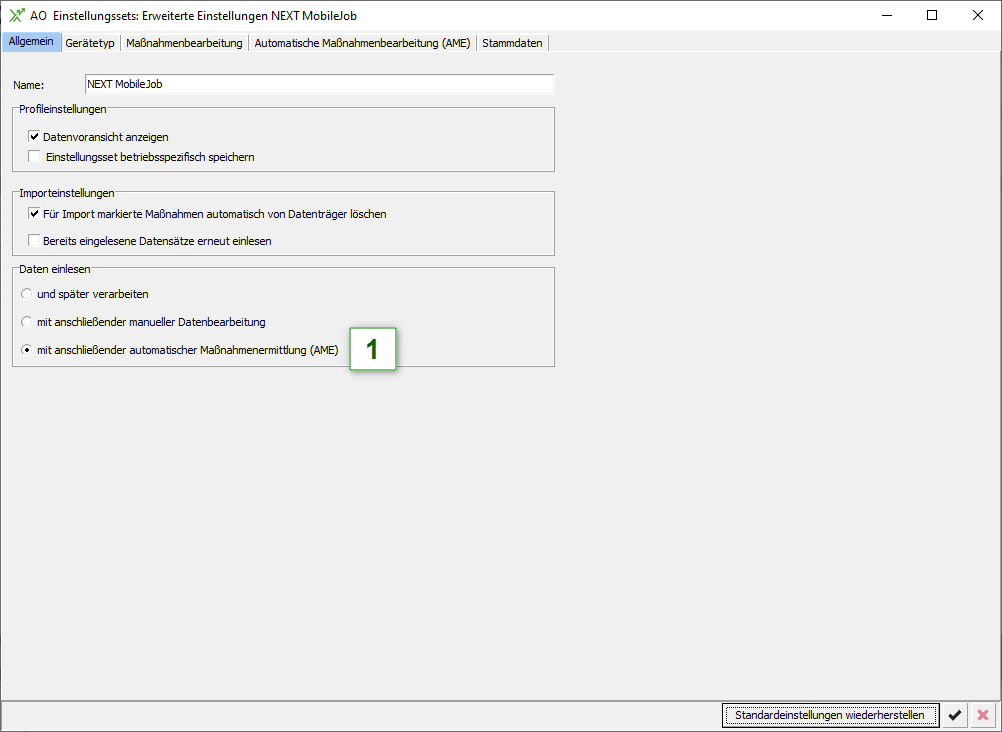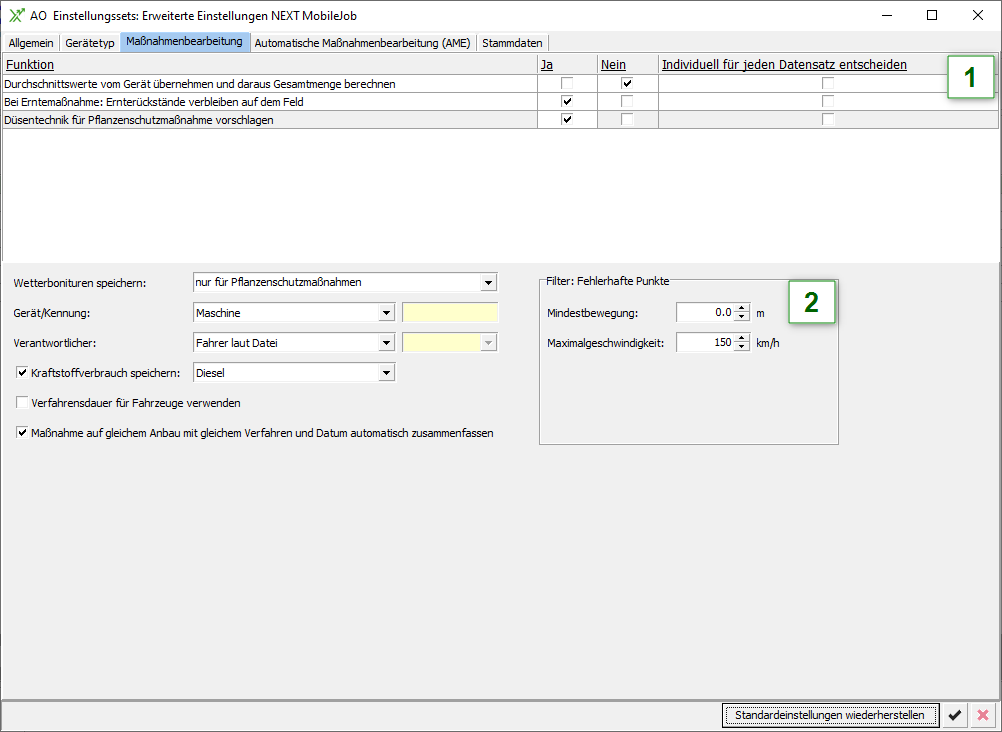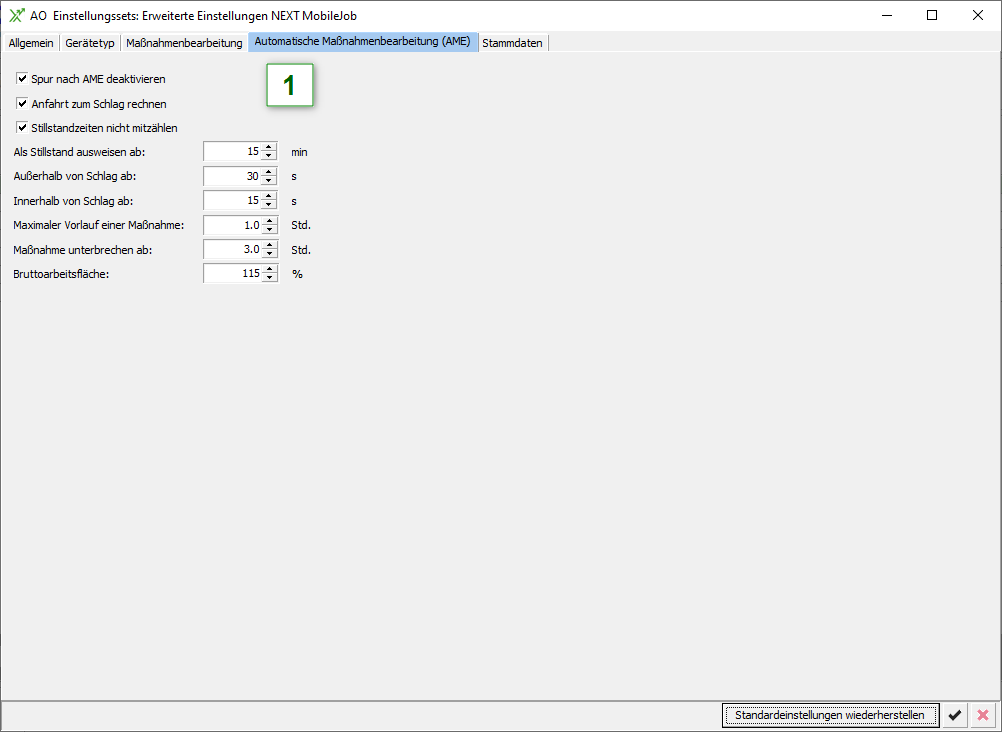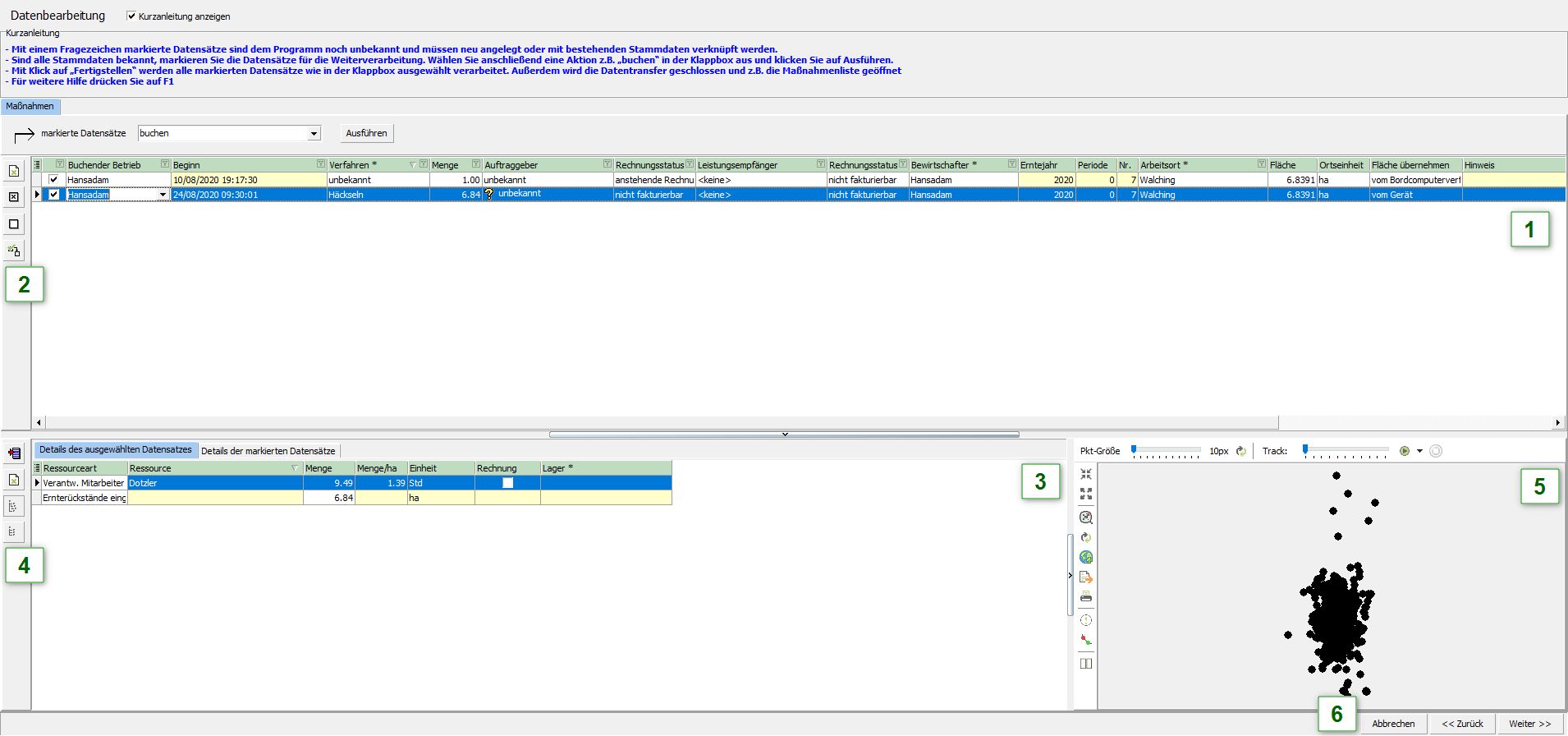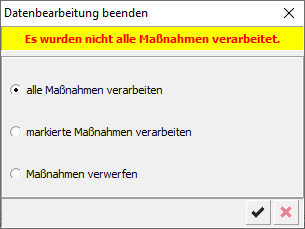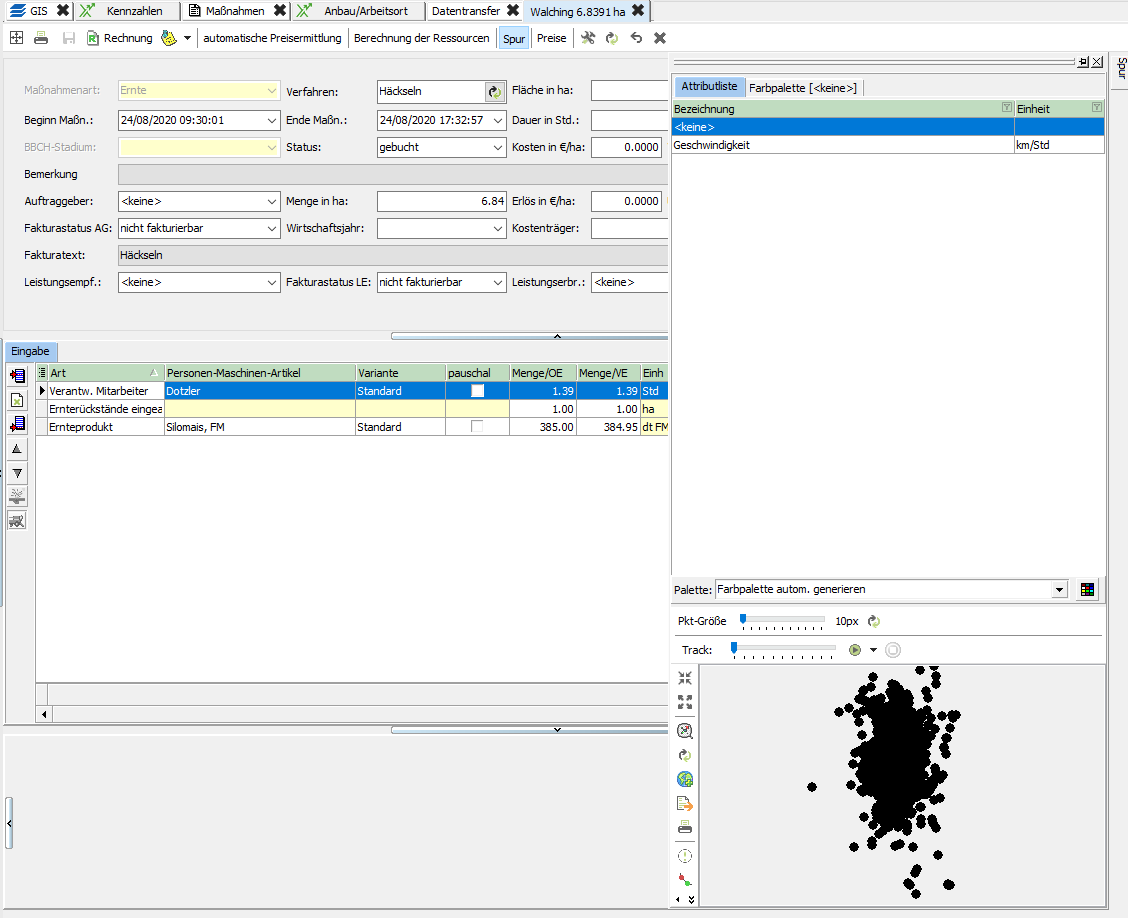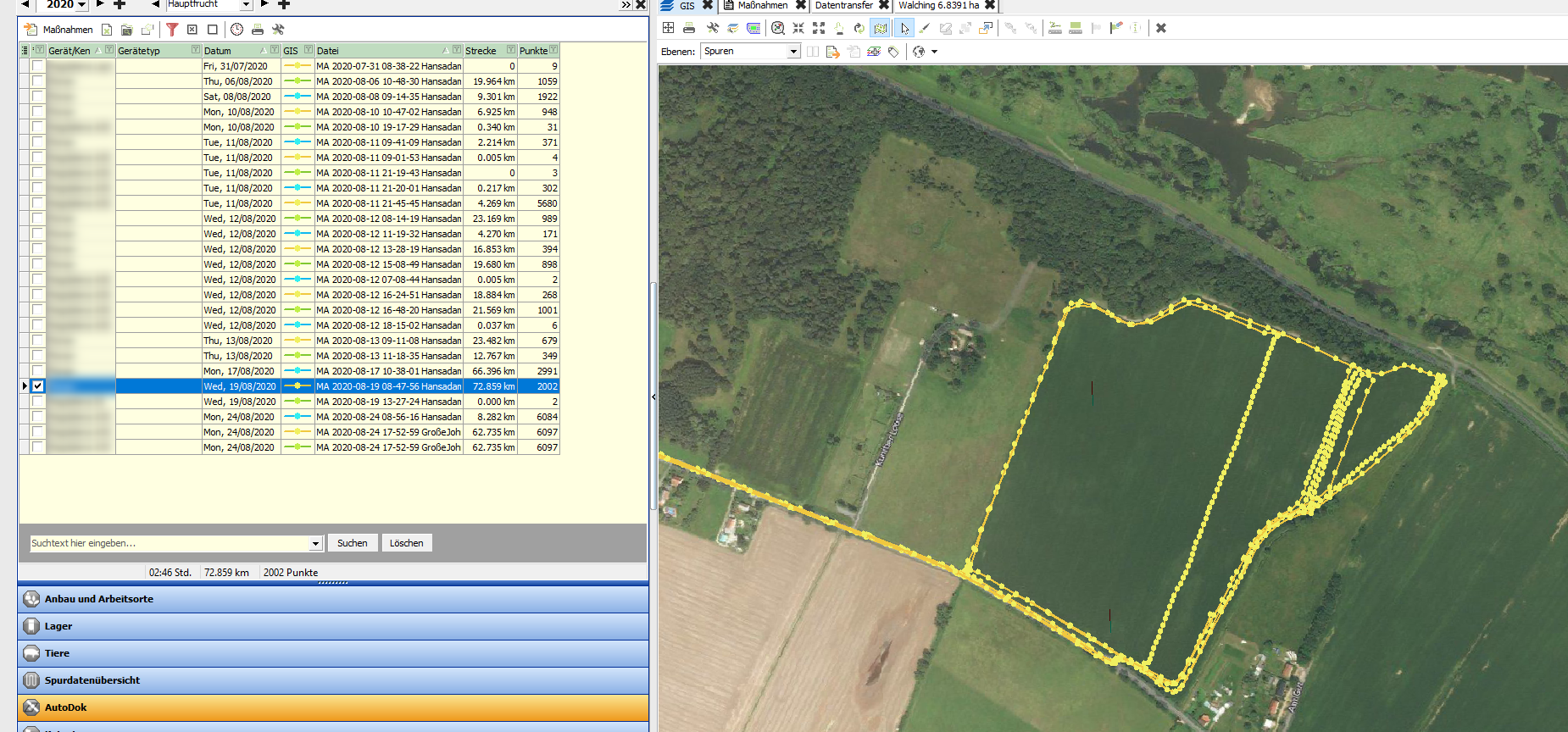Import von Maßnahmen und Spurdaten
Wurden mit der oder der
Maßnahmen oder Spurdaten erstellt und bei vorhandener Internetverbindung gesendet, können diese im nächsten Schritt in
importiert und gespeichert werden.
Weiterführende Informationen
Damit Sie Maßnahmen oder Spurdaten aus den Apps ohne Probleme importieren können, finden Sie im Folgenden Links zu weiterführenden Informationen für das Vorgehen vor dem Import:
Informationen zur Einrichtung einer Verbindung mit der für die Synchronisation zwischen den Apps und
finden Sie hier.
Informationen zum Tracking in der App finden Sie hier.
Einrichten eines Geräteprofils für die mobilen Apps
Mit Hilfe eines Geräteprofils können Sie steuern, von welchen Geräten Sie neue Informationen nach importieren. Diese Funktion wurde entwickelt, da es mit
möglich ist Daten von weiteren Geräten neben den Apps zu empfangen. Damit Ihnen beim Import ausschließlich Daten der mobilen Endgeräte angezeigt werden, die auf ihrem Betrieb genutzt werden, ist es sinnvoll nach Einrichtung der Verbindung zur
ein Geräteprofil für die mobilen Apps einzurichten. Dies hilft Ihnen den Überblick zu bewahren.
Gehen Sie dazu wie folgt vor:
- Klicken Sie auf den Pfeil rechts neben dem -Icon in der Symbolleiste
- Wählen Sie im DropDown [Einstellungssets]
- Gehen Sie im erschienenen Pop-up wie folgt vor:
- Mit Klick auf den Button [Profileinstellungen] öffnet sich ein weiteres Fenster
- Im Reiter Allgemein können Sie einstellen, was mit den vorhandenen Daten beim Import geschehen soll und wie das Programm sie einlesen soll.
Empfehlung
Wählen Sie für den Spurdatenimport im Bereich Daten einlesen die automatische Maßnahmenermittlung (AME) aus. Damit wird Ihnen die Maßnahmenbuchung während des Imports deutlich erleichtert, da Startzeit der Maßnahme und die bearbeiteten Anbauten automatisch aus der Trackingspur ermittelt werden.
- Wechseln Sie in den Reiter "Gerätetyp"
- Sie haben ein Geräteprofil angelegt und finden dieses bei Klick auf den Pfeil rechts neben dem -Icon am unteren Ende des DropDowns.
Import von Maßnahmen und Spurdaten
Nachdem Sie ein Geräteprofil erstellt haben, können Sie nun gezielt Daten aus den Apps nach importieren. Dazu klicken Sie auf das Geräteprofil für die mobilen Apps im DropDown des -Icon. Es öffnet sich ein zweistufiger Importassistent.
Schritt 1: Auswahl der zu importierenden Dateien
Im ersten Schritt des Datentransfers sollen die Datensätze ausgewählt werden, die importiert werden sollen. Die Oberfläche ist dabei folgendermaßen gestaltet:
Zu 1
Unter Datenvoransicht und -auswahl finden sich alle neuen Datensätze, die für den Import bereitstehen. Diese können durch Setzen eines Hakens in der ersten Spalte ausgewählt werden. Die Maßnahmenbezeichung "AO mobileTracking" kennzeichnet nicht-maßnahmengebundene Trackings, für die noch keine weiteren Informationen mit Ausnahme der Trackingspur selbst vorhanden sind. Folglich finden sich bei diesen Datensätzen auch in einigen weiteren Spalten in Schritt 1 keine weiterführenden Angaben.
Zu 2
In diesem Bereich können Sie prüfen, ob das richtige Geräteprofil ausgewählt wurde und dieses bei Bedarf nochmals ändern. Darüber hinaus gelangt man über den -Button in die Einstellungen des Geräteprofils, die Ihnen von der Einrichtung bereits bekannt sein dürften. Durch Klick auf den -Button werden erneut Datensätze des jeweiligen Geräteprofils aus der abgerufen, sollten Sie hier welche vermissen. Durch Setzen des Hakens bei Archiv öffnet sich ein Pop-up mit einer Liste aller bis zu diesem Zeitpunkt aus der
abgeholten Datensätze. Diese können ausgewählt und nach Bestätigung durch Klick auf den schwarzen Haken (erneut) importiert werden. Durch Setzen des Hakens bei nicht gebuchte Maßnahmen werden Ihnen in der Liste alle importierten Datensätze angezeigt, für die in Schritt 2 noch keine Maßnahme gebucht wurde.
Zu 3
In der linken Seitenleiste können sie mit wenigen Klicks alle Datensätzen in der Liste markieren, demarkieren, die Markierung umkehren oder markierte Datensätze löschen. Aus den Apps neu importiere Datensätze sind sogenannte Online-Datensätze und können aufgrund dessen in der Regel hier nicht gelöscht werden.
Zu 4
In diesem Bereich finden sie erweiterte Markierungsoptionen für die in der Liste vorhandenen Datensätze. Es gibt die Optionen alle Datensätze mit gleichem Schlag, gleichem Datum, gleicher Maßnahme und weitere zu markieren, was Ihnen eine große Hilfe bei Sammelbuchungen sein kann.
Zu 5
Mit Klick auf [Abbrechen] brechen Sie den Datentransfer ab. Alle neuen Datensätze, die sich im Geräteprofil befunden haben, werden bei erneuten Aufruf des Datentransfers weiterhin gelistet, könnten falls nicht aber auch über das Archiv nochmals für den Import ausgewählt werden. Mit Klick auf [Weiter] werden alle mit einem Haken markierte Datensätze in eingelesen. Spurdaten können anschließend in Autodok eingesehen werden.
Hinweise zu einzelnen Einstellungen des Geräteprofils
In den Einstellungen eines Geräteprofils können verschiedenste Einstellungen zum Import von Datensätzen und deren weitere Verarbeitung getätigt werden. Je nachdem was dort angegeben ist, werden die Daten nach Klick auf [Weiter] in Schritt 1 unterschiedlich verarbeitet und in eingelesen. Beispielsweise gibt es eine Filterfunktion, die alle Spurpunkte beim Import verwirft, die eine gewisse Geschwindigkeit überschreiten. Was für den Einen nützlich ist, kann für den Anderen schnell zu einer Stolperfalle beim Import werden. Trackingspuren kommen scheinbar unvollständig in
an, obwohl eigentlich nur gewisse Spurpunkte beim Import herausgefiltert wurden. Aus diesem Grund werden im Folgenden die Einstellungen des Geräteprofils genauer erläutert:
Zu 1
Es empfiehlt sich für den Import nicht-maßnahmengebundener Trackings im Reiter Allgemein unter Daten einlesen die automatische Maßnahmenermittlung (AME) zu aktivieren. Mit Hilfe der automatischen Maßnahmenermittlung werden mit Klick auf [Weiter] in Schritt 1 die von der App erzeugten Spuren mit den Schlagkonturen ihres Betriebes verglichen und so automatisiert die bearbeiteten Anbauten und der Startzeitpunkt der Arbeit ermittelt. Jeder ermittelte Anbau wird dann in Schritt 2 als separate Zeile aufgeführt mit dem Zeitpunkt des Feldeintrittes als Startzeit und kann separat oder in einer Sammelbuchung gespeichert werden.
Im Reiter Maßnahmenbearbeitung können Sie verschiedene grundlegende Entscheidungen treffen, wie einzelne Datensätze als Maßnahmen weiter verarbeitet werden. Änderungen werden mit Klick auf den schwarzen Haken in der rechten, unteren Ecke übernommen.
Zu 1
Im Bereich Funktionen können Sie verschiedene Einstellungen für die Maßnahmenbearbeitung beim Import treffen. Dadurch kann der Prozess auf Wunsch weiter automatisiert werden. Ihre Wahl wird durch Setzen eines Hakens in der betreffenden Spalte an das Programm übermittelt.
Zu 2
Mit Hilfe dieses Filterfensters ist es möglich Spurdatenaufzeichnungen bereits beim Import selektiv zu bearbeiten. Damit ist dieser Bereich vor allem beim Import von Trackings aus der oder der
von großer Bedeutung. Der Filter entfernt bei Klick auf [Weiter] in Schritt 1 alle Spurpunkte aus der erzeugten Spur, die unter der Mindestbewegung oder über der Maximalgeschwindigkeit liegen. Standardmäßig sind hier die Werte 0 m für die Mindestbewegung und 75 km/h für die Maximalgeschwindigkeit hinterlegt. Bewegt man sich beispielsweise über einen längeren Zeitraum schneller als 75 km/h, werden diese Punkte verworfen. Dies äußert sich in der Trackingspur als geradliniger Strich, der den letzten, noch gültigen Spurpunkt mit dem nächsten Spurpunkt verbindet, der den angegebenen Kriterien entspricht. Dies ermöglicht die Aussortierung aller für die Dokumentation irrelevanten Zeitabschnitte gleich zu Beginn der nachträglichen Bearbeitung und spart Speicherplatz.
Zu 1
Haben sie die automatische Maßnahmenbearbeitung (AME) aktiviert, können Sie im Reiter AME mit Hilfe der angezeigten Parameter die Verschneidung der Spurdaten mit den in der Software hinterlegten Anbaukonturen beeinflussen. So ist es beispielsweise möglich Stillstandszeiten nicht in Maßnahmen mitaufzunehmen oder festzulegen, ab wann der Arbeiter als im Schlag befindlich gewertet wird. Dies kann hilfreich sein, wenn Sie feststellen, dass die Verschneidung der Spurdaten vom tatsächlichen Ablauf abweichende Ergebnisse liefert. Beispielsweise könnte es sein, dass sie auf dem Weg zu einem Feld einen weiteren Schlag kreuzen und sich auf diesem während der Überquerung länger als 30 Sekunden aufhalten. Mit den oben hinterlegten Parametern würde im Anschluss diesen Schlag als "bearbeitet" werten und ihn als separate Zeile in der Maßnahmenbuchung aufführen. Mit der Erhöhung des Parameters Innerhalb von Schlag ab können sie diese Fehlinterpretation des Programmes vermeiden.
Schritt 2: Verbuchen von Maßnahmen
Zu 1
Haben Sie die AME aktiviert, werden Ihnen im zweiten Schritt in diesem Feld ihre vorhandenen Spurdaten aufgedröselt auf die einzelnen, befahrenen Schläge angezeigt. Haben Sie ein nicht-maßnahmengebundenes Tracking importiert, wird Ihnen in der Spalte Verfahren als Maßnahme unbekannt angezeigt. In einzelnen Spalten können in diesem Schritt nun Änderungen vorgenommen werden. Haben Sie die manuelle Datenbearbeitung im Geräteprofil als das Verfahren ihrer Wahl auserkoren, werden Ihnen im zweiten Schritt die zu importierenden Datensätze in der gleichen Anzahl an Zeilen wie in Schritt 1 angezeigt. Sie können in den Spalten weitere Informationen hinzufügen. Mit einem Haken versehene Zeilen können mit Hilfe des DropDown über der Maßnahmenliste und Klick auf den Button [Ausführen] gebucht werden.
Zu 2
Mit Hilfe der Button in der linken Seitenleiste können Sie alle Maßnahmenzeilen markieren, demarkieren, die Markierung umkehren und markierte Einträge löschen.
Zu 3
In diesem Fenster werden Ihnen mit Anklicken einer Maßnahmenzeile in Fenster 1 die gebuchten Ressourcen zu dieser Zeile angezeigt inklusive Mengen und Einheit. Möchten Sie den gesamten Importprozess abschließen, muss hier mindestens die Ressource des verantwortlichen Mitarbeiters hinterlegt sein. Diese wird in der Regel automatisch bei der AME angelegt.
Zu 4
Mit Hilfe der Button in der linken Seitenleiste können Sie Ressourcen hinzufügen und löschen.
Zu 5
In diesem Fenster wird eine Vorschau der aufgezeichneten Spurdaten gegeben. Dieses Fenster besitzt in seinen Seitenleisten einige Funktionaliäten. Die Punktgröße kann variiert werden, der Spurverlauf mit Klick auf den Play-Button nochmals nachgestellt usw. .
Zu 6
Wurde ein Datensatz für den Import beispielsweise vergessen, gelangt man mit Klick auf Zurück wieder zu Schritt 1 und kann weitere Datensätze auswählen. Mit Klick auf Abbrechen wird der Importprozess abgebrochen und die Datensätze werden im Anschluss nicht in den Maßnahmen gelistet. Wurden alle gewünschten Eingaben getätigt und die Maßnahmen verbucht, kann der Import mit Klick auf Weiter abgeschlossen werden. Sollten sich noch Datensätze in der Maßnahmenliste befinden, erscheint ein weiteres Pop-up:
Hier kann gewählt werden, was mit den verbliebenen Maßnahmen in der Liste geschehen soll.
Einsicht in importierte Spurdaten und Maßnahmen
Die mit diesem Vorgehen importierten Maßnahmen können im Reiter Maßnahmen für den jeweiligen Arbeitsort eingesehen werden:
Existiert für die jeweilige Maßnahme eine Spur, kann diese auf folgende Weise eingesehen werde:
- Öffne die Detailansicht der Maßnahme, bei der du die Spur einsehen möchtest, durch Doppelklick auf die entsprechende Zeile.
- Es öffnet sich ein weiterer Tab, der als Namen den Arbeitsort und dessen Größe besitzt.
- Klicke in der Funktionsleiste der Maßnahme auf Spur
- Es wird ein weiteres Fenster ausgehend vom rechten Bildschirmrand eingeblendet mit dem bereits aus dem Import bekannten Bereich zur Spuransicht. Dieses Fenster kann bei Bedarf durch Ziehen der linken Randleiste vergrößert werden.
Wenn Sie die importierten Spurdaten genauer betrachten möchten, können Sie dies im Bereich Autodok tun. Hier sind die Trackings bereits nach Klick auf [Weiter] in Schritt 1 des Importprozesses vorhanden, unabhängig davon, ob diese im Anschluss in Schritt 2 als Maßnahme verbucht werden oder nicht:
In Autodok stehen Ihnen für die Variierung der Anzeige und Ansicht im GIS die bekannten Funktionen zur Verfügung. Diese können Sie auch nochmals hier nachlesen.