Gyakran ismételt kérdések
Elektronikus permetezési napló, gazdálkodási napló
Figyelem:
Az Agrárminisztérium közleménye szerint azon termelők számára, akiknek az informatikai rendszer üzemzavara miatt hiányosan sikerült feltölteniük az elektronikus gazdálkodási naplót 2024. február 15-ig, a NÉBIH megkeresése esetén adategyeztetésre lesz lehetőségük 2024. március 14-ig. A fentiek szerint elkészített elektronikus gazdálkodási napló megfelel a támogatási feltételeknek minden olyan esetben, ahol kötelező az elektronikus gazdálkodási napló feltöltése.
Figyelem:
A 2.0.1.14 programfrissítés elérhető online frissítésként. A frissítőfájl linkjét és a frissítéssel kapcsolatos legfontosabb tudnivalókat e-mailben is elküldtük szoftvertámogatással rendelkező ügyfeleinknek.
Az online súgóba feltöltöttük az eGN interfész részletes használati útmutatóját. Kérjük, olvassák el figyelmesen, mert az útmutatóban leírtak figyelmen kívül hagyása hibás adatátvitelt eredményezhet, amelynek esetleges következményeiért a FarmFacts Hungary Kft nem tud felelősséget vállalni!
Honlapunkról letölthető egy útmutató videó az elektronikus gazdálkodási napló beküldéséhez.
Figyelem:
A gazdálkodási napló elektronikus feltöltésének határidejét két héttel, 2024. február 15-ig meghosszabbította az Agrárminisztérium. További részletek és az ellenőrzéssel kapcsolatos információk a minisztérium sajtóközleményében olvashatók.
Az Agrárminisztérium egy újabb közleményben ismertette az eGN benyújtásának részleteit és az esetleges hiánypótlás lehetőségeit.
Program
Használat, eszközök
Egyidejűleg annyi gépről használható a program, ahány felhasználós licenc van élesítve a megrendelő alapján. Ennél több gépre is lehet telepítve a program, de egyidejűleg csak a licencben meghatározott számú gépen lehet használni.
Figyelem:
A licencben rögzített felhasználószám túllépésekor hibaüzenet jelenik meg és nem lehet belépni a programba. Ebben az esetben győződjön meg róla, hogy a többi felhasználó bezárta a programot.
Távoli asztal használata esetén a program használatának befejezése után lépjen ki a programból és jelentkezzen ki a felhasználói fiókból (jobb kattintás a Start gombon → Leállítás vagy kijelentkezés → Kijelentkezés). Nem elegendő csak a távoli asztal lezárása, mert úgy az adatbankkapcsolat fennmarad és az újabb bejelentkezési kísérlet már túllépheti a licencben meghatározott felhasználói számot!
Ennek több módja van, amelyeket a rendszerkövetelmények menüpontban olvashat el.
Leggyakrabban javasolt és bevált konfiguráció a virtuális szerverre való telepítés, szükség esetén több felhasználóval. Illetve a szervergéphez kapcsolódás távoli asztalos eléréssel.
Androidos és iOS-es eszközökön a NEXT mobilalkalmazások használhatóak, Windows-os rendszerű tableten használható a NEXT Farming Pro program is.
Annyi eszközre (telefon, tablet stb.) léphet be és használhatja, ahány felhasználós liszensz élesítve van a megrendelő alapján. MobilApp-ok esetében nem lehet több eszközön belépni, mint a program esetében.
- A C: gyökérkönyvtárába a Windows nem engedélyezi fájlok mentését, ezért válasszon más könyvtárat!
- Úgy érzékeli a program, hogy más felhasználó is használja épp a NEXT Farming Pro programot.
Lépjen ki MINDEN felhasználói felületen a PROGRAMBÓL az X-el bezárva, hálózati telepítés esetén a szerverről is!
Figyelem:
Távoli asztal használata esetén nem elegendő csak a távoli asztal lezárása, lépjen ki a programból és jelentkezzen ki a felhasználói fiókból (ld. fent)!
- Amennyiben meggyőződött róla, hogy biztosan sehol nem fut a NEXT Farming Pro program és továbbra is azt a hibaüzenetet kapja, hogy valaki dolgozik benne, két lehetősége van:
- Indítsa újra az ADS-t a startmenü Szolgáltatások között.
- Törölje a Netz mappát a fájlkezelőben a C:\Felhasználók\Nyilvános\Nyilvános dokumentumok\AgroWinDaten\Daten (C:\Users\Public\Documents\AgroWinDaten\Daten) mappában. Ez a mappa felelős a hálózati kapcsolatért, minden program indításkor újra létrejön.
- Megtelt a memória tárhelye a gépén.
Figyelem:
Amennyiben bizonytalan vagy nem sikerül megoldania a problémát, vegye fel kollegáinkkal a kapcsolatot!
Megjegyzés:
Az Adatmentés és visszaolvasás menetéről és fontos tudnivalóiról az adott menüpontban olvashat részletesebben.
2023. augusztus elejétől a NEXT Farming Pro program indításakor hibaüzenet jelentkezik. Ennek oka, hogy bizonyos árutőzsdei termékek adatainak forrása megváltozott, ezért a program nem tudja azokat betölteni. A programot hozzáigazítjuk a változáshoz, így a következő verzió már helyesen fog működni.
Addig is a következő módon előzheti meg a hibaüzenet megjelenését.
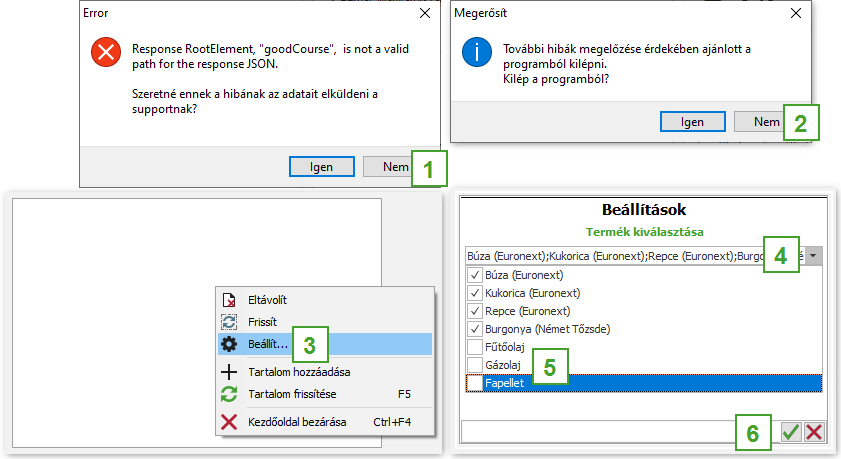
- A hibaüzenet ablakában kattintson a Nem gombra.
- A program bezárását ajánló ablakban kattintson a Nem gombra.
- Az árutőzsdei alkalmazás üres ablakában kattintson a jobb egérgombbal, és válassza a Beállít menüpontot.
- Kattintson a termékek listája melletti nyílra.
- Vegye ki a kijelölést a fűtőolaj, a gázolaj és a fapellet elől.
- A zöld pipára kattintva mentse el a változtatásokat.
A programfrissítés után majd újra megjelenítheti ezt a három terméket a jelölőnégyzetek kijelölésével.
A mentéshez és a programhasználathoz elegendő hely szükséges a számítógépen, főleg a C: meghajtón. Amennyiben kevés/ semennyi hely sincsen, a program nem funkcionál megfelelően, nem tud újabb adatokat rögzíteni és mentéseket készíteni.
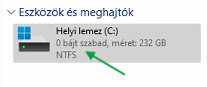
A következő hiba üzenetek jöhetnek:
Íráshiba, mivel nem tud az adott meghajtóra mentést készíteni:
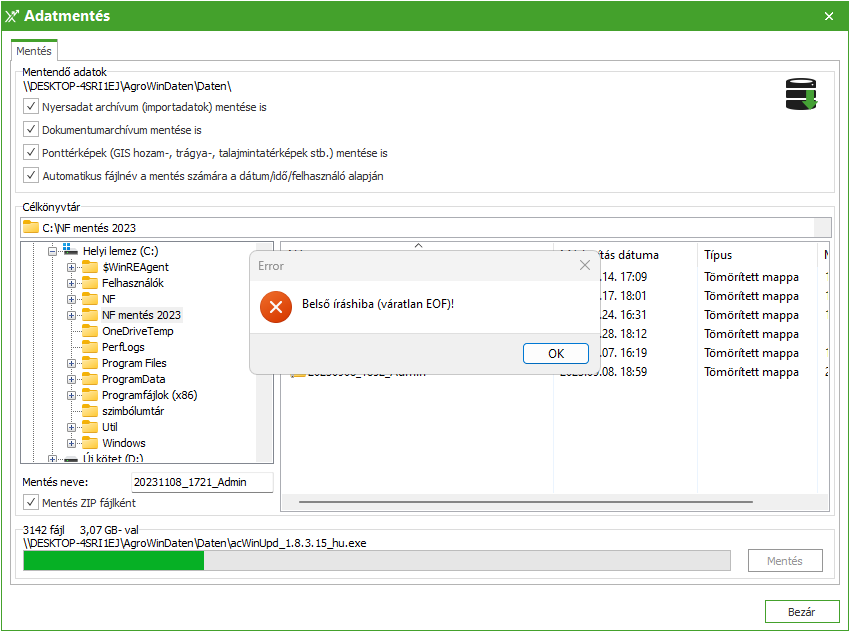
Belépési hiba, mikor már a munkafolyamatok adatait sem tudja feldolgozni:
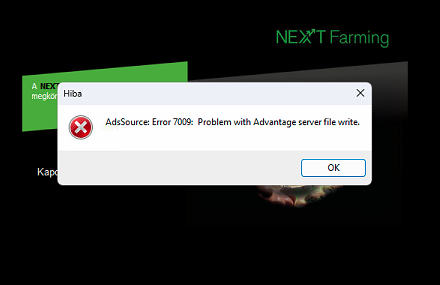
Földkönyv
Személy
Válassza az adott személy szerkesztését, majd a megnyíló Cím szerkesztése ablakban a Személyes adatok fülön töltse ki az Elhunyt mezőt, amennyiben nem ismert a pontos dátum töltse ki a szerződés felmondás dátumával.
Szerződés
Több oka is lehet:
- Ha a [Hozzárendelés] gomb nem jelenik meg a szerződésben, akkor a HRSZ szerződési dátuma és a program dátum nem egyezik.
- A Dátum mezőn kattintson duplán és pipálja be a Programdátum hozzáigazítása az aratási évhez lehetőséget, majd lépjen megfelelő aratási évbe.
Illetve ha kiveszi a pipát a Programindításkor a rendszerdátum átvétele lehetőségből, akkor át tudja írni a dátumot tetszőlegesen az adott szerződésnek megfelelő dátumra. - Vagy vegye ki a pipát a bal alsó sarokban a Csak az érvényes szerződések mellől.
- A Dátum mezőn kattintson duplán és pipálja be a Programdátum hozzáigazítása az aratási évhez lehetőséget, majd lépjen megfelelő aratási évbe.
- Már hozzá van rendelve meglévő szerződéshez.
- Ellenőrizze a HRSZ adatait és a helyes HRSZ felvitelt.
- Hiányzik a földkönyv élesítés (Kataszter).
Ebben az esetben a HRSZ-eket:- A Gazdálkodási napló modulban manuálisan,
- a Nitrátjelentés esetén az ÁNYK-ban tudja megadni.
Kataszter
Több ügyfeles verzió esetén alapértelmezetten csak annál az ügyfélnél látszódnak a Kataszter adatok, ahol létrehoztuk az adatokat (megye, helység, HRSZ). Ilyen esetben csak EGYSZER kell LÉTREHOZNI az adatokat, és a másik ügyfélnél jobb egér | Helyreállít... | Aktivál menüponton keresztül tudjuk előhívni a már meglévő adatokat.
Táblatörzskönyv
Törzsadatok
- A trágyák tápanyagait százalékban adja meg a 2-es pontnál,
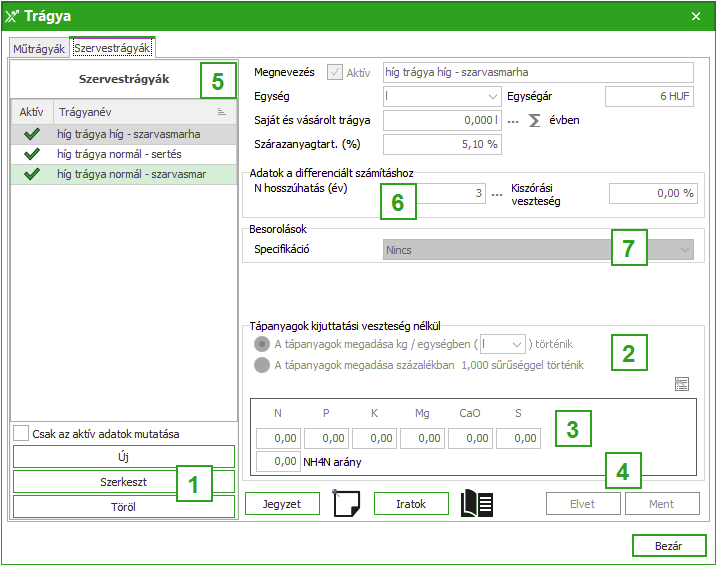
- majd a P és K betűjelen kattintva állítsa át oxid formára a foszfor és kálium hatóanyagokat.
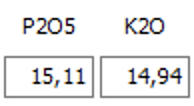
- Más esetlegesen előforduló tápanyagoknál is állítsa át így, ha oxidformában vannak megadva.
Ahhoz, hogy a csávázószereket a munkaműveleteknél lehessen használni, a Növényvédőszerek törzsadataiban létre kell hozni és aktiválni kell.
AKG-s táblákon vetett fajták esetén a vetőmagfokozat kitöltése is szükséges, ugyanis az itt megadott adat kerül a GN-02 oldal „Szaporítóanyag típusa” oszlopában.
Új Vetőmagfokozat megadásához kattintson a hárompontos kapcsolóra [...]. A megnyíló Szaporítási fok ablakban kattintson az [Új] gombra, adja meg a rövidítést és a megnevezést az alábbi leírás szerint. A Megnevezés mező kitöltése is kötelező! Változtathatja a Szaporítási fokok jelölő színét és megadhat jegyzetet is.
- A vetőmag szaporulati foka szerint: az állami fajta elismeréssel rendelkező szaporítóanyag esetén fel kell tüntetni a szaporulati fokot, mely rövidítve is jelölhető: „SE” (szuper-elit), „E” (elit), „I.-II.-III.” szaporulati fokozatok, illetve szaporulati fokozat nélküli „0” jelzés. A hibrid vetőmagvak (első generációs, azaz „F1” nemzedékből származó) esetén a javasolt jelölés: „H”. A tájfajták esetében a jelölés „TF” (amennyiben megfelelnek a tájfajták állami elismeréséről, valamint vetőmagvaik előállítási és forgalmazási feltételeit szabályozó 104/2009. (VIII. 05.) FVM rendeletnek).
- A szaporítóanyag eredete szerint: amennyiben külső beszerzésből, kereskedelemből származik a szaporítóanyag, ebben az esetben a „V”, mint vásárolt megjelölést kell alkalmazni. A vásárolt, tehát kereskedelemből származó szaporítóanyag eredetét számlával kell igazolni. Saját előállítású szaporítóanyag (saját termelésű ellenőrzött vagy „utántermesztett”) esetén az „S” jelölést kell alkalmazni.
- A vetőmag kezeltsége szerint: „K”–val jelölendő a kezelt, csávázott, „N”–nel a natúr, azaz kezeletlen szaporítóanyag.
Minden felhasznált kombinációnak külön vetőmagfokozatot kell létrehozni. A Rövidítés mezőbe az egyes rövidítéseket kötőjellel elválasztva kell feltüntetni, a Megnevezés mezőben pedig ki kell írni a jelölteket a képen szereplő példáknak megfelelően.
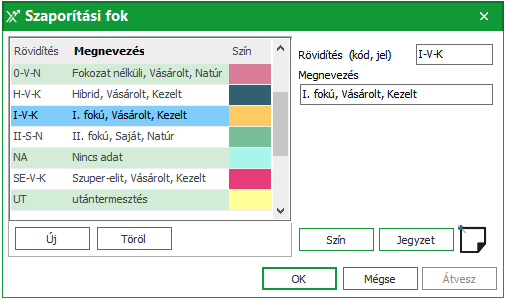
Tábla alapadatok
A Tábla alapadatok ablakban az EPA mezőbe írja ezt a számot. Fontos, hogy ebben a külön mezőben vezesse az EPA-kat, itt tudja változáskor átírni a számot.
Figyelem:
A Parcellaszámot NE számozza át az EPA számra, maradjon az eredetileg megadott. A Parcellaszám a "program szám", olyan mint a táblanév, nem változtatjuk 2-3 évente. A táblák sok éven keresztüli vezetését teszi lehetővé, fontos, hogy ne számozzuk át össze-vissza pár évente az EPA változásával.
- Minden blokkazonosítót CSAK EGYSZER vigyünk fel! Név és területi értékek nélkül!
- Egy blokkazonosító bármennyi táblához hozzárendelhető, és a táblák alapján számolja majd a blokk területét.
- A blokkazonosítók hosszú évekig érvényesek, az érvényesség végének egy távoli évet adjunk meg, hogy ne kelljen évente változtatni, csak mikor már tudjuk a lejárat dátumát.
A Tábla alapadatok ablakban a Max. lejtésszög mezőbe írjon MINIMUM 13%-ot, hogy a GN-06-os oldal K oszlopába kerüljön egy jelölő X.
Minden poligonazonosítót CSAK EGYSZER vigyünk fel, TECS azonosítóval együtt! Egy poligonazonosítót több táblához is hozzá lehet rendelni. Felvitelét részletesen a Támogatási programok oldalon tudja elolvasni.
Delete-el törölje a táblához rendelt poligonazonosítót.
NE vigyen fel "üres" vagy "nullás" poligonazonosítót, mert ha így jár el, az ilyen táblát hibásan hozza majd a gazdálkodási napló.
Hasonlóan az AKG-s poligonazonosító felvitelhez, minden poligonazonosítót CSAK EGYSZER vigyünk fel, és a TECS azonosító helyére pedig írja, hogy ÖKO! Egy poligonazonosítót több táblához is hozzá lehet rendelni. Felvitelét részletesen a Támogatási programok oldalon tudja elolvasni.
Vetésváltás
Az ökológiai másodvetések és zöldugar kultúrák több növényfaj keverékei. Mindkét kategória önálló hasznosítási kóddal rendelkezik, azonban az elektronikus gazdálkodási naplóban előírás a keverékalkotók hasznosítási kódjainak feltüntetése is. Ezeket a következőképpen rögzítheti a NEXT Farming Pro programban.
- A Törzsadatok / Táblák / Növények / Fajták menüpontban nyissa meg a növény törzsadatok ablakát, és válassza ki illetve a […] gombra kattintva hozza létre a növénycsoportot, ahova a növényt rögzíteni szeretné (1).
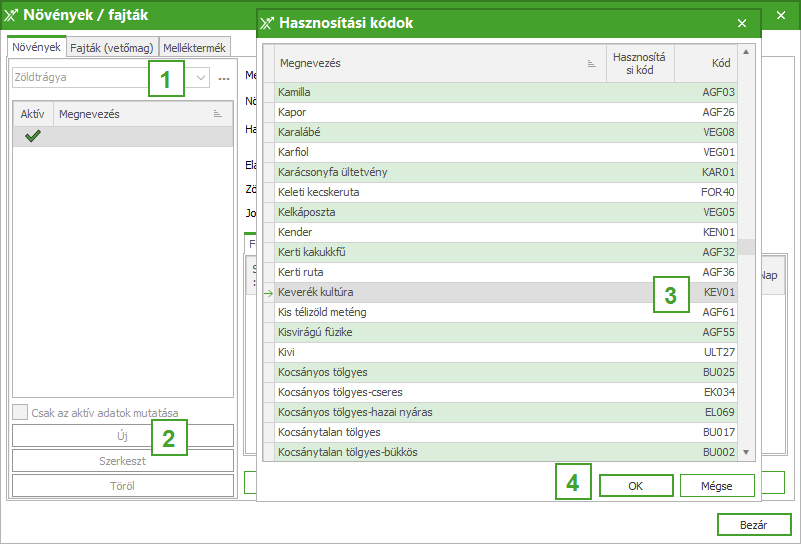
Az [Új] gombra kattintva (2) megnyílik a növények listája. Válassza ki a megfelelő növényt a listából (KEV01 - Keverék kultúra, UGA03 - Zöldugar kultúra) (3), és az [OK] gombbal zárja be az ablakot (4).
Az eGN rendszer csak ennél a két növénynél támogatja a keverékalkotók átvitelét.
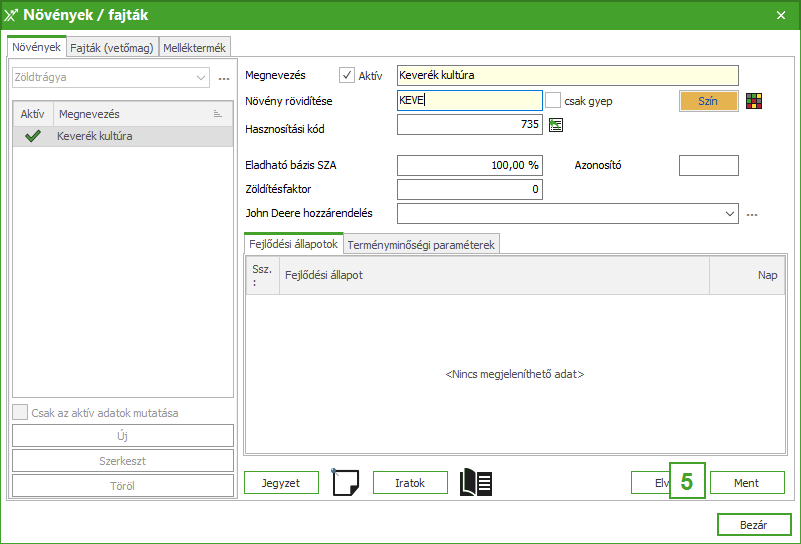
- Adja meg a növény rövidítését, opcionálisan a színét, majd a [Ment] gombbal mentse el a növényt (5).
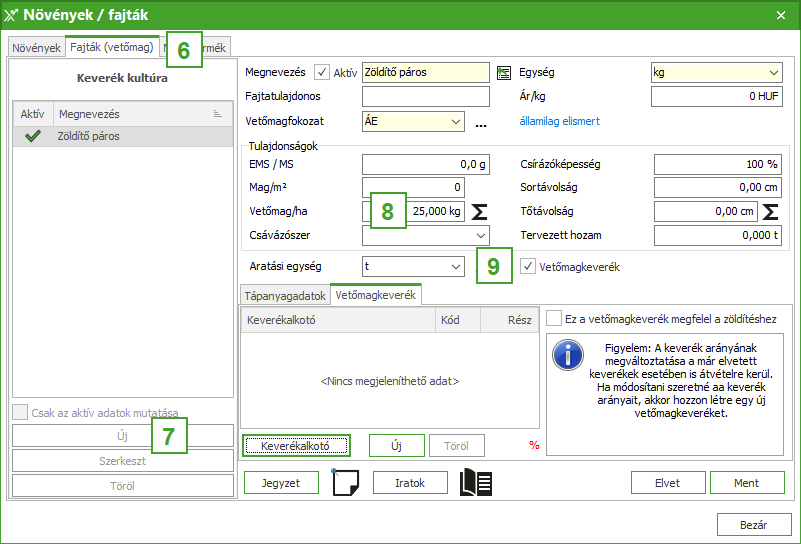
- Váltson át a Fajták (vetőmag) lapra (6), és kattintson az [Új] gombra (7).
- Adja meg a keverék kereskedelmi nevét, egységét és hektáronkénti mennyiségét (8).
- Jelölje ki a Vetőmagkeverék opciót, ezzel megjelenik a keverékalkotók mezője (9).
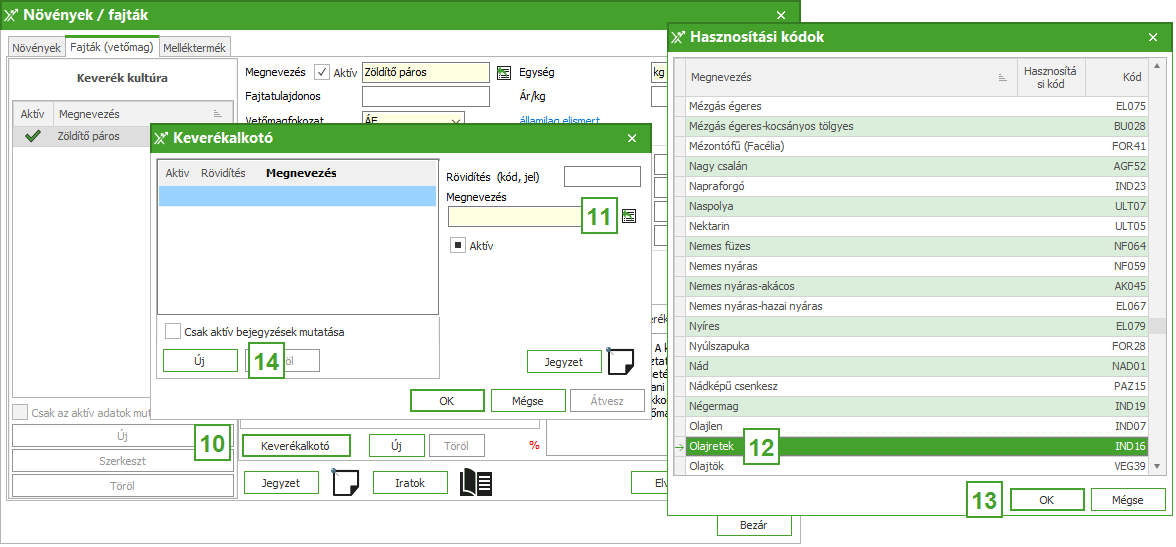
Kattintson a [Keverékalkotó] gombra (10), majd a Megnevezés mező melletti
 ikonra (11). Megnyílik a növények listája. Válassza ki az első növényt a listából (12), és az [OK] gombbal zárja be az ablakot (13). Újabb keverékalkotót az [Új] gombra (14), majd a Megnevezés mező melletti ikonra kattintva adhat hozzá.
ikonra (11). Megnyílik a növények listája. Válassza ki az első növényt a listából (12), és az [OK] gombbal zárja be az ablakot (13). Újabb keverékalkotót az [Új] gombra (14), majd a Megnevezés mező melletti ikonra kattintva adhat hozzá.Megjegyzés:
A keverékalkotó növényeket nem szükséges önálló növényként felvinni a törzsadatokban.
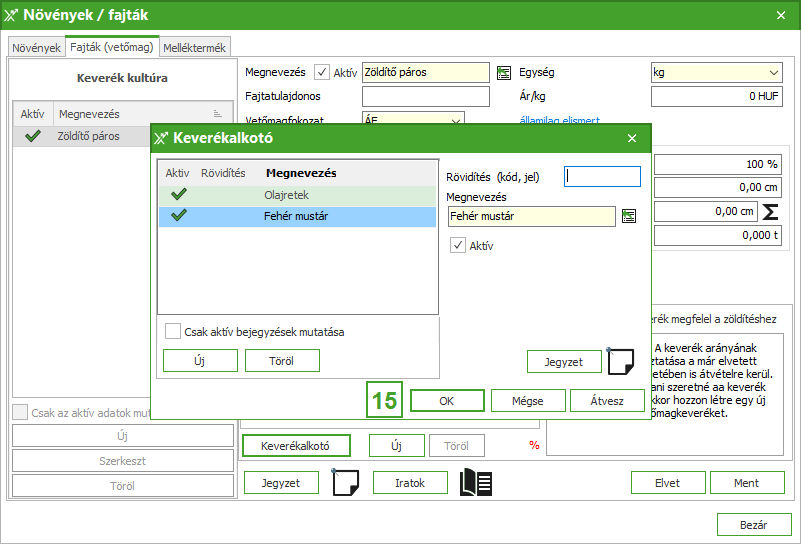
- Ha minden keverékalkotót rögzített, az [OK] gombbal zárja be az ablakot (15).
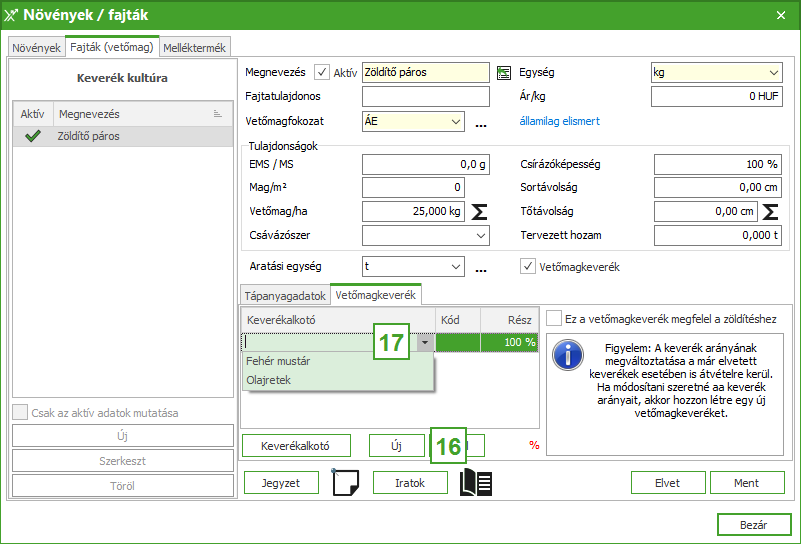
- Az [Új] gombra kattintva adja hozzá az előzőekben rögzített növényeket a keverékhez (16). Kattintson a zöld mezőbe, majd a megjelenő nyílra, és a listából válassza ki az első növényt (17). Az [Új] gombra kattintva további növényeket adhat a keverékhez.
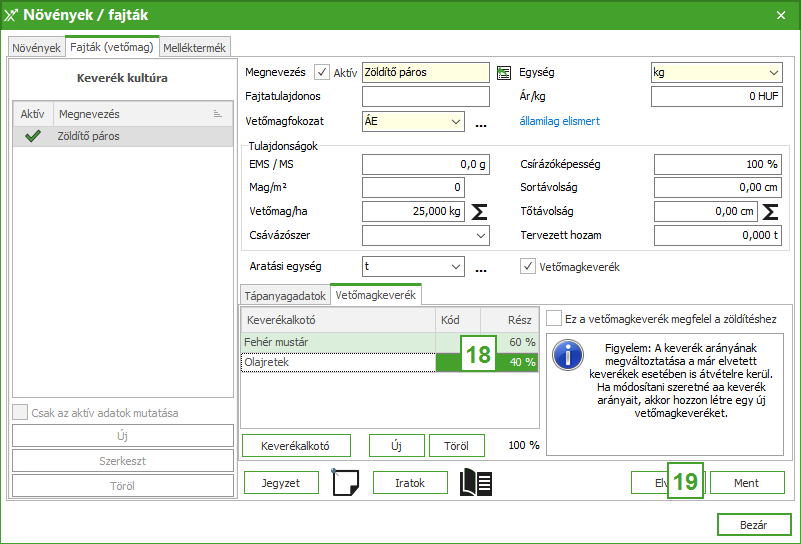
- Ha minden növényt felvitt, a Rész oszlopban adja meg a keverékalkotók arányát (18). majd a [Ment] gombbal mentse el az új fajtát (19).
- Vetéskor válassza ki a növényt és a fajtát, és a keverékalkotók automatikusan rögzítésre kerülnek (bár a könyvelési ablakban nem láthatók).
Figyelem:
A keverék kultúrák növényenként külön másodvetésként illetve köztesvetésként történő rögzítését az eGN interfész nem támogatja, ezért minden esetben a fenti módon adja meg az ökológiai másodvetéseket és a zöldugar keverékeket!
Ha már van az aktuális aratási évben másodvetés, újabb másodvetés hozzáadása nem lehetséges. Ha a két másodvetés egymás után következett, akkor a másodvetés időbeni felosztása a megoldás. Először módosítsa a vetésváltás végdátumát a második másodvetés várható végdátumára. Kattintson a vetésváltás-bejegyzésen jobb egérgombbal, és válassza a Vetésváltás / Vetésváltás idő osztása menüpontot. A felugró ablakban az osztás időpontjaként adja meg a második másodvetés kezdődátumát. Ezután a második másodvetés növénye már megváltoztatható és a hozzá tartozó munkaműveletek lekönyvelhetők.
Munkaműveletek
Ahhoz, hogy helyesen hozza és összekapcsolja a felhasznált anyagokat a raktárral, az adott anyagot (vetőmag, vegyszer, trágya stb.) létre kell hoznia a raktárban is. Ennek menetét a Raktárnyilvántartás menüpontban találja.
Művelet könyvelésnél automatikusan nem kapcsolja össze a felhasznált anyagokat a raktárral, ezt a [Műveleti mennyiségek átvétele] gombra kattintva teheti meg.
A permetlé mennyiség helyes megjelenítéshez a növényvédőszer mellé vigyen fel VIZET is és jelölje be a tankeveréket, vivőanyagnak pedig válassza ki a vizet.
A csávázószert a VETÉSNÉL tudja rögzíteni a szer nevének és mennyiségének helyes megjelenítéshez.
A Gazdálkodási napló kitöltési útmutató kézikönyvében találhatja az összes leírást a GN modul helyes használatához. A 40. oldalon találja a GN-09-es oldal leírását.
A bonitálás könyvelésének két módja van. A növényvédelemmel egybe vagy önálló munkaműveletként.
Megjegyzés:
Javasoljuk a növényvédelemmel egyben felvinni a bonitálást. Így a bonitálás időpontja a növényvédelem időpontjával megegyezik, viszont a program kitölti a régi Gazdálkodási napló GN-09 J (Agrotechnikai/növényvédelmi intézkedés sorszáma (GN-07, GN-10)) és a GN-10 B (A kezelést megalapozó megfigyelés bejegyzés (GN-09) száma) oszlopot. A bonitálás dátumát a GN modulban utólag, manuálisan lehet módosítani.
Az eGN-be kizárólag a növényvédelemmel vagy agrotechnikai művelettel egyben könyvelt bonitálások kerülnek átvitelre, az önálló munkaműveletként könyveltek nem! Az eGN-ben a növényvédelmi megfigyelés dátumaként a növényvédelmet megelőző 3. nap fog megjelenni.
Lépései :
- Vigye fel a növényekhez a fejlődési stádiumokat.
- A növényvédelem munkaművelethez vegye fel a bonitálás műveletrészt.
- Könyvelje le a munkaműveletet a bonitálásal együtt. (Ezt visszamenőleg is hozzáadhatja a már lekönyvelt növényvédelemhez.)
- Bonitálás lap kitöltése:
- Bonitálás módja : rögzítsük, hogy MIT figyeltünk meg (pl.: Rovarfertőzés, Károsodás, Növényzet sűrűsége, Betegségek stb.). Ez a mező nem kerül át a Gazdálkodási naplóba, viszont befolyásolja a többi mező megjelenését.
- Bonitálás : ide írja be HOGYAN, MIVEL végezte a megfigyelést (pl.: szemrevételezés, tálcás módszer). A beírt szöveget a program megjegyzi, az a következőkben a listából kiválasztható.
- EC-Stádium : a kiválasztási listából válassza ki a törzsadatokban rögzített fejlődési stádiumok közül a megfelelőt. NE az alap értelmezett Kelés előtt vagy Kelés utánt válassza, ezt nem viszi át a GN-be! Letölthető kézikönyveink között megtalálható a legfontosabb növények fejlődési állapotait tartalmazó Fejlődési állapotok (BBCH skála) című könyv, amelyből átmásolhatja a fejlődési állapotokat a törzsadatokba.
- Minősítés/ Bonitálás sűrűsége/ Szélirány Egyezőség / Teszteljárás /Állomány sűrűség : ez a mező a Bonitálás módjától függően változik és különböző minősítési értékeket hoz a Bonizálási módnak megfelelően.
- Időjárás/ Állomány típus : ez a mező csak Szélirány Egyezőség /Állomány sűrűség esetén jelenik meg.
Kártevő : ide írja a kártevőt, károsítót.
Figyelem:
A mezőbe tetszőleges szöveg beírható. Az elektronikus Gazdálkodási naplóban azonban egy listáról kell kiválasztani a károsítókat, és az eGN modul csak a megnevezés teljes egyezése esetén ismeri fel a károsítót. Ezért a 2023. naptári évre könyvelt bonitálások esetében csak az eGN listán szereplő megnevezéseket írjon be a károsító mezőbe, ellenkező esetben az eGN modulban kézzel kell majd kiválasztani a listából a károsítót.
- Mért érték : ide a mért érték szám értékét írja számokkal
- Egység : ide a mértékegységet válassza ki a lenyíló listából (pl.: %, Bogár/növény, Növény/ha, kg stb.)
A Mért érték (6) és az Egység (7) mezők nem kerülnek át a GN-be, saját nyilvántartási célra kitölthető.
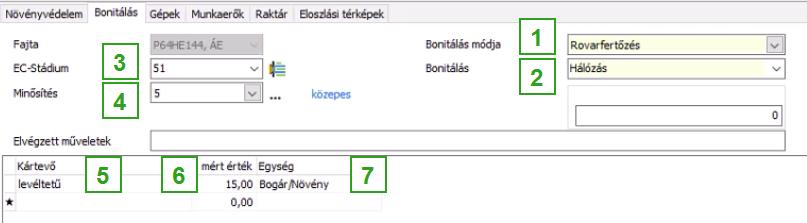
Megjegyzés:
Külön munkaműveletként, másik napra is fel lehet vinni a bonitálást, de ez esetben nem kapcsolódik össze automatikusan a növényvédelemmel, nem tölti ki a GN-09 J és GN-10 B oszlopot. Ezt manuálisan utólag kell beírni.
Figyelem:
A GN-09 I (Károsító(k) fejlődési állapota) oszlopot a GN modulban kell beírni, a programban nem rögzíthető.
A Vetésforgó dátumát kell módosítani a Vetésforgóban.
A tábla többször szerepel, ha nem csak Fővetemény van, hanem Köztesvetés is. Ellenőrizze a Vetésforgóban, hogy létrejött-e a Köztesvetés.
- A műveleti terület csak egyéni könyveléseknél módosítható, gyűjtőkönyveléseknél nem.
- Ha a műveletrészek között szerepel az Átalány lap, akkor a műveleti terület nem módosítható.
Kiértékelések
A mezei leltárt legegyszerűbben a Táblatörzskönyv csoportban található Táblatörténet kiértékeléssel készítheti el. A kiértékelés minden táblára vagy csak a kijelölt táblákra is elkészíthető. A kiértékelésnél válassza az aktuális aratási év opciót (ez az alapértelmezett beállítás). Javasoljuk a mezei leltárt még a tavaszi munkák lekönyvelése előtt elkészíteni, így csak az őszi műveletek kerülnek kiértékelésre.
Egyéb
Röviden : Nem.
Kijuttatási tervet tud készíteni, illetve a kijuttatott mennyiségeket tudja rögzíteni.
Figyelem:
A tábla többször szerepel, ha nem csak fővetés van, hanem köztes vetés is. Ellenőrizze a Vetésforgóban, hogy van-e a köztes vetés.
GIS
GIS - Térkép szerkesztő
A táblakontúrokat két féle képen lehet rögzíteni:
- Importálással : shape (SHP) és Kayhole Markup Language (KML) formátumból lehetséges.
- Kézi berajzolással
Két féle képen lehet felosztani:
- Digitális felosztás: Leírás a Tábla importálás, digitalizáció oldalon.
- Táblaáttekintőben: Táblák felosztása és összevonása. Ebben az esetben a kontúrokat újra hozzá kell rendelni a felosztott táblákhoz.
Koordinátarendszer
- Első lépésként határozza meg a település, vagy telephely pontos koordinátáit és jegyezze fel valahova (papírra, dokumentumba). A meghatározást a programban is megteheti: az adott pontra állva a bal alsó sarokban jelzi a program az X és Y koordinátákat.
- A program alapértelmezetten EOV (Egységes Országos Vetület) formátumban adja meg a pontokat a koordináta adatokat.
A WGS84 formátumból át kell váltani EOV-ba, ebben segítenek különböző átváltó oldalak pl.: Online WGS84 >> EOV transzformáció (pf-prg.hu) - A koordinátákat adja meg helyesen a programban :
- az Üzem | Üzem/ Ügyfél szerkesztése ablakban válassza ki az adott üzemet,
- kattintson a Szerkeszt gombra, majd a GIS beállítások | További beállítások gombra
- adja meg Az üzem középpontja X és Y koordinátáit,
- majd az [OK] gombbal mentse el.
- Ellenőrizze a koordinátákat az Üzemszékhely (középpont) mezőben. Amennyiben jól járt el a Grafikus áttekintés (GIS/térkép)-nek a megadott középponttal kell megnyílnia és az Időjárás előrejelzés ablakban adott / közeli település adatainak kell megjelennie.
Háttértérkép
A helyrajzi szám kontúrok alapértelmezetten nincsenek benne a programban. Be lehet olvasni, ha megfelelő fájlformátumban megvannak Önnek. A kontúrokat a Önnek kell megigényelni és megvásárolni.
Formátumtól függően:
- Georeferált kép fájlt - háttértérképként (ehhez Háttértérkép élesítés szükséges)
- Digitális kataszteri térkép kontúrokat - HRSZ rétegre lehet beolvasni (ehhez Digitális kataszteri térkép élesítés szükséges)
- Igénylése mindenkinek saját költségre pl.: Lechner Tudásközpont oldaláról, vagy egyéb földfelmérő cégektől lehetséges.
Precíziós modul
A talajminta vizsgálati eredményeket táblázatos formában tudja beolvasni a programba. Ehhez CSV fájlformátumú táblázat szükséges. A talajminta vétel fajtájától függően több féle táblázat sablonunk is van. Kérjük telefonon egyeztessen kollegáinkkal a beolvasás előtt, hogy a megfelelő fájlformátum és sablont tudja használni.
A talajminta vizsgálati eredmények táblázatban 1000 gramm talajra vonatkoztatott eredmény van, a programban a talajminta térképeken 100 gramm talajra vonatkoztatott eredmény van.
A Talajvizsgálatok | Makro és mikro minták menüpontban az eredmények oszlop tetején lévő gombra kattintva át tudja váltani a /100g talaj és /1000g talaj nézetet.
Ügyeljen rá, hogy a P, K elemeket oxid formában jelenítse meg, ezt első beolvasásnál jól állítsa be:
- a térkép beolvasásánál a jobb egér | Térkép szerkesztése után megjelenő ablakban,
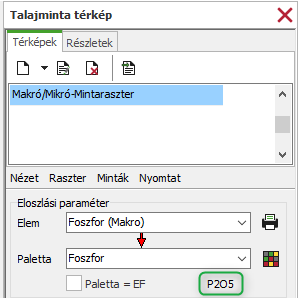
- illetve a Talajvizsgálatok | Makro és mikro minták menüpontban.
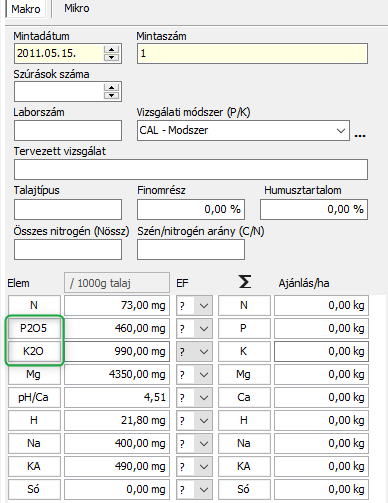
Gazdálkodási napló
A Gazdálkodási naplót mindig mentse le PDF-be, XML formátumba, nyomtassa ki, hogy biztos meg legyen több év múlva is, ha ellenőrzés vagy más okok miatt szükséges.
Minden GN-t a megfelelő program verzióból, a megfelelő GN sablonnal szükséges lementeni, kinyomtatni!
NEXT Farming Agrar Office:
- 2020-as GN : 1.8.2.25.-es verzió
- 2021-es GN : 1.8.3.24.-es verzió
- 2022-es GN : 1.8.4.10.-es verziótól
NEXT Farming Pro:
- 2022-es GN : 2.0.0.14.-es verziótól
- 2023-as GN: 2.0.1.9.-es verziótól ,
Figyelem:
A GN régi formátuma 2023. június 8-ig érvényes, az eddig történt eseményeket még a régi formátumban, kinyomtatva vagy PDF-be kiexportálva kell benyújtani ellenőrzés esetén.
A 2023. június 9. utáni eseményeket az új, Excel formanyomtatványon kell benyújtani. A NEXT Farming Pro program 2.0.1.9 verziójától lehetséges az adatok exportálása az új Excel formátumba.
A Gazdálkodási napló kitöltési útmutató kézikönyvében találhatja az összes leírást a GN modul helyes használatához.
Tartalma:
- I. A Gazdálkodási Napló modul bemutatása.
- II. A NEXT Farming Pro programban rögzítendő adatok.
- III. A Gazdálkodási Napló kinyomtatása és exportálása.
- IV. XML export készítése elektronikus beküldéshez.
Telepítése:
- Első lépésként töltse le a Nemzeti Adó- és Vámhivatal oldaláról a jobb oldalon megjelenő abejava_install_oracle_jre.exe fájlt. Ez telepíti a program "környezetét".
- Második lépésként a letöltött fájlra kattintva indítsa el és telepítse a programot elfogadva a feltételeket mindig a tovább gombokra kattintva.
- Harmadik lépésként a Letölthető elemek vagy a További letöltési lehetőségek közöl töltse le az egyiket. Mi a JAVA változatot telepítettük. Ez telepíti magát a programot.
- Ezután töltse le a NÉBIH oldaláról a Gazdálkodási napló Nyomtatványt és a Segédletet.
Beállításai:
Mielőtt elkezd dolgozni az ÁNYK programban a letöltött Nyomtatvány sablont és Segédletet be kell olvassa a programba. Ezt a Szervíz | Telepítés menüponton keresztül tudja megvalósítani. A felugró ablakban a Hely mezőben kell betallóznia azt a helyet ahova a két fájlt letöltötte (alap esetben a Letöltések /Downloads/ mappát), majd válassza ki először az egyik fájlt és a Megnyitás gombra kattintva olvassa be azt. Ugyan ezt a lépéssort ismételje meg a másik fájllal is.
Figyelem:
Fontos, hogy a Nyomtatvány és a Segédlet fájlt is be kell olvasni!
Programból importált XML fájl beolvasása kétféleképpen lehetséges:
- Adatok | XML állomány megnyitása szerkesztésre : ebben az esetben írhat be és szerkesztheti az adatokat. Ne felejtse el MENTENI az állományt mielőtt bezárja!
- Adatok | XML állomány megnyitása megtekintésre : ebben az esetben csak ellenőrizheti az adatokat, nem tudja módosítani.
Megjegyzés:
Mindkét esetben a Kapcsolat az Ügyfélkapuval | Nyomtatvány közvetlen beküldése az Ügyfélkapun keresztül menüpontban tudja beküldeni a Gazdálkodási Naplót.
Több nyomtatványt egyszerre a Nyomtatvány csoportos közvetlen beküldése az Ügyffélkapun keresztül menüpontban lehetséges.
A GN régi formátuma 2023. június 8-ig érvényes, az eddig történt eseményeket még a régi formátumban, kinyomtatva vagy PDF-be kiexportálva kell benyújtani ellenőrzés esetén.
A 2023. június 9. utáni eseményeket az új, Excel formanyomtatványon kell benyújtani. Bizonyos esetekben azonban a teljes évet az új Excel formanyomtatványban kérhetik. Ezért az Excel importfájl a teljes 2023 év adatait tartalmazza, és amennyiben a hivatal csak a 2023. június 9. utáni adatokat kéri Excel formátumban, a korábbi adatokat az Excel fájlból el kell távolítani.
A NEXT Farming Pro program 2.0.1.9 verziójától lehetséges az adatok exportálása az új Excel formátumba. Az export a GN modulban, az ![]() ikonra kattintva végezhető el (hasonlóan a korábbi XML exporthoz).
ikonra kattintva végezhető el (hasonlóan a korábbi XML exporthoz).
Az export előtt töltse ki a csak a modulban kitölthető adatokat és végezze el az esetlegesen szükséges adatmódosításokat.
A 2.0.1.9 programverzió Excel exportjában kisebb hibák merültek fel, amelyek azóta javításra kerültek. Ellenőrzés esetén ügyfélszolgálatunk segítséget nyújt az Excel fájl legfrissebb programverzióból való elkészítéséhez.
Meteorológiai állomás
Ezen a linken keresztül tud belépni a saját azonosítóval és jelszóval : nextfarming.fieldclimate.com.
A letölthető kézikönyvek között.
Hivatalos iratok
- 1/2023. Nébih eGN hirdetmény
- NAK - Segédlet a Gazdálkodási Napló kitöltéséhez
- 9/2015. (III. 13.) FM rendelet a termeléshez kötött közvetlen támogatások igénybevételének szabályairól - GN szerinti hasznosítási irány meghatározása
- NAV - BEV_J04 Gázolaj-támogatás kitöltési útmutató
- NÉBIH - Elektronikus permetezési napló
- Nitrát rendelet - 59/2008. (IV. 29.) FVM rendelet
- Nitrát Gazdálkodói Kézikönyv - 2022
- ÁNYK - Nitrát jelentés, nitrát adatlap, sablonok