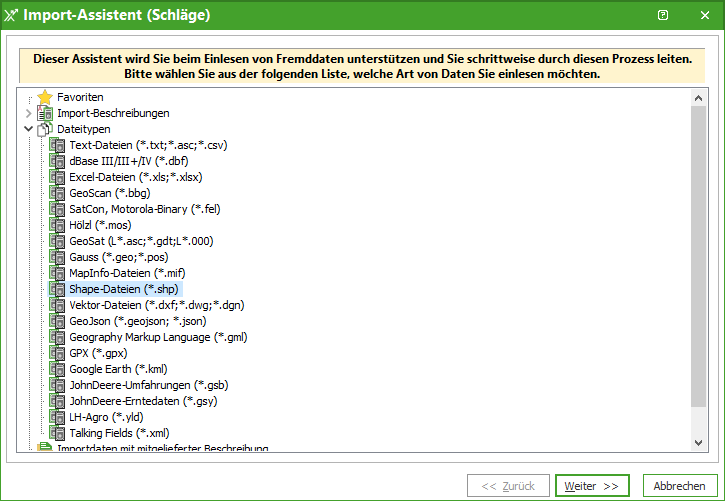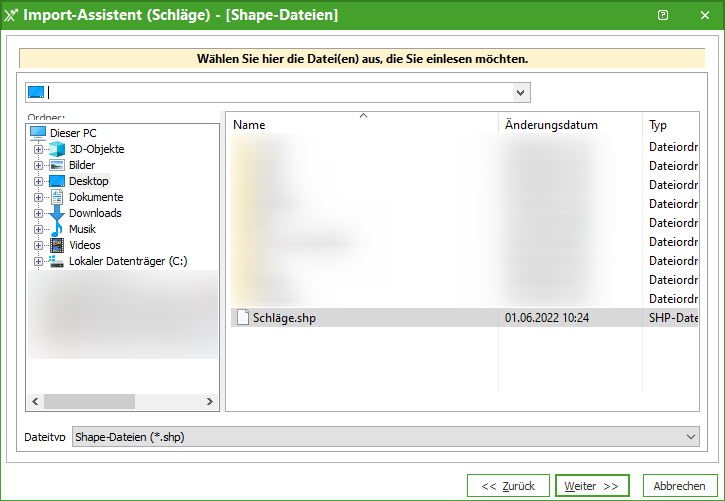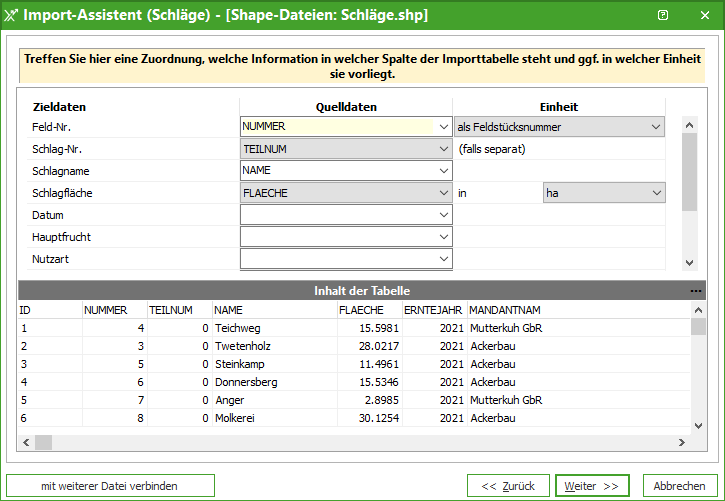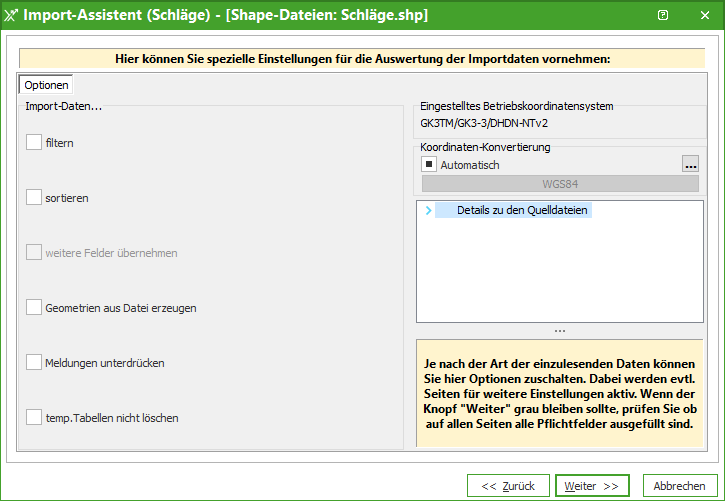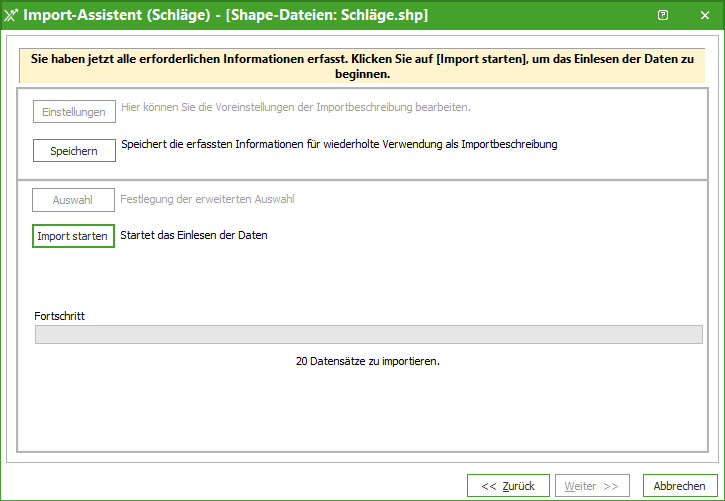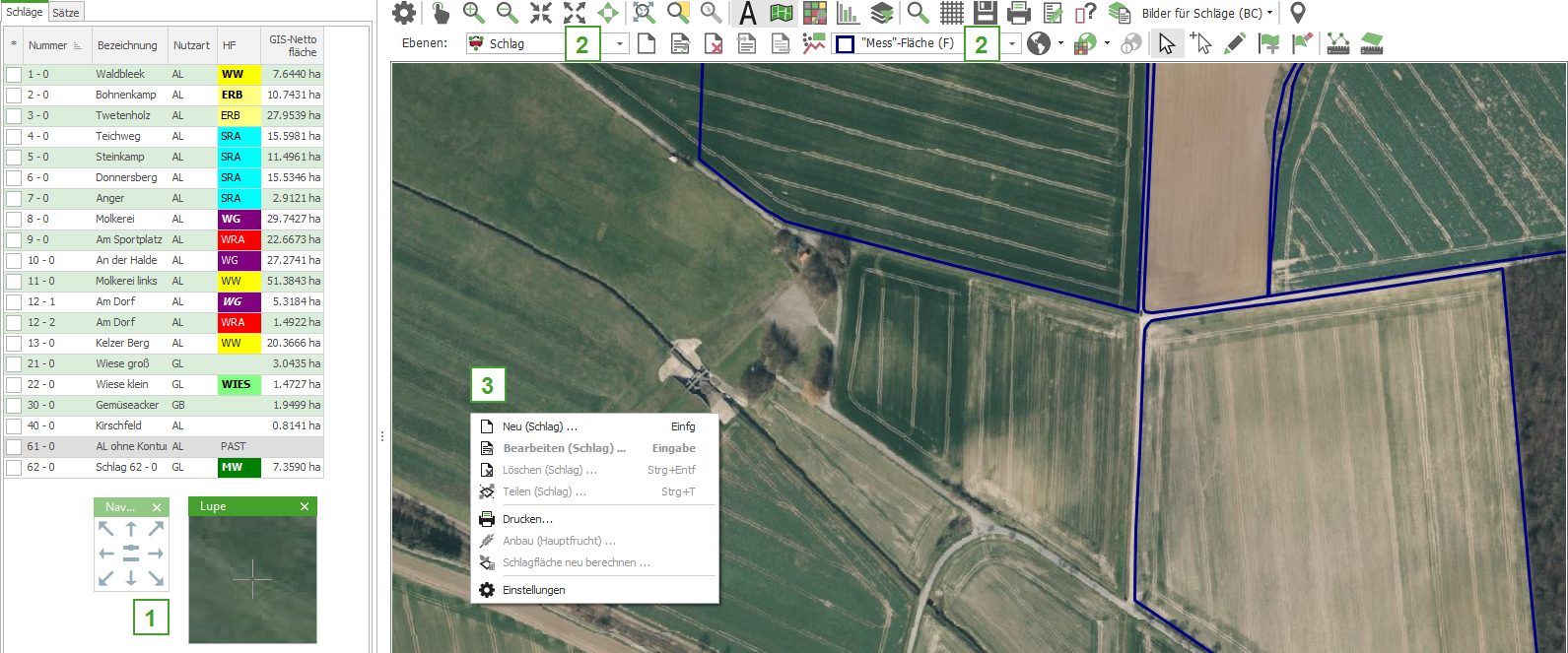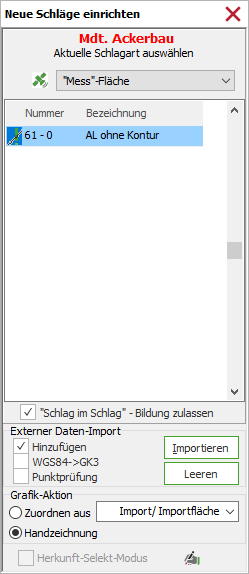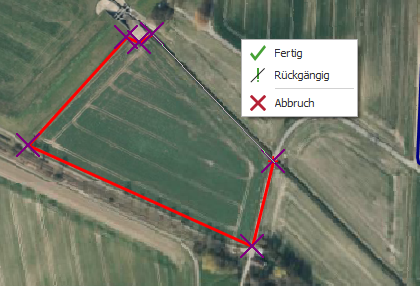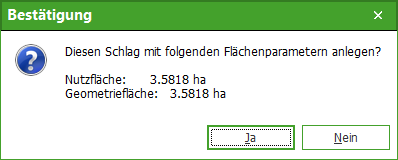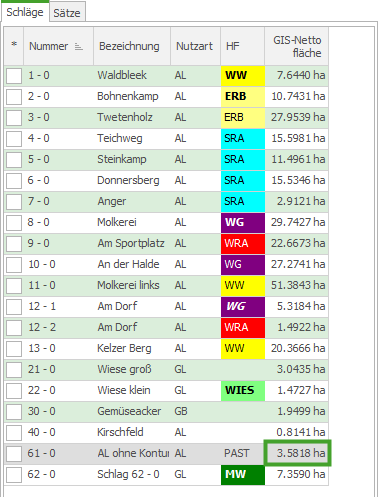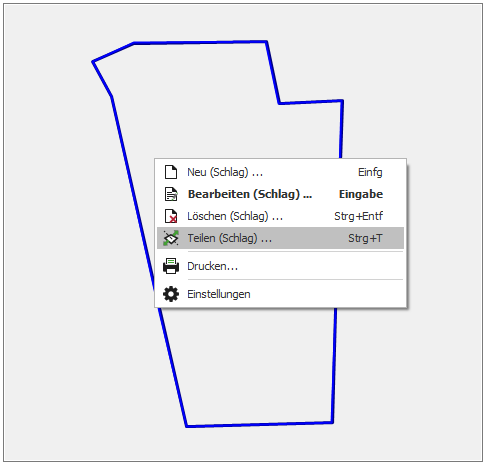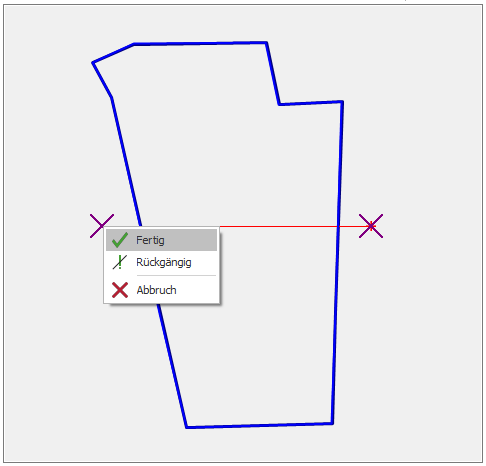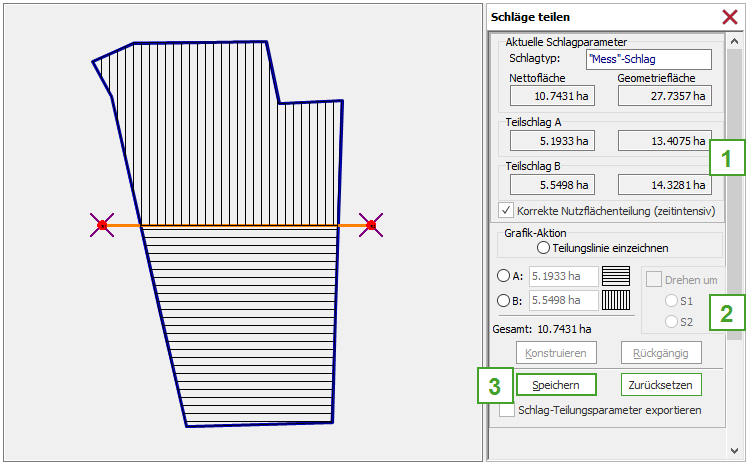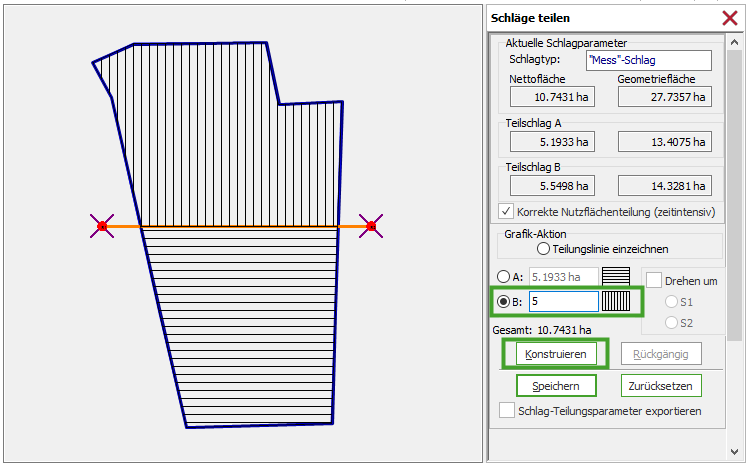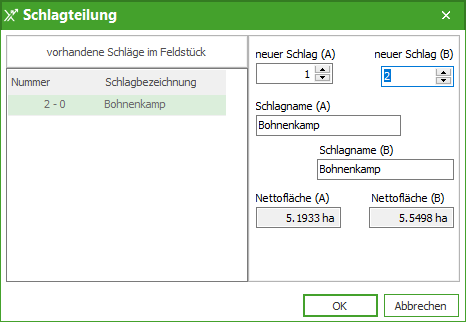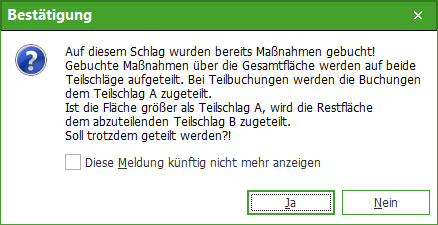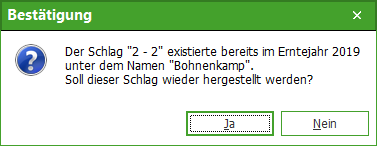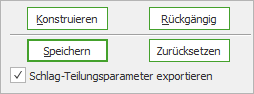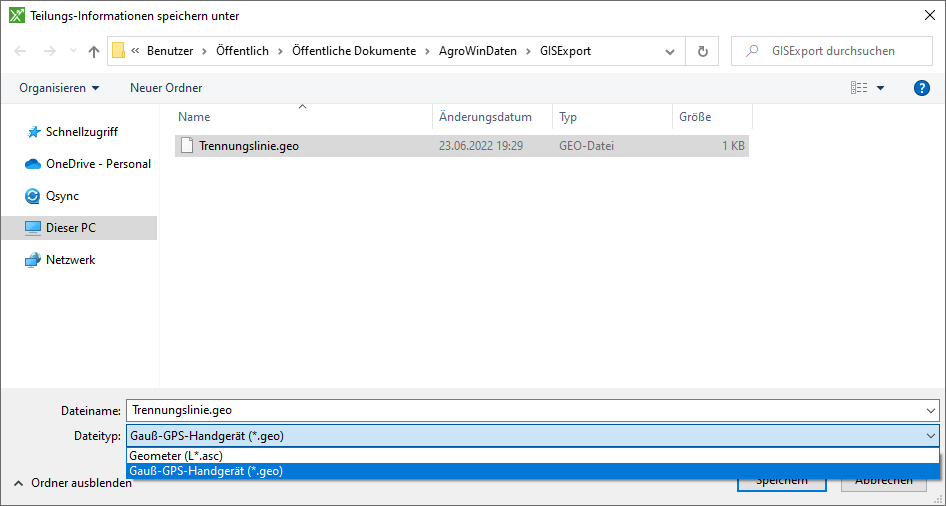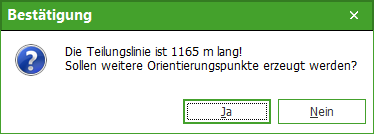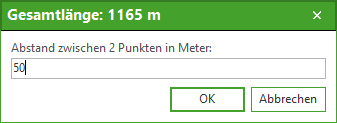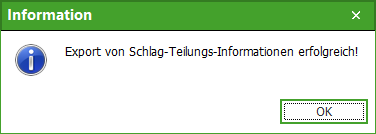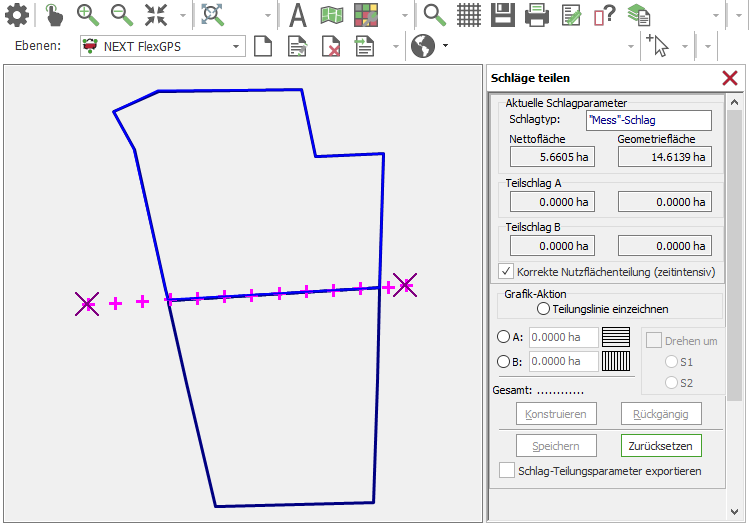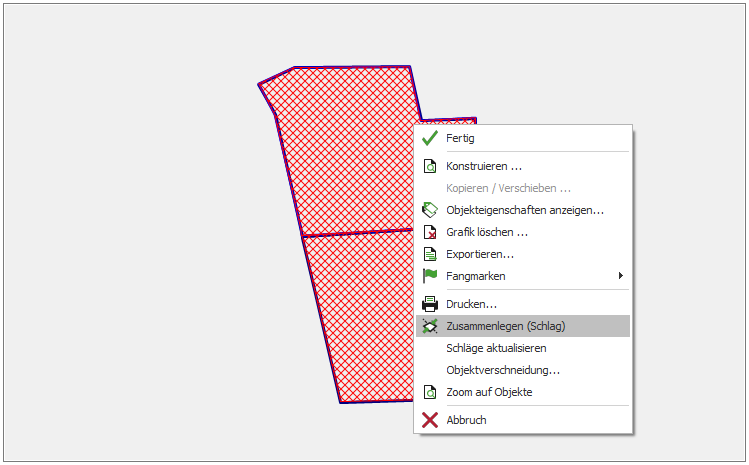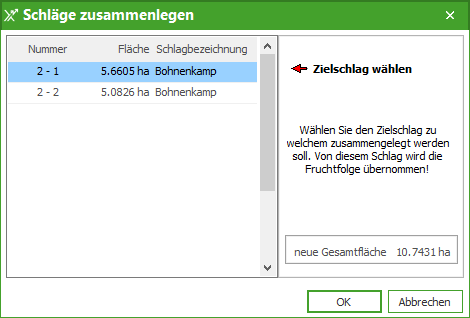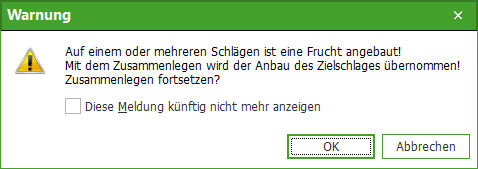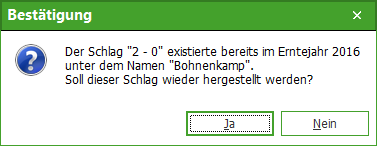Tábla importálás, digitalizáció
Ez az oldal szerkesztés alatt áll!
Táblakontúrok importálása
Ahhoz, hogy táblákat importáljon egy fájlból, a táblák előbb létre tudja hozni. Ha egy olyan grafikát kíván importálni, melyhez még nincs tábla létrehozva, az automatikusan létrehozásra kerül a importált fájl adatai alapján.
Megjegyzés:
Itt megtudhatja, hogyan exportálhatja a tábláit a programból.
Indítsa el a grafikát az ikonsorban levő GIS ikonnal és nyissa meg a tábla réteget. Az Adatátvitel | Ábra import | Területadatok menüponton keresztül indíthatja el a importálást a táblák számára.
Válassza ki a fájltípust. A leggyakoribb a Shape-formátum.
Válassza ki a beolvasni kívánt fájlt:
Itt történik a mezők hozzárendelése az adatbankhoz, hogy a grafikákat hozzá lehessen rendelni a táblákhoz.
Megjegyzés:
Annak érdekében, hogy a kontúrokat közvetlenül a táblákhoz hozzá lehessen rendelni, az összehasonlítás a táblarész és a táblaszám használatával történik, vagy a tábla irodaszámával is összehasonlítható. Ha az összehasonlítást a parcellaszám használatával kell elvégezni, akkor ezt a Parcellaszám mező mögé írhatjuk be. Ezt egységként kell kiválasztani.
Ha a beolvasandó adatok más koordinátarendszerben vannak rögzítve, azt a importáláskor meg kell adni:
Indítsa el az importálást:
Táblák kézi digitalizálása
Megjegyzés:
A manuálisan digitalizálni kívánt tábla létre kell legyen hozva a táblaáttekintőben.
Figyelem:
Ügyeljen arra, hogy a helyes aratási évben álljon, mivel a táblaréteg mindig az aratási évtől függ!
Tipp:
Mielőtt nekifogna a digitalizálásnak, nyissa meg a navigátort és a nagyítót a GIS menüponton keresztül.
Az [Áttekintő mutatása/elrejtése] három ponttal az áttekintőt a bal oldalon elrejtheti, és így nagyobb munkaablakot kap a digitalizáláshoz.
- Helyezze át mindkét eszközt arra képernyőterületre, ahol azok a digitalizálás során nem zavarnak.
- Nyissa meg a tábla réteget. A felmért területet kell aktuális attribútumként kiválasztani.
- Állítsa az egérmutatót a grafika mezőre, és válassza ki a helyi menüben jobb egérgomb | Új tábla opciót.
Jobb oldalon megnyílik egy varázsló az új táblák (grafikus) létrehozásához, melyben a „mérési” terület (= aktuális táblatípus) az összes tábla ki van listázva, melyhez még nem lett táblakontúr hozzárendelve. Válassza ki a digitalizálni kívánt táblát. Annak sötétkék háttérrel kell rendelkeznie.
A varázsló alsó részén válassza ki a [Kézi rajzolás] lehetőséget. A kiválasztással rendelkezésére áll a rajzolóeszköz.
A bal egérgomb megnyomásával minden szükséges GPS-pozícióra egy csipeszt helyezhet, melyeket egy piros vonal köti össze egymással a berajzolás során; végezetül a digitalizálást a jobb gomb megnyomásával és a Kész kiválasztásával zárhatja le.
Megjegyzés:
A táblák manuális digitalizálásával a már digitalizált táblák csipeszeit megadhatja, ha a táblákat egymás mellé teszi és köztük részben azonos határvonal áll fenn, vegye fel velük együtt ezeket a csipeszeket a rajzoláskor!
A felvett csipeszek rákattintáskor világoskék színűre váltanak, az újonnan rajzolt csipeszek ettől eltérően lilák.
A már meglévő csipeszek felvételekor egymást fedő, keresztezések nélküli határvonalak (melyeket a grafika kizárt területekként kezel) és villám-szimbólumok (hibás helyek) keletkeznek!
A táblaterületeket ekkor vízszintes csíkozás jelöli. Ha a Létrehozza ezt a táblát a következő paraméterekkel? kérdésre [Igen]-nel válaszol, a mérési táblakontúrt a rendszer létrehozza a táblarétegen, és kapcsolatot hoz létre a tábla áttekintéssel.
A táblához a digitalizálást követően az áttekintésben egy GPS-terület kerül hozzárendelésre, az új táblák létrehozására szolgáló varázslóban a tábla eltűnik. és a tábla rétegen egy táblakontúr (itt kék határvonal) áll rendelkezésre
Felosztás és összevonás a GIS-ben
Figyelem:
Ha egy felosztandó táblához van kontúr, úgy azt a táblát a grafikában kell felosztani. Különben a felosztás során (egy figyelmeztető üzenetet követően) a már meglévő táblakontúr elveszik.
Állítsa a sima egérmutatót a grafikában a felosztandó táblára, és válassza ki a helyi menüben jobb egérgomb | Feloszt (Tábla) opciót.
A grafikai ablak jobb oldalán kinyílik egy varázsló a táblák felosztásához.
Adja meg az Ábra akciók-nál az Osztóvonalat berajzolása kiválasztó pontot.
Rajzolja be a grafikába az osztóvonalat rendesen használva az egeret, a bal egérgombbal kattintva adja meg az osztóvonal pontjait. Majd a berajzolt vonalat a jobb egérrel kattintva a Kész menüponttal rögzítse.
Megjegyzés:
Az első és utolsó osztópontot a táblakontúron kívülre helyezze! A kontúron belül tetszés szerinti mennyiségű köztes pont helyezhető el.
Ha az egérmutatót egy felosztott területhez helyezi, akkor megkapja azt az eszközt, amivel el tudja tolni az osztóvonalat, vagy – a megfelelő beállítással – forgathatja azt.
A megváltozott hektárszámot jobbra, a varázslóban láthatja.
Fejezze be a bevitelt a Ment használatával a varázslóban.
Ha az Ön osztóvonala pontosan 2 pontból áll, akkor a résztáblákat úgy is létre tudja hozni, hogy a kívánt területet egy résztáblában (A vagy B) megadja, majd kiválasztja a [Létrehoz] opciót.
Az osztóvonal a grafikában ennek megfelelően el lesz tolva.
Fejezze be a bevitelt a Ment használatával a varázslóban.
Adja meg / erősítse meg most a számokat a létrejött résztáblákhoz.
A táblán meglévő könyvelések arányosan lesznek a területre felosztva. A szóló könyvelésből egy gyűjtőkönyvelés jön létre. A létrejövő résztáblák ugyanazt a növényt kapják, ha a művelés már meg volt adva.
Ha a kiválasztott résztábla számok már a megelőző aratási évben léteztek, akkor még egy kérdés következik arra vonatkozóan, hogy ezekből a résztáblákból a tábla alapadatokat újra helyre kell-e állítani. Ez csak a tábla alapadatoknak azon mezőit érinti, amelyek * vagy ** módon vannak jelölve.
Megjegyzés:
Ha táblákat többszörösen kell felosztani, úgy a felosztást a már meglévő résztáblákban kell megismételni!
Tipp:
A varázslóban kiválaszthatja, hogy a táblafelosztás adatait exportálni akarja-e.
Ezt az export adatot ezután egy kézi eszközre lehet exportálni, hogy a felkínált adatformátumok egyikében (*.geo és L*.asc) legyen feldolgozva.
A mentés során választhatóan további iránypontokat hozathat létre, amelyek átadásra kerülnek.
Tipp:
Az exportált felosztási adatokat a NEXT Farming AG Office programban újra importálni tudja! (itt pl. a NEXT FlexGPS szabad rétegre).
Táblák grafikus összevonása
Figyelem:
Csak olyan résztáblákat lehet grafikusan összevonni, amelyeket megelőzően grafikusan osztottak fel.
Az összevonandó résztáblák egy parcellához/táblához kell, hogy tartozzanak.
A táblák összevonásakor a már könyvelt munkaműveletek törölve lesznek!
Jelölje ki a grafikában a kiválasztott kijelölő egérmutatóval az összes olyan résztáblát, amely egy táblává vonna össze, majd válassza ki a helyi menü segítségével jobb egérgomb | Összevonás (Tábla) opciót.
Válassza ki a céltáblát. Ebből a táblából a létrejövő össztáblához átvételre kerül a vetés növénye, ha a bevitel a vetésterven keresztül történt.
Ha az egyesítendő táblákban különböző gyümölcsfajták vannak, akkor a céltábla gyümölcstípusát veszik át. Ha a bevitel a növényhez munkaművelet könyvelése során történik, úgy a vetésforgó bejegyzés el fog veszni, mivel az összes könyvelt munkaművelet törlésre kerül. A két tábla összes többi adat összevonódik.
Ha a kiválasztott résztábla számok már a megelőző aratási évben léteztek, akkor még egy kérdés következik arra vonatkozóan, hogy ezekből a résztáblákból a tábla alapadatokat újra helyre kell-e állítani. Ez csak a tábla alapadatoknak azon mezőit érinti, amelyek * vagy ** módon vannak jelölve.