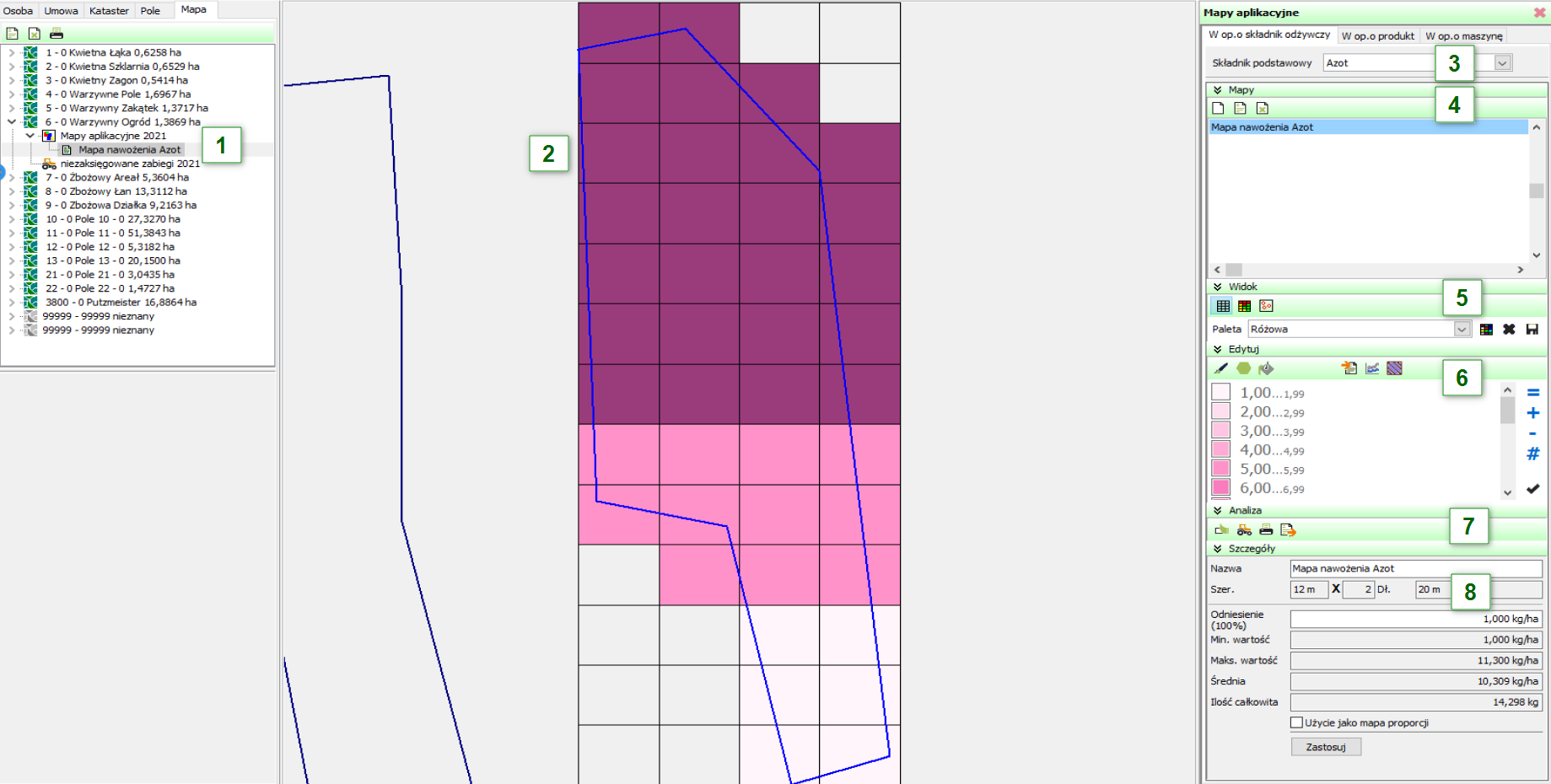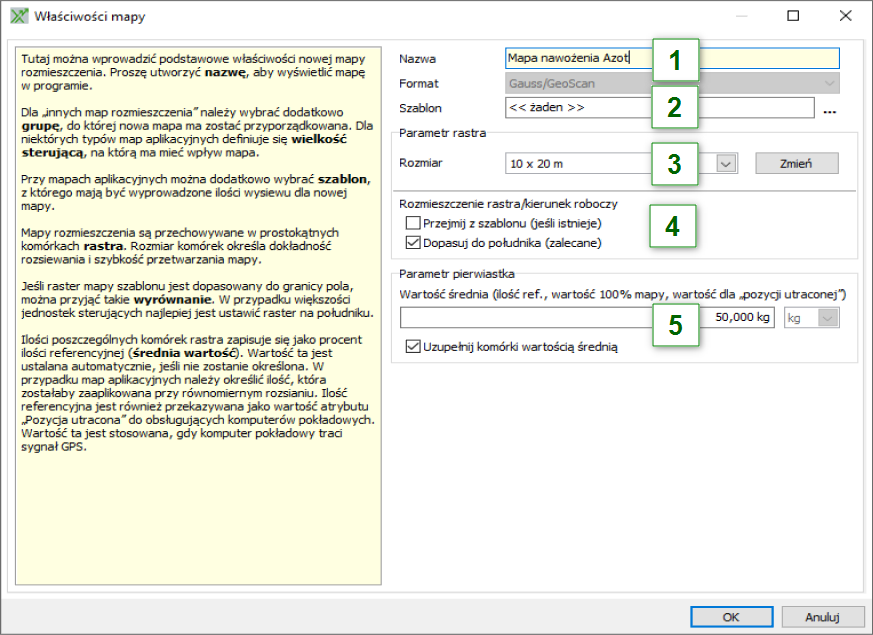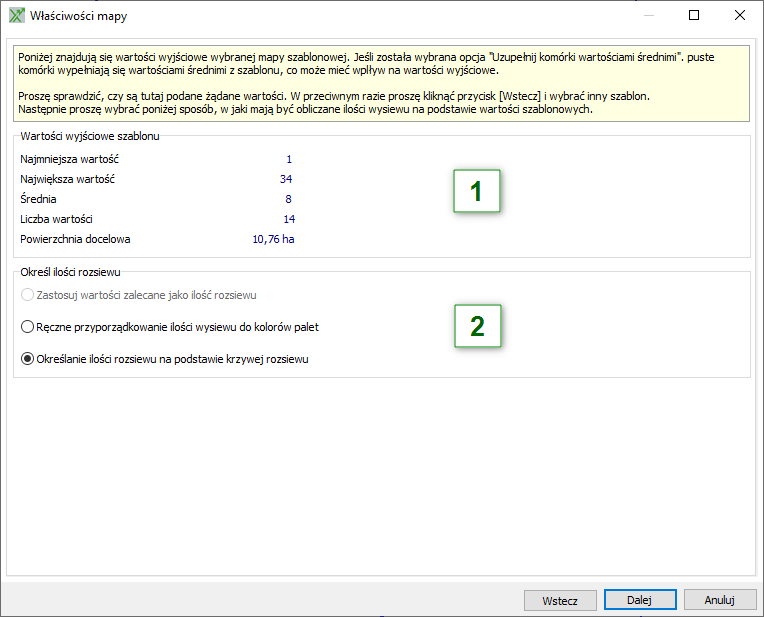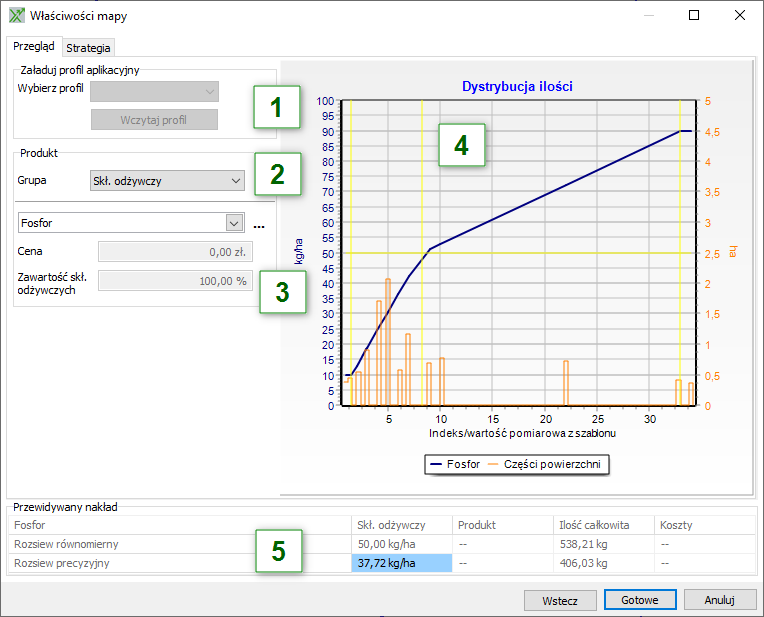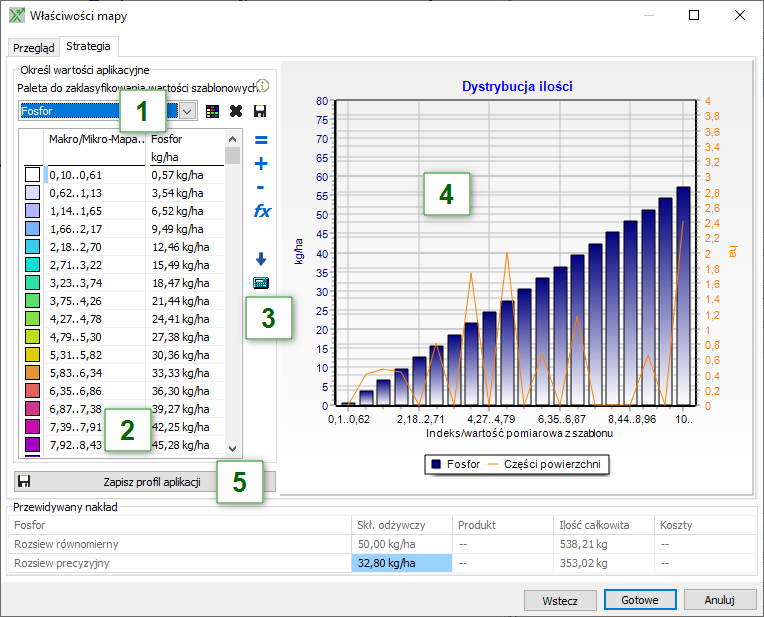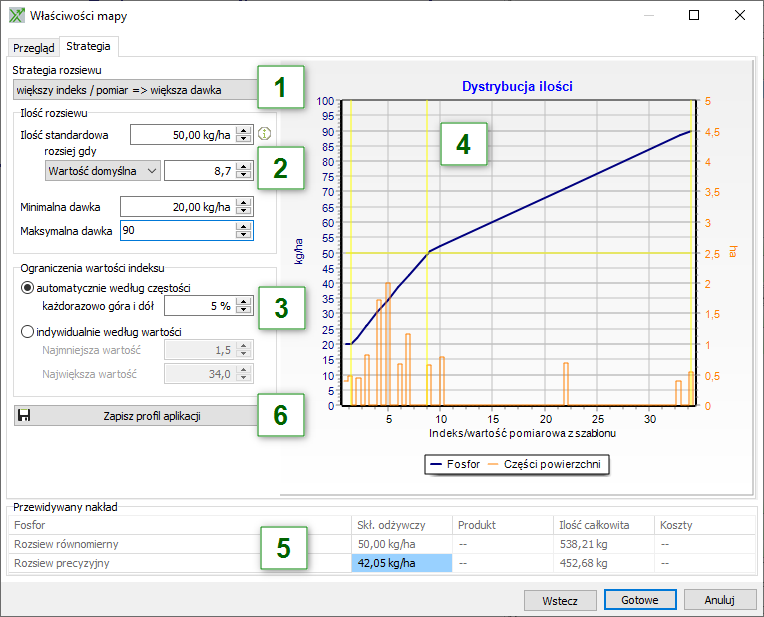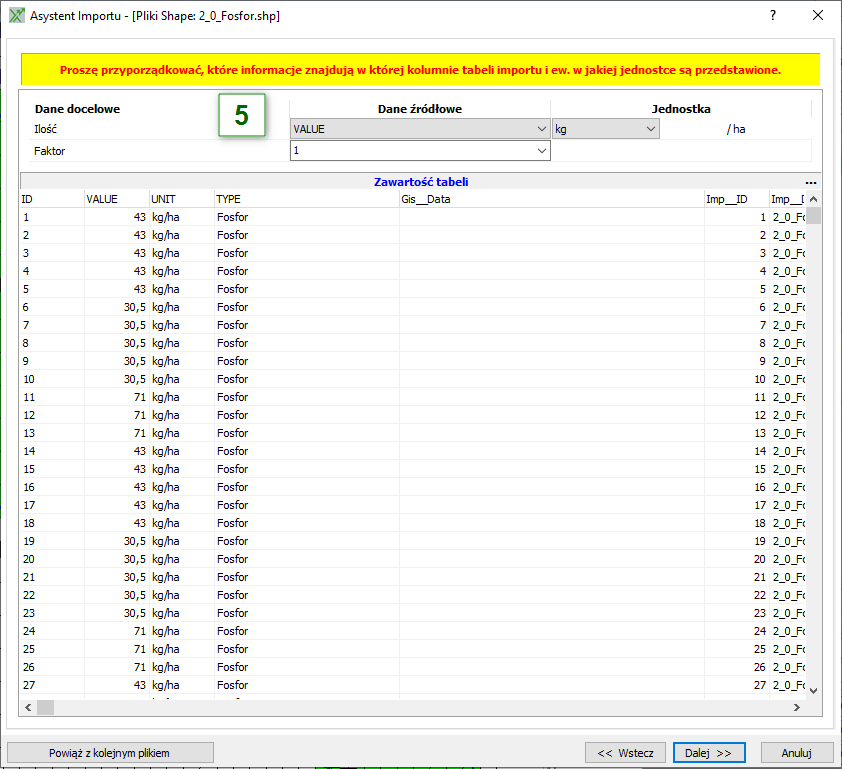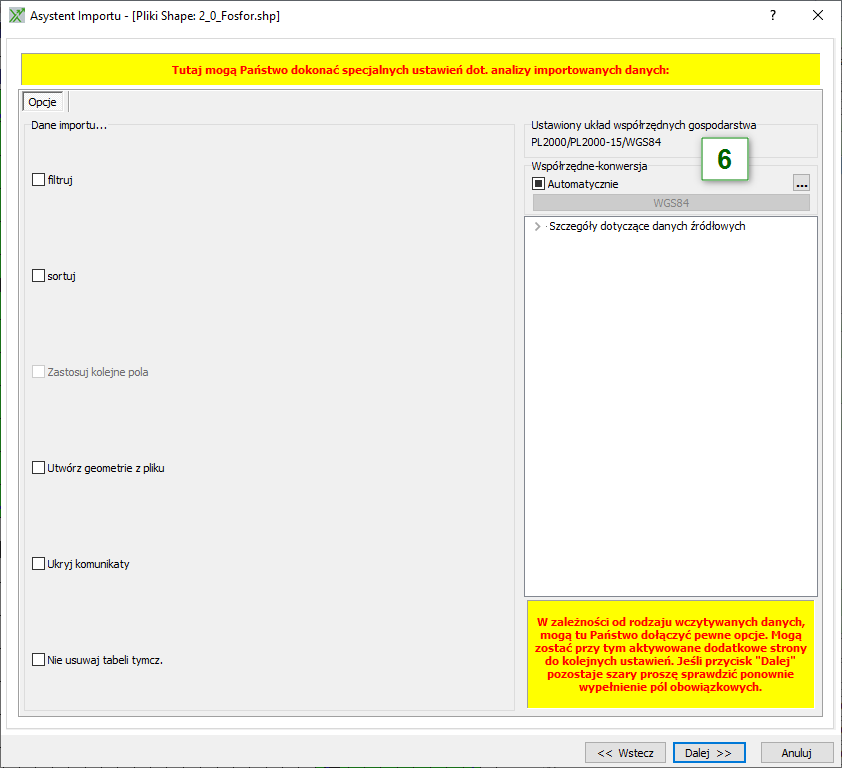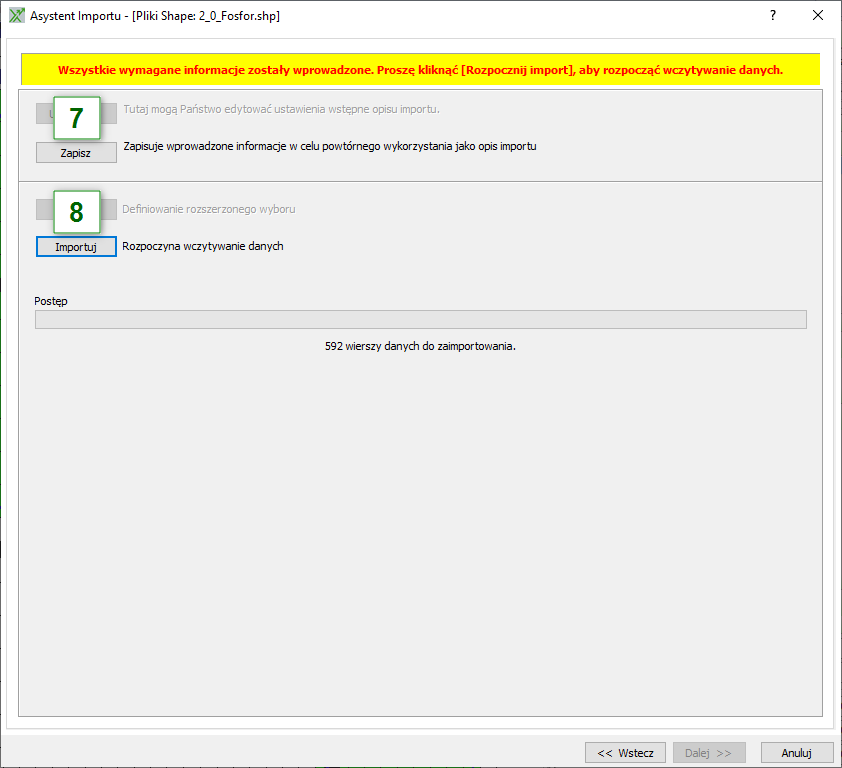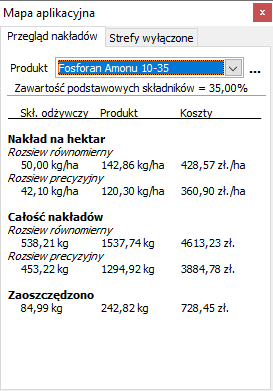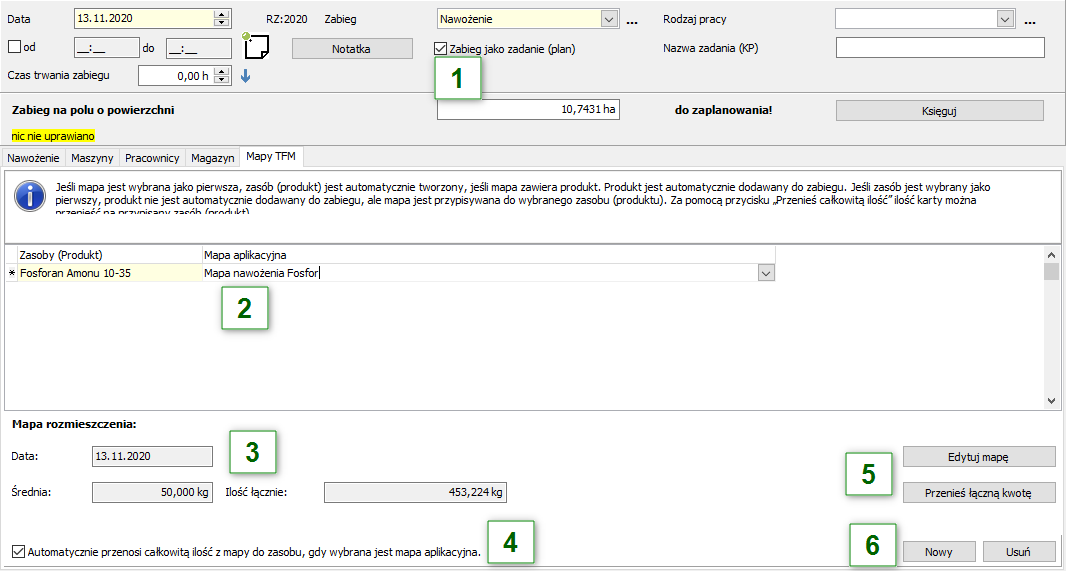Mapy aplikacyjne
Przegląd
Aby znaleźć się w tym przeglądzie, należy najpierw utworzyć nową mapę lub wczytać już istniejącą. W celu utworzenia nowej mapy należy przejść do zakładki nowa mapa / ścieżka prowadzenia | Mapy aplikacyjne. Aby edytować istniejącą już mapę, należy kilknąć wybraną mapę i przejść do menu kontekstowego
- W drzewie map dostępny jest przegląd już utworzonych map.
- Jeżeli jedna z tych map zostanie wybrana, ukaże się w oknie grafiki wraz z zawartymi w niej informacjami.
- W przypadku map aplikacyjnych opartych na składnikach odżywczych przedstawione zostaną informacje dotyczące składnika odżywczego. (Ten punkt odpada w przypadku map opartych na produkcie, ponieważ mapy nie są jeszcze bardziej podzielone. Wybrany produkt zostanie przedstawiony na dole w szczegółach).
- W sekcji map pokazane są już utworzone mapy. Poprzez symbole w górnym menu tej sekcji można odpowiednio utworzyć nowe mapy , edytować istniejące lub je usunąć .
- W sekcji widoku można określić sposób przedstawienia mapy. Do wyboru są przedstaienia jako raster , kolorowy raster lub jako okrągłe wypełnienia . Dodatkowo mogą Państwo wybrać już istniejącą paletę w celu barwnego przedstawienia mapy. Poprzez przycisk obok wyboru palety można utworzyć nowe palety lub edytować już istniejace. Poza tym można skorzystać z automatycznej palety lub zapisać paletę .
- Podczas tworzenia i edycji palet można skorzystać z palet automatycznych. To znaczy, że to Państwo definiują, jak ma zostać przedstawiona mapa bez bezpośredniego tworzenia palety, mogą ją Państwo automatycznie tworzyć, usuwać lub zapisywać. Mogą jej Państwo użyć do rysowania pojedynczych punktów , obszarów powierzchni lub poprzez profil poligonu . Można także zaimportować wartości rastra , ujednolicić wartości kolorów z aktualnej palety lub wprowadzić do mapy zablokowane strefy aplikacji . Na liście mogą Państwo zobaczyć, dla jakich odcieni palety zostały wprowadzone wartości. Można je w każdej chwili edytować. Podczas tworzenia nowego wpisu do palety określane jest, od jakiej wartości zaczyna się dany odcień. Wartość końcowa dopasowana jest automatycznie do kolejnego odcienia na liście. Poprzez przycisk = otwiera się menu kontekstowe dynamicznej palety. Poprzez przyciski +/- można dodawać lub usuwać wpisy. Poprzez przycisk # można odznaczyć wybrany wpis palety. Poprzez symbol można zapisać mapę.
- W sekcji analizy można przyporządkować środek do mapy , utworzyć wpis księgowania , wydrukować mapę lub ją wyeksportować .
- W sekcji szczegółów wyświetlane są informacje o rastrze i rozsiewanych ilościach, a także jaki środek zostaje zaaplikowany.
Tworzenie nowej mapy aplikacyjnej
Aby utworzyć nową mapę aplikacyjną, należy przejść do zakładki i kliknąć na wybranym polu nowa mapa / ścieżka prowadzenia | Mapy aplikacyjne. Otworzy się okno właściwości mapy aplikacyjnej po prawej stronie okna grafiki. W nim można utworzyć nową mapą (symbol białej kartki).
- Proszę nadać mapie nazwę.
- Jeżeli mapa aplikacyjna ma być utworzona na podstawie dostępnych danych (np. zaleceń z prób glebowych), proszę kliknąć na przycisk z wielokropkiem, aby wybrać odpowiedni szablon.
- W tym miejscu proszę wybrać wielkość rastra. Poprzez przycisk [Zmień] można dodać inne wielkości. Przy tworzeniu nowej mapy automatycznie proponowany jest rozmiar z poprzedniej mapy.
- Jeżeli w szablonie podany jest raster, można go przejąć do nowej mapy. Standardowo raster dopasowany jest do południka.
- Jeżeli dla niektórych obszarów nie ma wartości w szablonie lub też dla cała mapa powinna mieć jedną wartość, można zawrzeć w tym miejscu wartość średnią. W tym celu nalezy aktywować okienko Uzupełnij komórki wartością średnią.
Jeżeli nie ma szablonu, mapa zostanie utworzona, a asystent zamknięty.
W innym przypadku można dalej zmieniać ustawienia po naciśnięciu przycisku [Dalej]. Ukaże się wtedy następujące okno:
- W pierwszej części przedstawiony jest przegląd wartości z wybranego szablonu.
- W drugiej części można wybrać, czy wartości z szablonu mają zostać przejęte, czy też mają zostać zmienione/dopasowane.
Jeżeli wartości zalecane zostaną pobrane z szablonu, to w tym momencie zakończy się praca asystenta.
Jeżeli jednak zostanie wybrana druga lub trzecia opcja, pokaże się następujące okno:
- Jeżeli dostępne są już profile, można je w tym miejscu wczytać. Dokonene zmiany mogą zostać zapisane jako profil w zakładce
- Jeżeli utworzyli już Państwo odpowiednią paletę, mogą ją Państwo wybać w tym miejscu. Poprzez przyciski obok wyboru palety można tworzyć nowe palety lub edytować istniejące , skorzystać z automatycznej palety lub zapisać aktualną automatyczną paletę jako stałą paletę .
- W podglądzie palety z lewej strony ukazane są zakresy wyliczone z szablonu lub definiowane w palecie. Z prawej strony można podać ilości, jakie mają być rozprowadzone.
- Poprzez przyciski z prawej strony palety można ją dalej edytować. Przycisk = wywołuje menu kontekstowe funkcji koloru. Przyciski +/- dodają u usuwają wpisy. Przycisk fx umożliwia obliczenie ilości do rozprowadzenia za pomocą współczynnika. Za pomocą przycisku strzałki można przenieść wartość z zaznaczonego pola do kolejnego pola. Ostatni symbol kalkulatora włącza kalkulator Windows.
- Diagram przedstawia graficznie krzywą rozsiewu według definicji palety.
- Dokonane ustawienia można zapisać jako profil. W odróżnieniu od palety profil zawiera informacje dotyczące ustalonych ilości rozprowadzania.
W opcji Określanie ilości rozsiewu na podstawie krzywej rozsiewu strategia wygląda następująco:
- Proszę wybrać najpierw strategię. Czy do wysokich wartości ma być dobrana większa, czy też mniejsza dawka.
- W sekcji Ilość rozsiewu można określić, ile średnio i w jakim zakresie ilości ma zostać rozsiane.
- W sekcji ograniczenia wartości indeksu można dobrać granicę na podstawie częstości lub wartości.
- Graficzne przedstawienie ukazuje, jakie wartości mają być rozprowadzone na częściach powierzchni.
- W sekcji Przewidywany nakład przedstawione jest, jaka ilość substancji odżywczej ma zostać rozprowadzona i ile wybranego produktu na to potrzeba.
- Dokonane ustawienia można zapisać jako profil, aby używać go w kolejnych mapach aplikacyjnych.
Import nowej mapy aplikacyjnej
Aby zaimportować nową mapę aplikacyjną z pliku (tutaj w przykładnie plik shape), należy najpierw utworzyć nową mapę aplikacyjną. Nie trzeba w tym przypadku podawać żadnych konkretnych wartości, wystarczy podać wartość średnią, która zostanie uzupełniona dla miejsc bez zaimportowanuych wartości. Proszę postępować w następujący sposób:
- Proszę utworzyć nową pustą lub wstępnie ustawioną mapę aplikacyjną.
- W sekcji edycji proszę wybrać symbol importu .
- Proszę wybrać typ pliku, który odpowiada plikowi do zaimportowania.
- Proszę podać lokalizację zapisanego pliku.
- Proszę podać, w której kolumnie tabeli została zapisana ilość.
- Jeżeli plik utworzony został w innym układzie współrzędnych, należy podać, w jakim, aby umożliwiść odpowiednie przeliczenie.
- Jeżeli do zaimportowania jest więcej map z tymi samymi ustawieniami, można je zapisać jako opis importu. Podczas kolejnego importu można go wybrać zamiast typu pliku.
- Przycisk rozpocznie import.
- Proces należy zakończyć przyciskiem
Przegląd nakładów
W przeglądzie nakładów można ustalić, jaki środek ma zostać rozmieszczony. Przy tym otrzymują Państwo przegląd, jaka ilość składnika odżywczego zostanie rozwieziona i jaka ilość wybranego środka zostanie użyta oraz jakie będą tego koszty.
Wskazówka:
Jeżeli mapa aplikacujna ma zostać przekazana wraz z zadaniem na komputer pokładowy, należy określić zasoby tutaj lub wybrać je w zabiegu.
Zabieg z mapą aplikacyjną
Wskazówka:
Od wersji 1.8.x można załączać więcej niż jedną mapę aplikacyjną do zadania.
Mapy aplikacyjne mogą zostać przeniesione na komputer pokładowy wraz z odpowiednim zadaniem.
- Proszę zaznaczyć zabieg jako zadanie.
- W tym miejscu pokazane są dołączone mapy aplikacyjne. Jeżeli w zabiegu nie został wybrany zasób, zostanie od uzupełniony wraz z dołączeniem mapy aplikacyjnej. Jeżeli mapa aplikacyjna nie zawiera zasobów, należy wybrać je ręcznie i przyporządkować mapie aplikacyjnej.
- W sekcji mapy rozmieszczenia ukazana jest data utworzenia mapy, wartość średnia oraz ilość całkowita składnika odżywczego, nie zasobu.
- Jeżeli ta opcja zostanie aktywowana, zasoby z mapy zostaną dołączone jako artykuł w zadaniu.
- Edytuj mapę: Jeżeli chcą Państwo edytować mapę przed wysłaniem jej na komputer pokładowy, mogą Państwo skorzystać właśnie z tej opcji. Przenieś łączną kwotę: Jeżeli łączna ilość została dopasowana na mapie lub powinna zostać przeniesiona z mapy do zasobu zabiegu, może odbyć się ta czynność poprzez opcję łącznej kwoty.
- Nowy: Służy do dodania nowej mapy. Usuń: Służy do usunięcia dołączonej mapy. Pojawi się dodatkowe pytanie, czy usunąć także zasoby z zabiegu.
Rada:
W oknie edycji mapy aplikacyjnej mózna wybrać w sekcji analizy symbol zabiegu , co spowoduje bezpośrednie utworzenie zabiegu z daną mapą aplikacyjną i zamieszczonymi w niej środkami. Dzięki temu nie trzeba dodawać tych informacji ponownie.