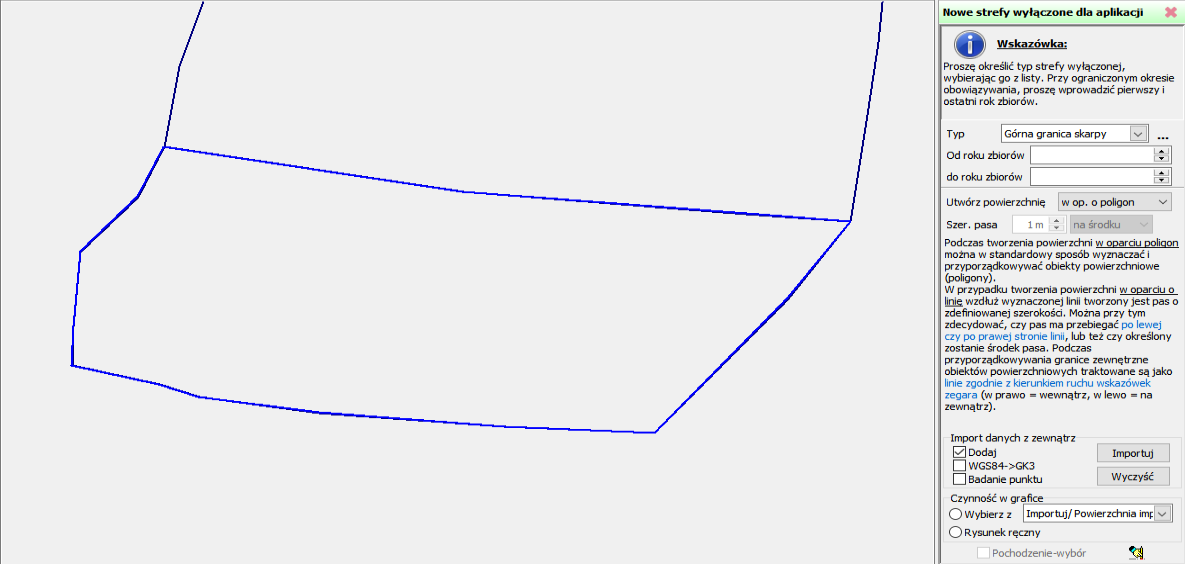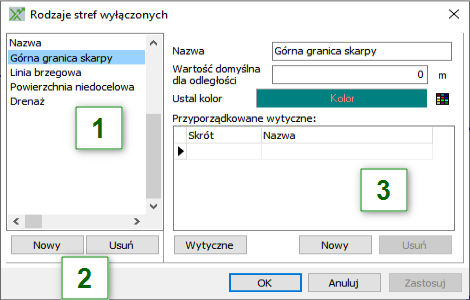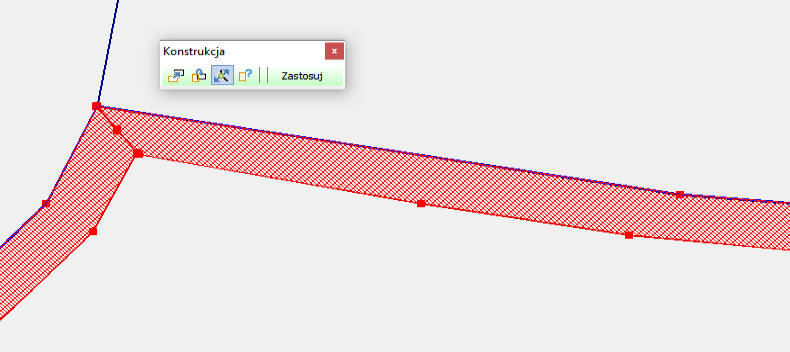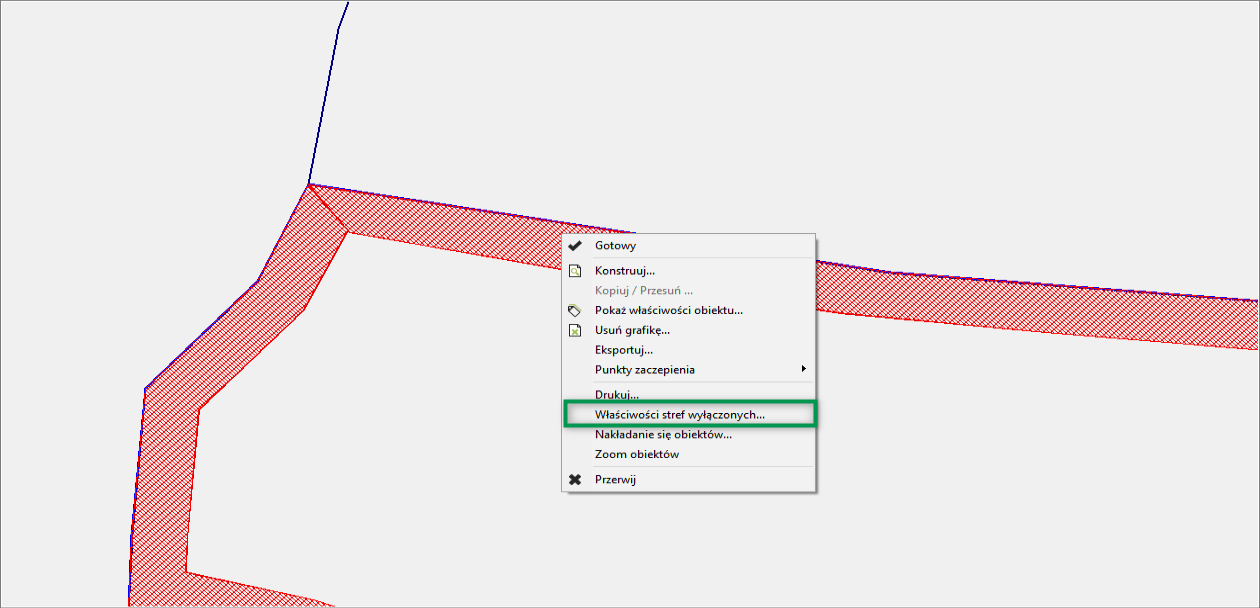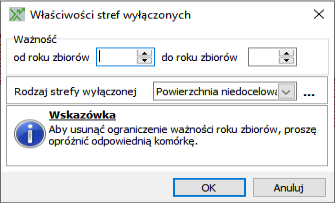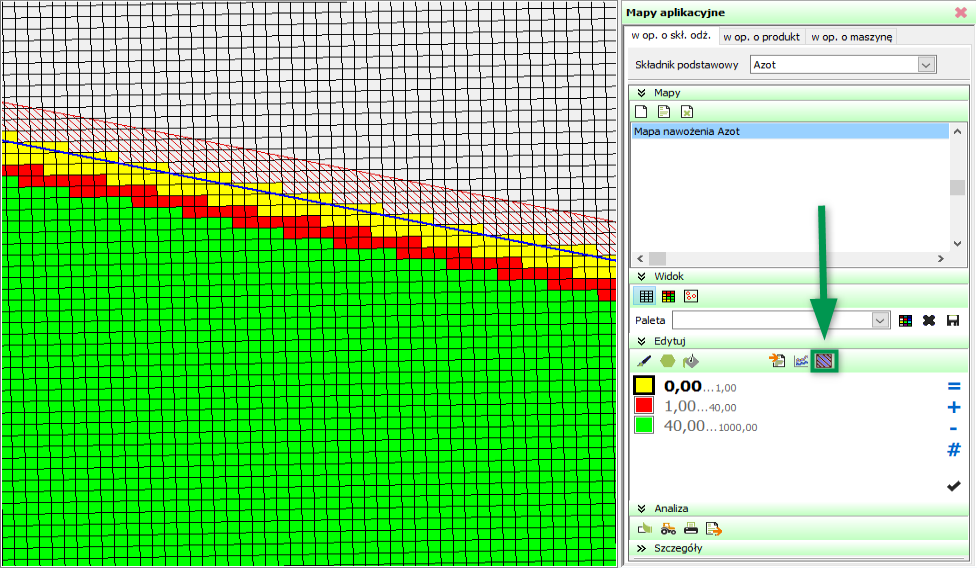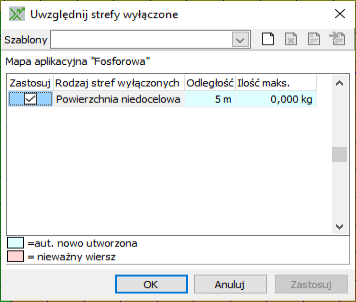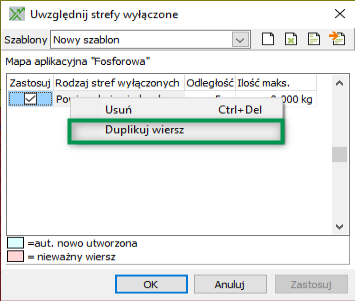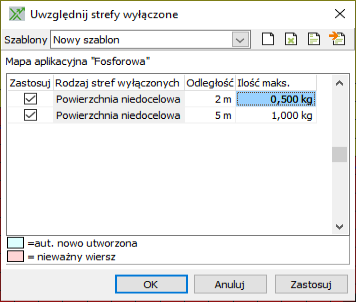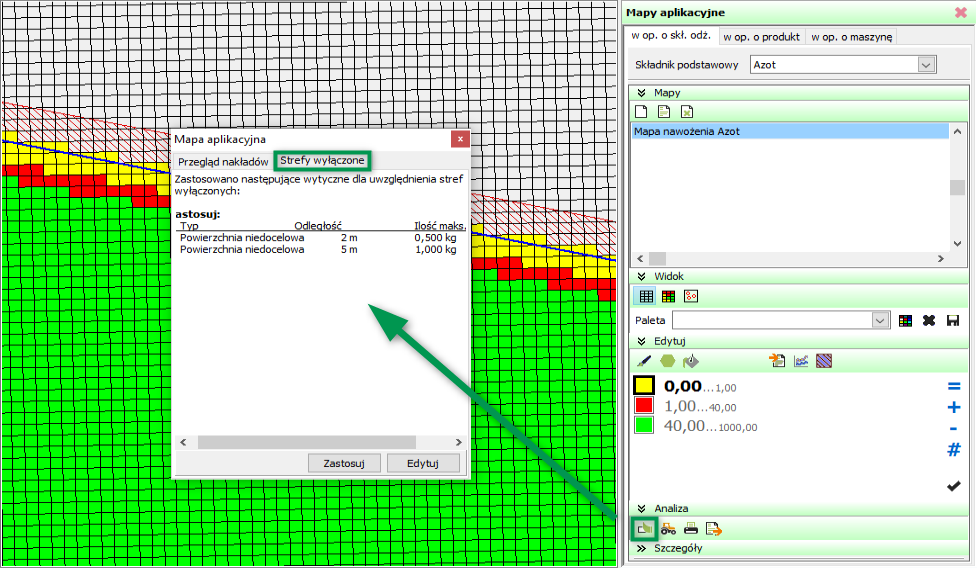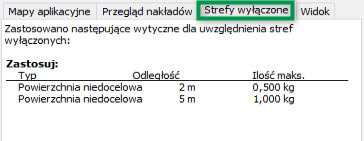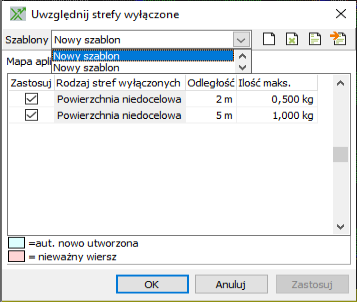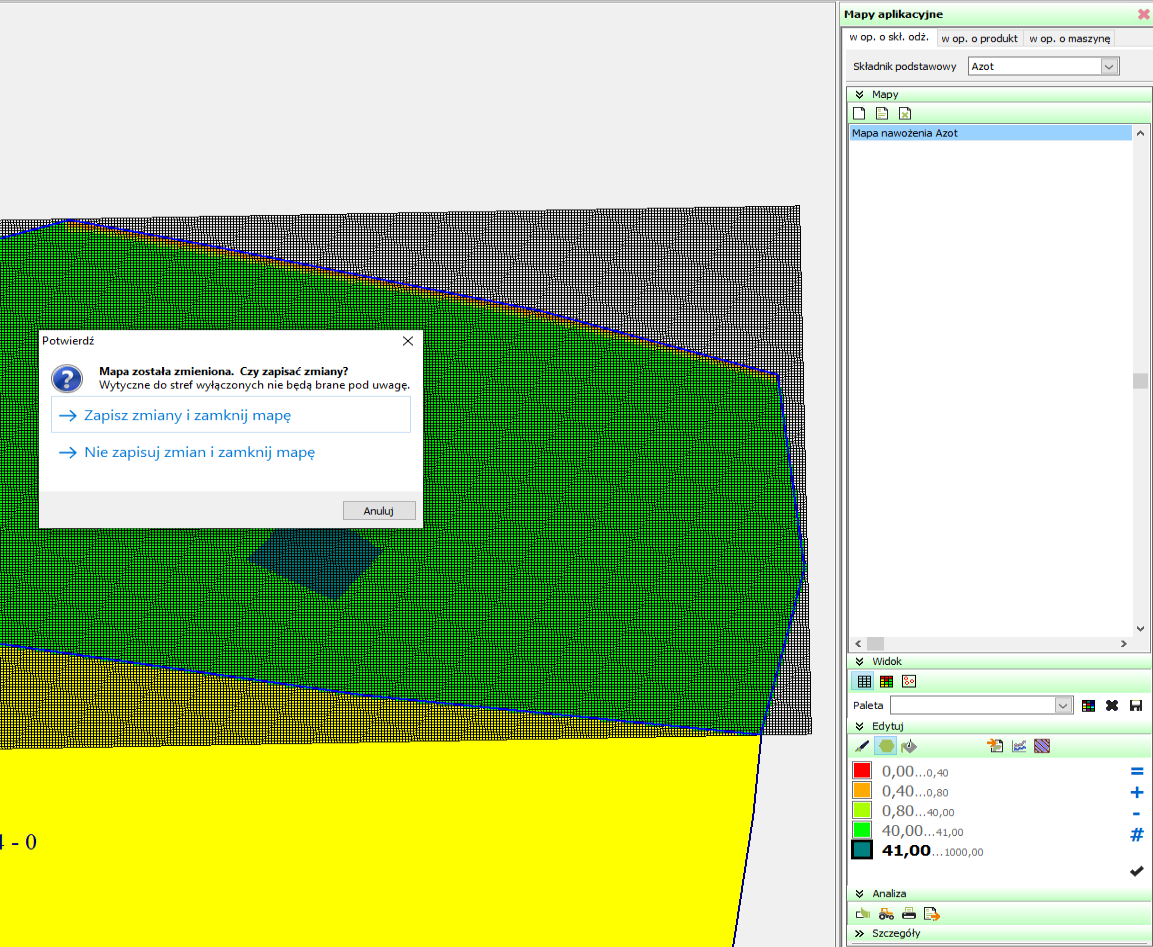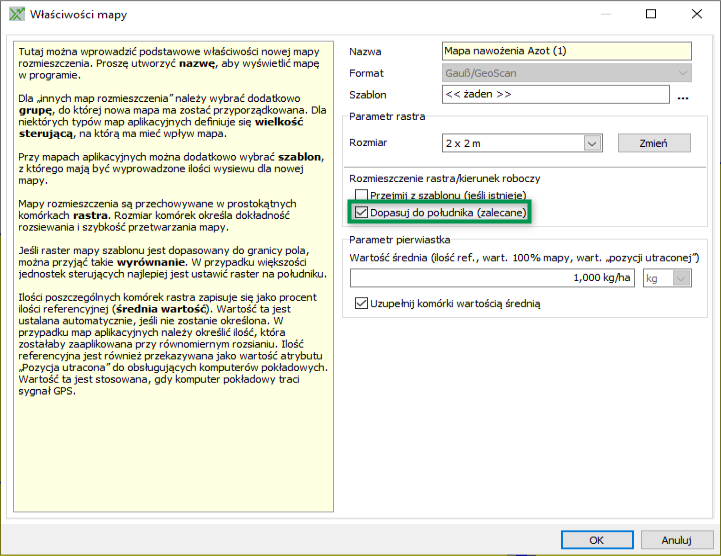Stefy wyłączone z aplikacji
Celem tej funkcji jest zwrócenie uwagi podczas tworzenia mapy aplikacyjnej na obszary z ograniczeniami. Pomaga ona w przestrzeganiu prawnie wymaganych odstępów.
W tym celu należy oznaczyć w programie miejsca, dla których obowiązują ograniczenia i je skategoryzować.
W celu przedstawienia ograniczeń w aplikacji wprowadzona została warstwa Strefy wyłączone z aplikacji. Na tej warstwie przedstawione są punkty wyjściowe dla wymaganych odstępów (rzadko kiedy porywają się one z granicami pola).
Ta nowa warstwa może zostać aktywowana poprzez pierwsze jej użytkowanie, to znaczy albo porzez menu Transfer danych | Import grafiki | Strefy wyłączone z aplikacji, albo poprzez utworzenie mapy aplikacyjnej i kliknięcie ikonki Uwzględnij strefy wyłączone z aplikacji.
Aktywację wystarczy przeprowadzić tylko raz. Od tej pory nowa warstwa dostępna będzie w wyborze warstw i możną ją edytować za pomocą standardowych narzędzi.
Można na nią zaimportować obiekty, przyporządkować je z innych warstw lub też narysować ręcznie.
Tworzenie i importowanie stref wyłączonych odbywa się poprzez menu Transfer danych | Import grafiki | Strefy wyłączone z aplikacji lub na warstwie w oknie grafiki po kliknięciu prawego przycisku myszki | Nowy (Strefy wyłączone z aplikacji).
Typ strefy wyłączonej służy kategoryzacji. Można utworzyć własne typy stref wyłączonych. Każdy z nich otrzymuje własny atrybut powierzchni na warstwie stefy wyłączonych z aplikacji. Aby edytować typ strefy wyłączonej, należy kliknąć na przycisk z wielokropkiem obok listy rozwijanej. Otworzt się następujące okno:
- Przegląd już utworzonych typów stref wyłączonych.
- Poprzez przycisk [Nowy] można utworzyć nowy typ strefy wyłączonej, nastomiast przyckiskiem [Usuń] usunąć już istniejący.
- Po prawej stronie można dodać i edytować szczegóły wybranego typu strefy wyłączonej.
Do każdego typu możńa przypisać wartość proponowaną. W trakcie tworzenia mapy aplikacyjnej można ją zmienić.
Strefy wyłączone z aplikacji mogą być zależne od roku zbiorów, ale nie muszą.
Sterfy wyłączone są generalnie obiektami powierzchni.
Mogą być tworzone w formie poligonów lub na podstawie linii. Przy tym można wybrać orientację w prawą lub lewą stronę oraz po obu stronach linii.
Można także wziąć za podstawę kontur pola, przy czym kierunek linii odbywa się zgodnie z kierunkiem wskazówek zegara. Paski po prawej stronie granicy tworzone są wewnątrz powierzchni, natomiast paski po lewej stronie na zewnątrz (jak na obrazku poniżej).
Strefy wyłączone mogą na siebie nachodzić!
Strefy wyłączone można rysować także za pomocą ikonki "Narysuj" bezpośrednio na warstwie.
Przykład strefy wyłączonej na podstawie linii:
Na poniższym polu ma zostać utworzona strefa wyłączona z aplikacji o szerokości pasa 30 m.
Obraz po lewej stronie powstał na podstawie danych wpisanych po prawej stronie.
Po wybraniu opcji Wybierz z Pole/Powierzchnia "pomiarowa" i zaznaczeniu odpowiedniego pola w grafice należy kliknąć prawy przycisk myszy | Gotowe.
Uwaga:
W przypadku wybrania obcji granic zewnętrznych nie powstaną zamknięte okręgi.
Kształt strefy można doprecyzować za pomocą punktów konstukcji. W tym celu należy zaznaczyć powierzchnię za pomocą ikonki selekcjonowanie (strzałka z plusem), kliknąć w grafice prawym przyciskiem myszy | Konstruuj..., a następnie w nowym pasku menu wubrać symbol Edycja punktów.
Ustawienia już narysowanych stref wyłączonych można zmieniać w grafice. W tym celu nalezy wybrać daną strefę (musi być wybrana także jako atrybut) za pomocą selekcyjnego wskaźnika myszy, po czym kliknąć prawym przyciskiem myszy | Właściwości stref wyłączonych.
Strefy włączone można edytować za pomocą narzędzi konkstrukcji (przenoszenie, obracanie, edycja punktów).
Tworzenie mapy aplikacyjnej odbywa się w standardowy sposób, może bazować na zaleceniach lub imporcie.
Po utworzeniu mapy aplikacyjnej program wyszuka strefy wyłączone z aplikacji w odległości 50 m wokół pola i utwprzy listę ich typów. Lista ta podaje, które strefy wyłaczone mogą mieć znaczenie dla tworzonej mapy aplikacyjnej.
Każdy typ strefy wyłączonej zawierać może informacje na temat ilości aplikacji dla danej odległości.
Jako odległóść proponowana jest odległość pochodząca z typu strefy wyłączonej, można ją jednak za każdym razem zmienić.
Poprzez zaznaczenie kolumny Zastosuj można wybrać strefy aktywne w danej mapie aplikacyjnej.
Typy stref wyłączonych mogą zawierać różne odstępy, co umożliwa stopniowanie aplikacji w zależności od odległości od strefy wyłączonej.
W celu utworzenia kolejnego odstępu wystarczy kliknąć prawym przyciskiem myszy na wybraną stredę i wybrać opcję Duplikuj wiersz.
Uwaga:
Strefa wyłączona z aplikacji wpływa na raster wtedy, gdy przechodzi przez niego linia odstępu (linia, otaczająca w podanym odstępie strefę wyłączoną), a punkt przejścia znajduje się wewnątrz granic pola. Jeżeli punkt przejścia znajduje się poza granicami pola, raster nie znajduje się pod wpływem strefy wyłączonej.
Po utworzeniu mapy można sprawdzić odstępy w tabeli zarówno w przeglądzie nakładów, jak i
Uwaga:
Ilości podane w rastrze mogą zostać zredukowane pod wpływem stref wyłączonych, lecz nie mogą zostać zwiększone, nawet wtedy, gdy wartość rastra wynika z zastosowania funkcji stref wyłączonych z aplikacji.
Zestawione odległości można zapisać jako nowy szablon.
Szablony można wczytać i edytować w kolejnych projektach.
W przypadku braku potrzeby uwzględnienia zaproponowanych stref można je odznaczyć w kolumnie Zastosuj bez konieczności ich usuwania.
Usunięte wiersze mogą zostać przywrócone podczas ewentualnego ponownego uwzględnienia stref wyłączonych.
Jeżeli mapa ma zostać wydrukowana, można dodać teraz opcję Strefy wyłączone z aplikacji - na dodatkowym wydruku pojawią się strefy wyłączone z obowiązującymi odstępami.
Utworzoną mapę aplikacjną można zmienić jeszcze po uwzględnieniu stref wyłączonych z aplikacji. Podczas zapisywania zmienionej mapy pojawi się zapytanie, jak postąpić ze strefami wyłączonymi.
→ Zapisz zmiany i zamknij mapę
→ Nie zapisuj zmian i zamknij mapę
Uwaga:
Mapy aplikacyjne służą jako pomoc w planowaniu i sterowaniu precyzyjną aplikacją. Wytyczne mapy aplikacyjnej nie zawsze mogą zostać wprowadzone podczas aktywnego zastosowania.
Ilość używanego środka można zmienić np. w planowanym zadaniu lub na ekranie komputera pokładowego.
Należy zwrócić uwagę na to, czy komputer pokładowy posługuje się własnym rastrem i czy przelicza na niego wartości z utworzonej gdzie indziej mapy aplikacyjnej.
Jeżeli mapa aplikacyjna ma zostać przeniesiona na komputer pokładowy, zaleca się podczas tworzenia rastra zaznaczenie ustawienia Dopasuj do południka.