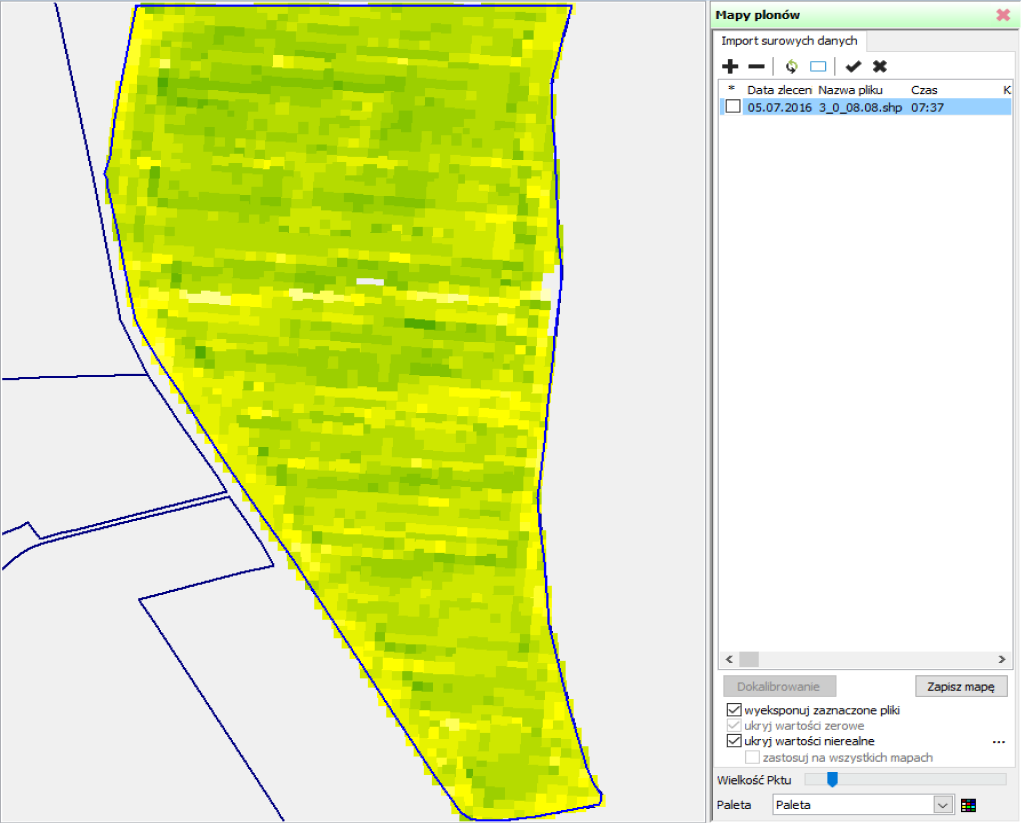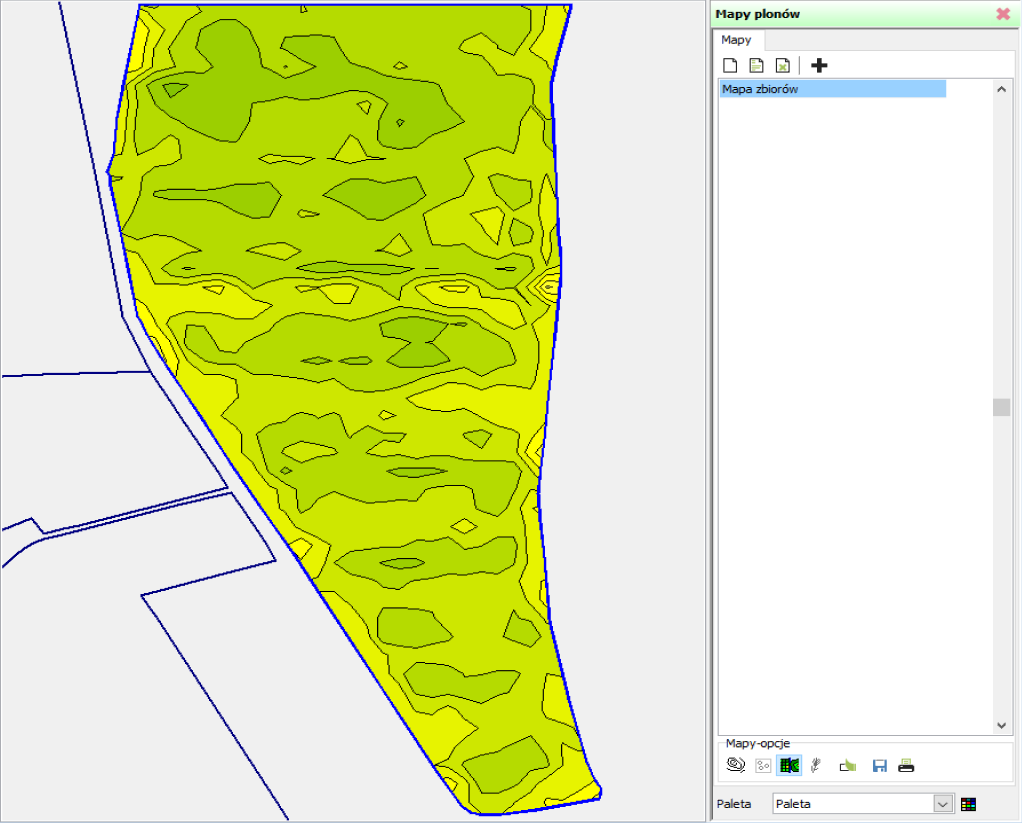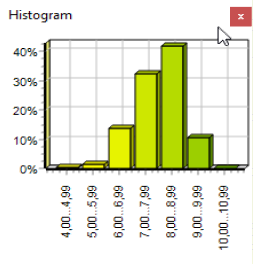Mapy zbiorów
Aby utworzyć i edytować mapę zbiorów, należy najpierw wybrać odpowiednie pole. Nową mapę można utworzyć poprzez kliknięcie prawym przyciskiem myszy w zakładce [Mapa] i wybrać w menu kontekstowym Nowa mapa / ścieżka prowadzenia | Mapy zbiorów bądź też przejśc do menu Transfer danych | Import grafiki | Dane plonowania. Po prawej stronie okna grafiki ukaże się osekcja informacji o mapach zbiorów. W przeglądzie pól można określić, które pole ma zostać wzięte pod uwagę.
Tworzenie nowej mapy zbiorów
Poprzez menu kontesktowe prawego przycisku myszy | Nowa mapa / ścieżka prowadzenia | Mapy zbiorów można utworzyć nową mapę zbiorów. W trakcie importu danych należy wybrać rodzaj importowanych danych.
Obsługiwane są następujące formaty danych surowych:
- AgriCon - Ertragsdaten (*.shp)
- AgroCom/Claas (*.aft)
- JohnDeere-Erntedaten (*.gsy)
- Dane zbiorów RDS (*.x0?)
- Starsze dane zbiorów RDS (*.all)
Proszę wykonywać polecenia asystenta importu.
Po imporcie mapa zbiorów będzie przedstawiona jako mapa punktowa.
Dodawanie kolejnych danych zbiorów.
Usuwanie zaznaczonych danych zbiorów.
Dzięki temu suwakowi można zmieniać wielkość punktu na mapie punktowej. W przypadku, gdy luki między punktami są duże, radzimy ustawić wielkość w ten sposób, aby punkty się lekko ze sobą zlewały, dzięki czemu nie będzie to negatywnie wpływać na funkcję automatycznego tworzenia konturu.
Ten przycisk przeprowadza odwrócenie kolejności znaków. Przykryte punkty zostaną w ten sposób przeniesione na wierzch, a leżące na nich punkty pod spód.
Aktywowanie tego przycisku powoduje pokazanie wszyskich punktów mapy punktowej w widocznym zakresie.
Ten przycisk przetwarza pojedyńcze obszary częściowe mapy plonowania, które w danym momencie dostępne są tylko w formie punktów, na pełną mapę plonowania (rastrową lub izoliniową). Tę samą funkcję pełni przycisk
Odrzuca zaznaczone dane zbiorów
Wyeksponuj zaznaczone pliki - zaznacza kolorem wybrane pliki
Ukryj wartości zerowe - ta funkcja pomija dostępne wartości zerowe w mapie punktowej. Wartości zerowe rysowane są np. na końcu pola.
Ukryj wartości nierealne - opcjonalne pomijanie nieralnych (a więc bardzo niskich lub bardzo wysokich) wartości. Ustawienia poprzez [...].
Jeżeli nie ma konturu do powstałej mapy zbiorów, NEXT Farming AG Office oferuje dwie możliwości jego utworzenia:
- Automatyczne tworzenie konturów pola na podstawie punktów mapy plonowania
- Poprzez rysowanie konturu ręcznie (za pomocą myszki).
W drugiej opcji należy obrysować pole za pomcą lewego przycisku myszy i potwierdzić akcję za pomocą prawego przycisku myszy | Gotowy.
W oknie właściwości mapy można zmienić nazwę mapy i jej parametr rastra. Dodatkowo NEXT Farming AG Office oferuje Państwu możliwość utworzenia innych map rozmieszczenia (map wilgotności, wysokości i zawartości azotu).
Usuwanie mapy zbiorów
Całą mapę zbiorów można usunąć za pomocą przycisku .
Opcje map
Linie / wypełnienie wł. / wył. - Włączanie i wyłączanie linii oraz wypełnień
Mapa punktowa wł. / wył. - Wyłączanie i wyłączanie mapy punktowej
Mapa rastra / izolinie - Przełączanie między mapami izoliniowymi a rastrowymi
Pokaż świeżą masę - Wyświetlanie i drukowanie mapy plonowania w masie oryginalnej (jeżeli dostępna mapa wilgotności)
Statystyka mapy - Wyświetlanie informacji statystycznych dotyczących mapy (wartość średnia, ilość całkowita, data, wilgotność, ...) także w wydruku
Eksportuj mapę - Ten przycisk eksportuje mapę plonu. Można to zrobić także poprzez menu Transfer danych | Eksport danych | Mapy plonowania.
Drukuj mapę zbiorów - Umożliwia drukowanie mapy.
Rozwijane menu palety służy do wyboru palety kolorów. Poprzez przycisk można edytować i dodawać palety. Aktywną paletę można podejrzeć w menu Widok | Paleta kolorów w osobnym oknie. W ten sposób zyskuje się kontrolę nad przyporządkowanymi kolorami.
Histogram
Dzięki menu Widok | Histogram mogą Państwo wyświetlić odpowiedni histogram.