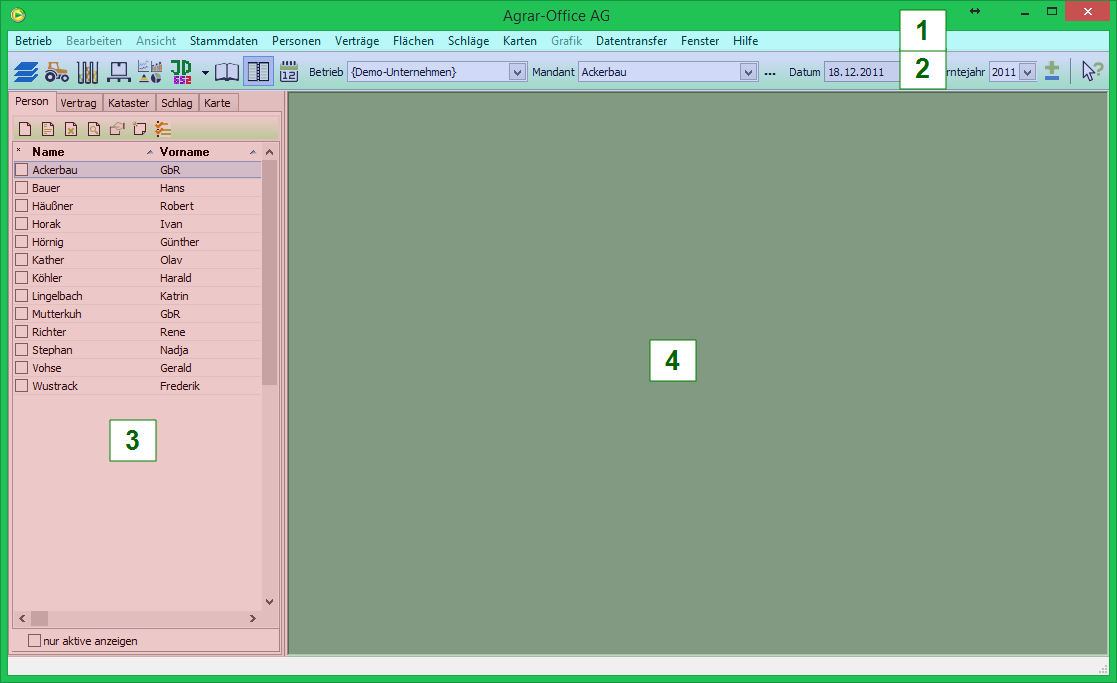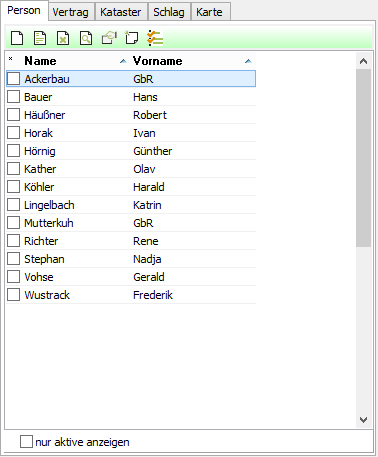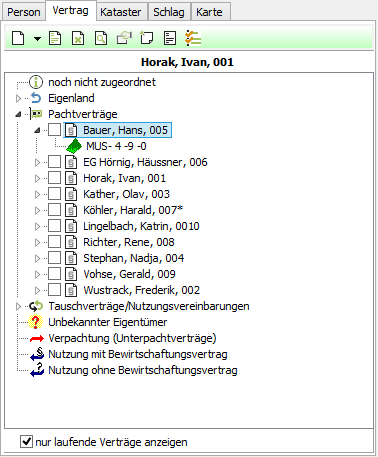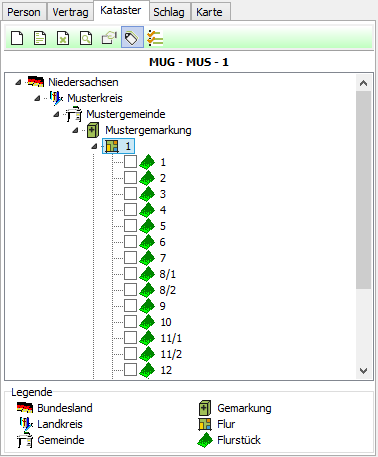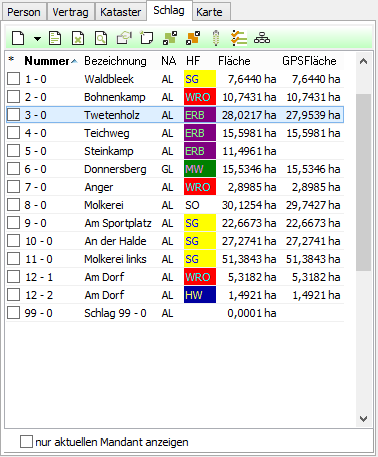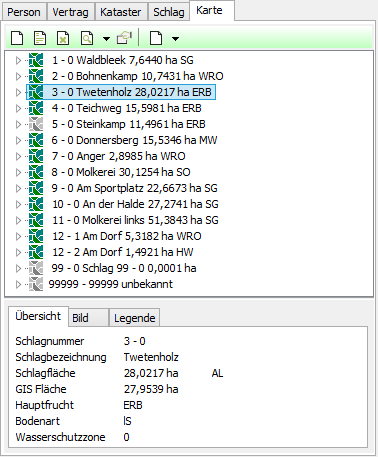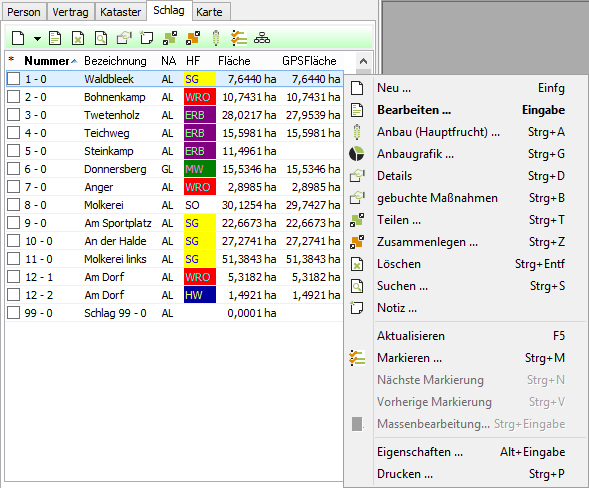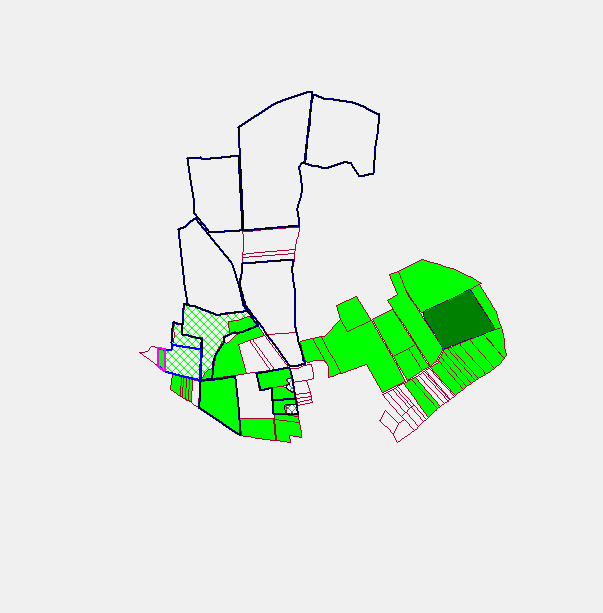Hauptmerkmale und Aufbau
Vorab sollen die grundlegende Funktionsweise und der Aufbau der Anwendungsansicht erklärt werden. Je nach Art der freigeschalteten Module können die Inhalte der im Folgenden vorgestellten Funktionen und Menüs abweichen.
Das Anwendungsfenster gliedert sich in 4 Hauptbereiche:
Menüleiste / Hauptmenü
Im Hauptmenü finden Sie alle Funktionen, Auswertungen, Im- und Exportfunktionalitäten und Stammdaten aller Module.
Die Menüpunkte im Überblick:
Betrieb (Unternehmen bei LU-Freischaltung)
- Anlage und Bearbeitung Ihres Betriebs- bzw. Unternehmensdaten
- Programmeinstellungen
- Datensicherung / Datenrücksicherung
Bearbeiten
- Dieses Menü variiert ja nach Inhalt im Detailfenster (4) und stellt je nach Bereich Bearbeitungswerkzeuge zur Verfügung
Ansicht
- Ist an das Grafikmodul gebunden. Bei geöffneter Grafik wird dieser Menüpunkt aktiv und stellt zusätzliche Navigations- und Bearbeitungswerkzeuge zur Verfügung
Stammdaten
- Hier werden alle Stammdaten Ihres Betriebes gehalten
- Die Stammdaten sind in Bereiche untergliedert
- Auf die Anlage und Bearbeitung der Stammdaten geht ein weiteres Kapitel dieser Einleitung ein
Personen, Verträge, Flächen
- Menüpunkte des Moduls Pacht- und Flächenverwaltung
- Hier finden sich die Werkzeuge
- zur Erstellung von Texten (Verträge, Serienbriefe)
- zur Berechnung und Bezahlung der Pacht
- zur Auswertung Ihrer Kataster- und Vertragsdaten
Schläge
- gebunden an das Modul Ackerschlagkartei
- hier finden sich alle Auswertungen, Dokumentationen und CC-Nachweise
- Verbrauchs- und Betriebsmittelauswertungen
- Pflanzenbauauswertungen
- Schlagkarten
- Betriebswirtschaftliche Auswertungen
Karten, Grafik
- Funktionalitäten aus den Bereichen GIS und Teilflächenmanagement finden sich hier
- Protokolle
- Vermessungen
- Bodenproben
Grafik
- Dieser Menüpunkt ist an das GIS-Modul gebunden
- Es finden sich Werkzeuge der Ebenenverwaltung, Hintergrundkarten, Farbpaletten
- Das Online GPS zur Vermessung wird hier gestartet
Datentransfer
- Hier finden sich alle Schnittstellen zum Import externer Daten ins Programm bzw. Export eigener Daten in verschiedene Datenformate
Fenster
- Im Detailfenster (4) können die Fenster verschiedener Programmmodule gleichzeitig geöffnet sein. Über dieses Menü werden diese verwaltet, geöffnet, gewechselt und geschlossen
Hilfe
- Hier finden sich
- die Hinweise zur aktuellen Version
- die Online-Hilfe des Programms
- Online-Update-Möglichkeiten zur Aktualisierung von Programmbausteinen
- Fernwartungsprogramme
- Die Verknüpfung zu unserer Acker- und Pflanzenbauberatung
Symbolleiste
Programm-Symbolleiste:
In der Programm Symbolleiste finden sie die Symbole:
| Symbol | Funktion | Beschreibung |
|---|---|---|
| Daschboard | öffnet das Dashboard | |
| GIS | öffnet die Grafik | |
| Maßnahmen | öffnet die Maske zur Maßnahmebuchung | |
| Bodenprobenmanagement | öffnet das Bodenprobenmanagement | |
| Lagerverwaltung | öffnet das Lager | |
| Entejahr- und Kostenplanung | öffnet das EKP Modul: | |
| Auswertungen | öffnet das Auswertungstool | |
| Schnittstellen Bordcomputer | Datenschnittstelle zu Bordcomputern und mobilen Programmen auf ihrem Smartphone (Symbol variiert je nach eingestellter Schnittstelle) | |
| Übersicht | schließt bzw. öffnet das Übersichtsfenster (3) | |
| Kalender | öffnet den Kalender | |
| Browser | öffnet die Hilfe im internen Browser | |
| Betrieb / Mandant bzw. Unternehmen / Betrieb | Anzeige gewählten Betrieb / Mandant bzw. Unternehmen / Betrieb (die Namensgebung ist abhängig, ob im Betriebsmodus bzw. Lohnunternehmermodus gearbeitet wird). Hier wechseln Sie zwischen Betrieben, über den Drei-Punkte-Schalter (rechts) gelangen Sie in die Betriebsanlage bzw. –bearbeitung. | |
| Tagesdatum | Tagesdatum, das eingestellte Datum definiert die Sicht auf zum Datum aktuell angezeigten Verträgen mit Ihren Abschnitten | |
| Erntejahr | In diesem Bereich wird zwischen den Erntejahren gewechselt, über das Symbol rechts neben dem Jahr erfolgt die Anlage von neuen Erntejahren. | |
| Hilfe | Um zu einem bestimmten Thema die Hilfe aufzurufen klicken sie auf das Folgende Symbol und amschließend auf das entsprechende Themenfeld. |
Je nach Freischaltung können einzelne Symbole inaktiv sein.
Die untere Symbolleiste (3. Zeile im Programm) variiert in Ihren Inhalten je nach gewählter Programmaktion. Zu den Befehlen und Funktionen dieser Leiste wird in den jeweiligen Handzetteln zum Thema eingegangen.
An dieser Stelle soll einleitend eine kurze Funktionserklärung der üblichsten Funktionalitäten folgen.
GIS-Symbole:
Achtung:
Sind nur sichtbar bei eingeschaltetem GIS-Modul.
| Symbol | Funktion | Beschreibung |
|---|---|---|
| Grafik verschieben | zentriert den ausgewählten Grafikbereich | |
| Zoom | Vergrößert bzw. verkleinert den gewählten Bereich (empfohlen: mit gedrückter linker Maustaste ein Rechteck um den zu vergrößernden/verkleinernden Bereich ziehen) | |
| Zoom Ebene | Annähern bzw. Entfernen von einem GIS-Objekt (die Draufsicht wird verändert) | |
| Ebenen | Anzeige und Auswahl der gewünschten GIS-Ebene und den dazugehörigen Attributen | |
| Standardmauszeiger | Standardwerkzeug: markiert mit linker Maustaste Objekte und löst über das Kontextmenü der rechten Maustaste Aktionen aus (alle Aktionen haben direkten Einfluss auf die entsprechend im Übersichtsfenster (3) vorhandenen Daten. Das heißt z.B. die Funktion löschen, löscht nicht nur das grafische Objekt sondern das komplette Objekt (z.B. Schlag) aus dem Programm | |
| Selektionsmauszeiger | Selektionswerkzeug: selektiert mit linker Maustaste ein Grafikobjekt, alle Funktionen des Kontextmenüs der rechten Maustaste haben nur Auswirkungen auf das grafische Objekt. Das heißt wird hier gelöscht, wird nur das grafische Objekt, nicht der Schlag an sich gelöscht. | |
| Einzeichnen | Einzeichnen: digitalisiert Objekte auf freien Ebenen | |
| Vermessen | Messwerkzeug für Strecken und Flächen | |
| Konstruktionswerkzeug | Konstruktionswerkzeug zum Einzeichnen von Hilfspunkten nach bestimmten Maßangaben | |
| Grafik-Druck-Funktionen | ||
| Text | Bezeichner werden hiermit an bzw. abgeschaltet, das sind z.B. Schlagnummern, Flurstücksnummern etc. | |
| Koordinatengitter | Ein bzw. Abschaltung eines Koordinatengitters | |
| Hintergrundkarten | Auswahl von Hintergrundkarten (Luftbilder, Flurkarten, topografische Karten etc.) | |
| Anbaufarbe | Ein bzw. Abschaltung der Anbaufarbe | |
| Mess-Schlägen bzw, Kataster-Schläge | Modi für die Anzeige von Mess-Schlägen (GPS-vermessene bzw. von Hand digitalisierte Schläge) und Kataster-Schlägen (durch die digitalisierten und genutzten Katasterflächen gebildete Schläge) | |
NEXT FlexGPS | Aktivieren des NEXT FlexGPS | |
| Fangmarken löschen | löscht Hilfspunkte und Fangmarken |
Übersichtsfenster
Das Übersichtsfenster unterteilt sich in fünf Karteikarten:
Übersicht Person
In dieser Übersicht werden immer alle angelegten Adressen des Betriebes aufgelistet. Den Inhalt der Personenliste können sie sich mit Hilfe der Kontextmenü-Funktion rechte Maustaste | Eigenschaften selbst zusammenstellen.
Übersicht Vertrag
Die Übersicht Vertrag enthält eine Auflistung der Verträge des aufgerufenen Mandanten/Betriebes, geordnet nach Eigentumsformen. Die Übersicht ist hierarchisch aufgebaut. Die erste Hierarchieebene beinhaltet die Eigentumsformen. Darunter finden Sie die jeweiligen Verträge. In der untersten Ebene sind die dazugehörigen Flurstücke aufgelistet. Bei Tauschverträgen werden zunächst die angetauschten Flurstücke und anschließend die weggetauschten Flurstücke dargestellt. Im Regelfall werden nur die laufenden Verträge (bei denen das Datum in der Symbolleiste innerhalb der Laufzeit liegt) angezeigt. Im Bedarfsfall können Sie diese Einschränkung durch Entfernen des Häkchens im Feld nur laufende Verträge am unteren Ende der Vertragsübersicht aufheben.
Übersicht Kataster
Die Übersicht Kataster enthält eine Übersicht zu den Flurstücken und ihre Einordnung in das deutsche Katastersystem. Das Kataster ist betriebs-(unternehmens-)übergreifend. Das heißt ein Flurstück gibt es im Programm nur einmal. Die Darstellung erfolgt jeweils für einen Mandanten (Betrieb) in Form von Hierarchieebenen.
Übersicht Schlag
Die Schlagübersicht enthält eine Übersicht zu den Schlägen. Angezeigt werden die Schläge aller Mandanten des aktuellen Betriebes im aktuellen Erntejahr. Über eine Filterfunktion kann man die angezeigten Schläge auf den aktuellen Mandanten eingrenzen.
Die Inhalte der Schlagübersicht können Sie mit Hilfe der Kontextmenü-Funktion der nach Ihren Anforderungen zusammenstellen.
Übersicht Karte
Im Kartenbaum finden sich die Daten des Teilflächenmanagements. Das sind z.B.
- Ertragskarten
- Bodenprobenkarten
- Makro/Mikro-Proben
- Min-Proben
- Verteilungskarten
- TF-Basiskarten
- Greenseekerkarten (Sensordaten)
- Mengenverteilungen
- Streukarten
- Kraftstoffkarten
- etc.
- Sonstige Standortkarten
- Höhe
- Feuchte
- etc.
- Applikationskarten
- Leitspuren (A-B-Linien)
Standardfunktionen im Übersichtsfenster
Prinzipiell finden sich alle Funktionen der Übersichtsleisten auch im Kontextmenü der rechten Maustaste.
Allgemeine Funktionen
| Symbol | Funktion | Beschreibun |
|---|---|---|
| Neu | Mit Hilfe dieser Funktion können Sie je nachdem in welcher Übersicht Sie sich befinden eine neue Person, einen neuen Vertrag, ein neues Bundesland/Gemeinde/ Gemarkung etc. oder einen neuen Schlag anlegen. | |
| Bearbeiten | Diese Funktion bearbeitet die markierte Person, den markierten Vertrag, das markierte Bundesland, Gemeinde, Gemarkung etc. oder den markierten Schlag, abhängig davon in welcher Übersicht Sie gerade arbeiten. | |
| Löschen | Mit Hilfe dieser Funktion können Sie ein Objekt der jeweiligen Übersicht löschen, z.B. eine Person, einen Schlag, einen Vertrag. | |
| Suchen | Diese Funktion hilft Ihnen ein Objekt aus der Übersicht aufzufinden. | |
| Details | Nach Auswahl eines oder mehrerer Objekte können Sie per Mausklick auf diese Funktion eine Detailübersicht im rechten Fenster öffnen. | |
| Markieren | Mit Hilfe der Funktion können mehrere Einträge gleicher Kriterien markiert werden. Diese Auswahl erfolgt über eine Abfrage, die ggf. auch mehrfach verschachtelt sein kann und sich auch auf Markierungen in den anderen Übersichtsfenstern beziehen kann. Das Markieren von Einträgen kann auch manuell durch Mausklick auf das Markierfeld vor dem jeweiligen Elemente erfolgen. Durch das Markieren von einzelnen Elementen werden zusätzliche Funktionen im Kontextmenü bzw. zusätzliche Symbole (z.B. Sammelbearbeitung, Schlagflächenaktualisierung, Seriendruck; Umkehr der Markierung) am unteren Ende der jeweiligen Übersicht aktiviert. | |
| Notiz | Diese Funktion ruft den Notizblock auf. Ist zu einem Objekt schon eine Notiz vorhanden, erscheint das Symbol in Gelb. |
Spezielle Funktionen Übersicht [Kataster]
| Symbol | Funktion | Beschreibung |
|---|---|---|
| Entfernen | Mit Hilfe dieser Funktion können Sie Bundesländer, Gemeinden, Flurstücke etc. entfernen bzw. ausgeblendet. Diese Funktion existiert nur in der Übersicht [Kataster]. |
Spezielle Funktionen Übersicht [Vertrag]
| Symbol | Funktion | Beschreibung |
|---|---|---|
| Vorschau / -Vorschau Vertragsdruck | Diese Funktion finden Sie auf der Übersicht [Vertrag]. Mit Hilfe dieser Funktion wird der aktuelle Vertrag in der Seitenvorschau angezeigt. Innerhalb der Vorschau ist ein stufenloses Zoomen sowie Blättern zwischen den Seiten möglich. Mit Hilfe des Druckersymbols in der Symbolleiste der Vorschau kann der gesamte Vertrag oder einzelne Seiten des Vertrages ausgedruckt werden. In der Vorschau werden in der Regel Vertragsdeckblatt und Flurstücksanlage angezeigt und gedruckt. Ggf. werden zusätzlich Erbenanlage und die Anlage zu Sondervereinbarungen gedruckt. Das Vertragsdeckblatt kann durch eigene Vertragstextvorlagen ersetzt werden. |
Spezielle Funktionen Übersicht Schlag
| Symbol | Funktion | Beschreibung |
|---|---|---|
| Teilen / Schlag teilen | Diese Funktion (Übersichtsfenster: Übersicht [Schlag])ermöglicht das Teilen des aktuellen Feldstückes in Teilschläge auf der Datenbankseite. In der Grafik wird diese Teilung nicht durchgeführt, so dass eventuell vorhandene Grafikobjekte zum aktuellen Feldstück im aktuellen Erntejahr entfernt werden. | |
| Zusammenlegen / Schlag zusammenlegen | Diese Funktion (Übersichtsfenster: Übersicht [Schlag]) ermöglicht das Zusammenlegen auf der Datenbankseite. In der Grafik wird diese Zusammenlegung nicht durchgeführt, so dass eventuell vorhandene Grafikobjekte zu den betroffenen Schlägen im aktuellen Erntejahr entfernt werden. | |
| Anbau | Anlegen der Anbauplanung für den einzelnen Schlag. | |
| Bewirtschaftungseinheiten | zeigt oder verbirgt die Auflistung von Bewirtschaftungseinheiten |
DETAILFENSTER
Werden Module geöffnet oder Funktionen ausgelöst öffnet sich der entsprechende Inhalt im Detailfenster.
Beispiele:
- GIS-Inhalte
- Anzeigen von Karten des Teilflächenmanagements (Kartenbaum)
- Details zu Personen, Katasterelementen und Verträgen
- Gebuchte Maßnahmen zum Schlag
- Hintergrundkarten
- Auswertungen