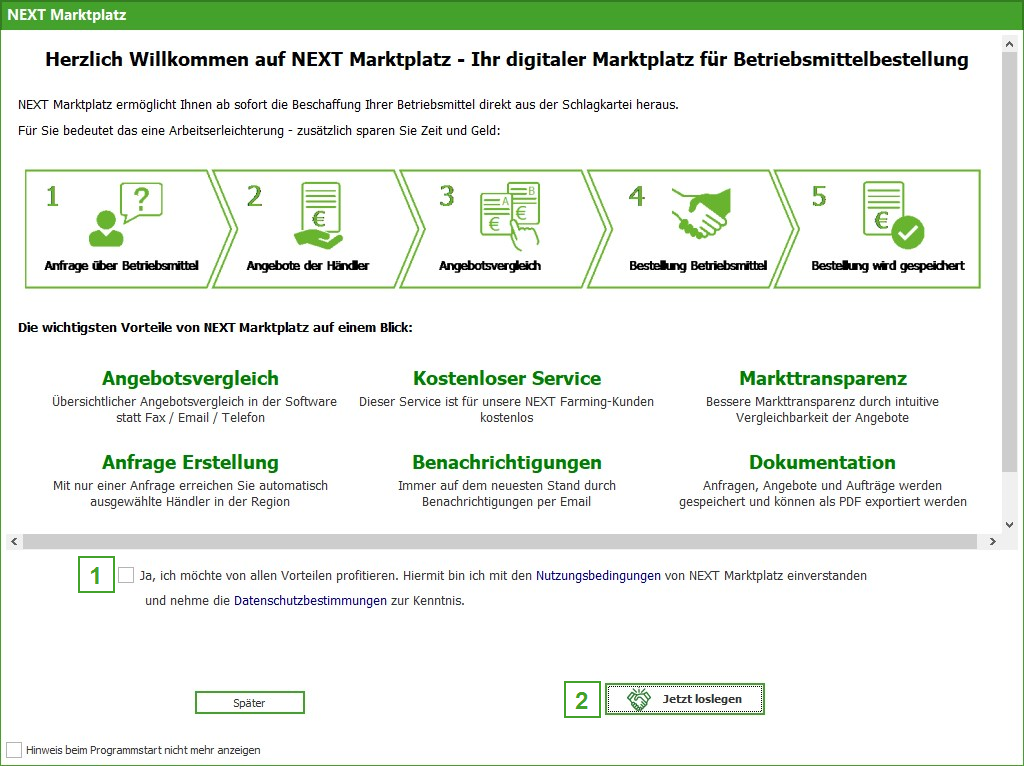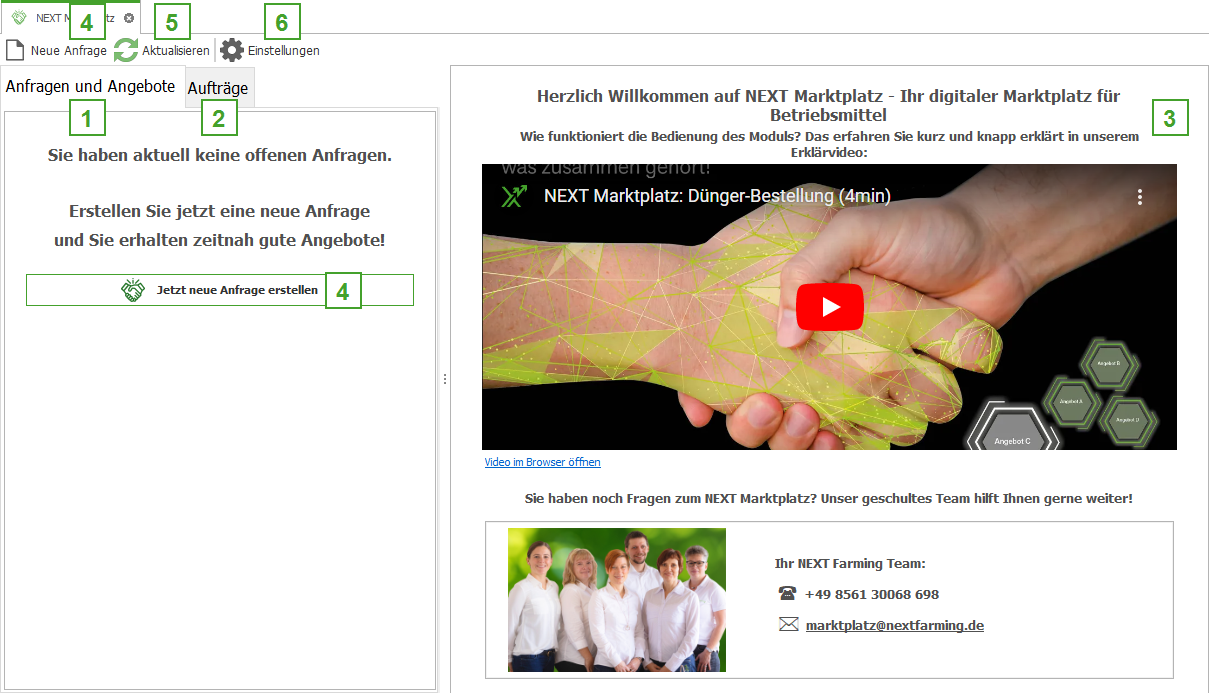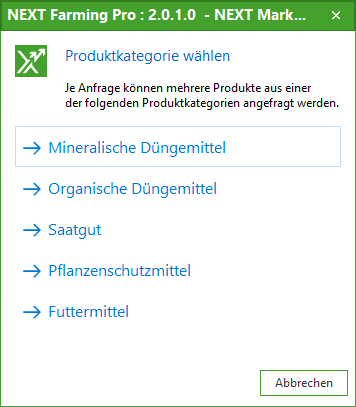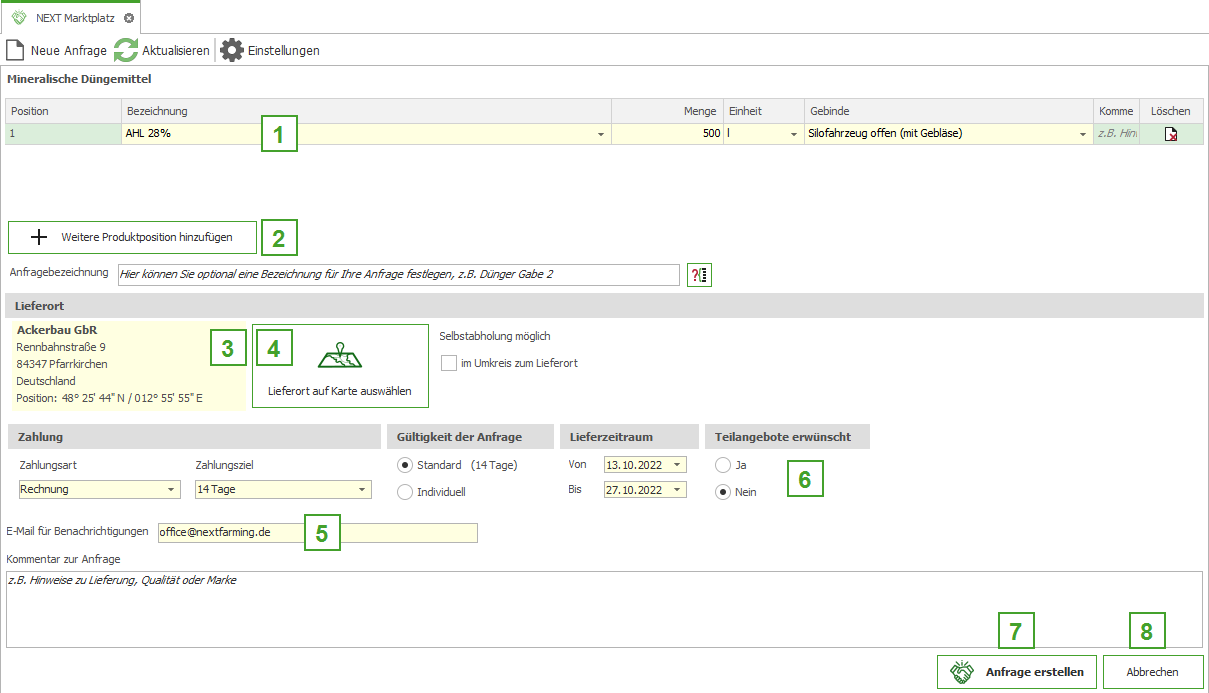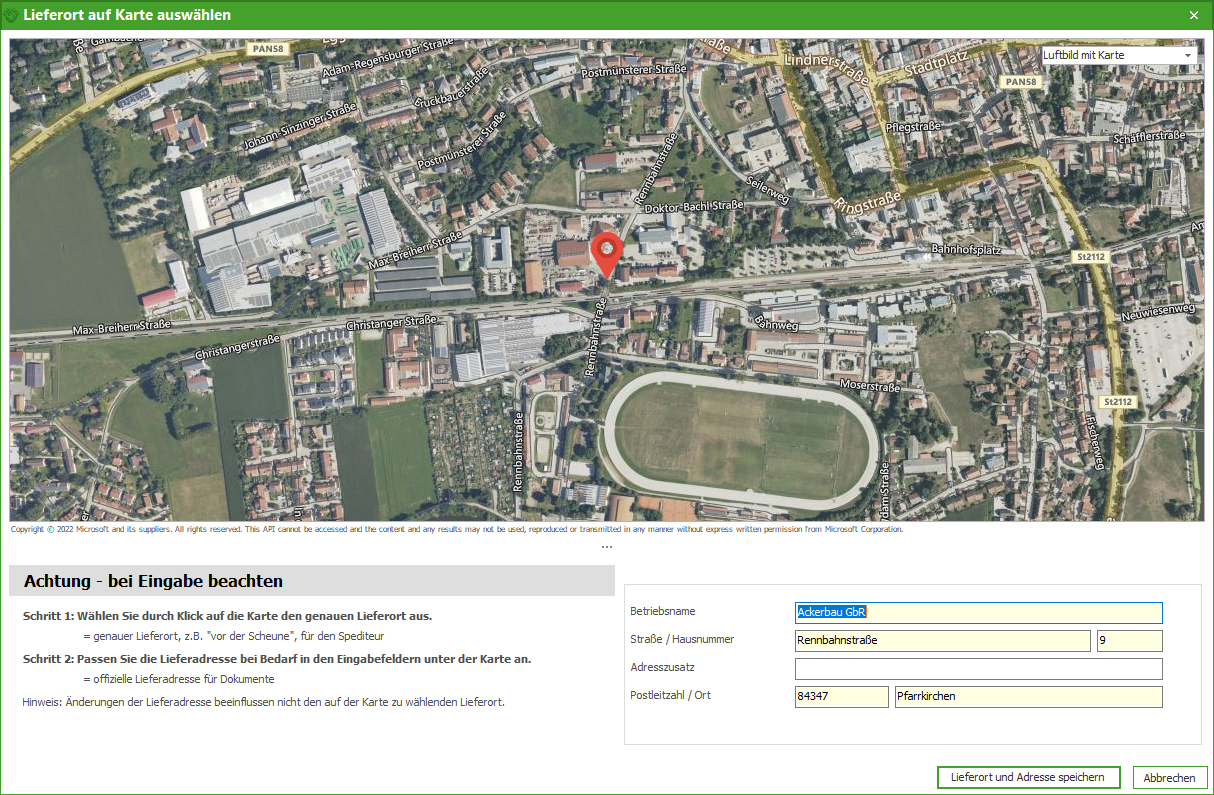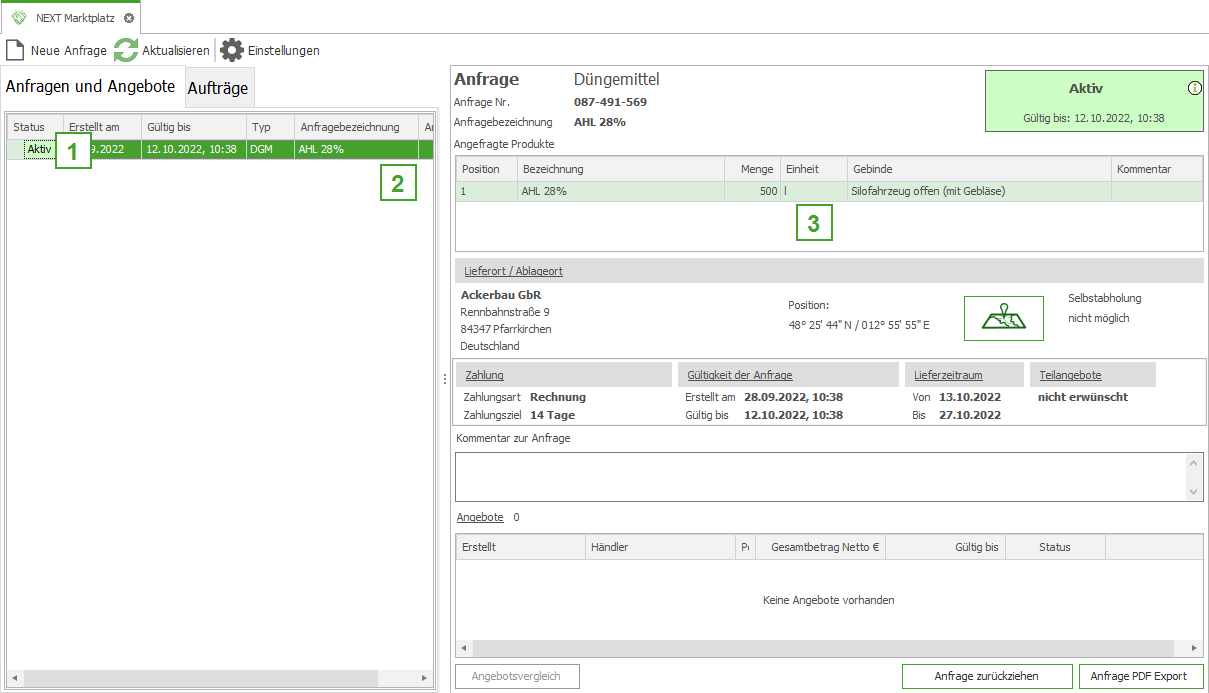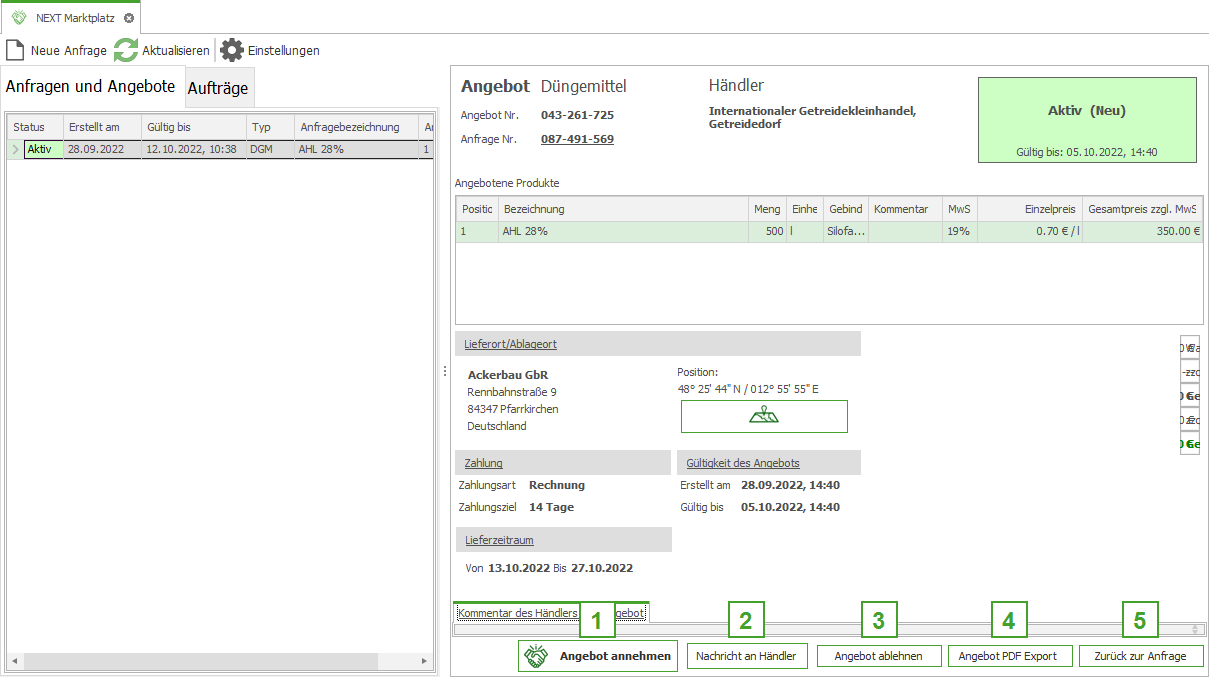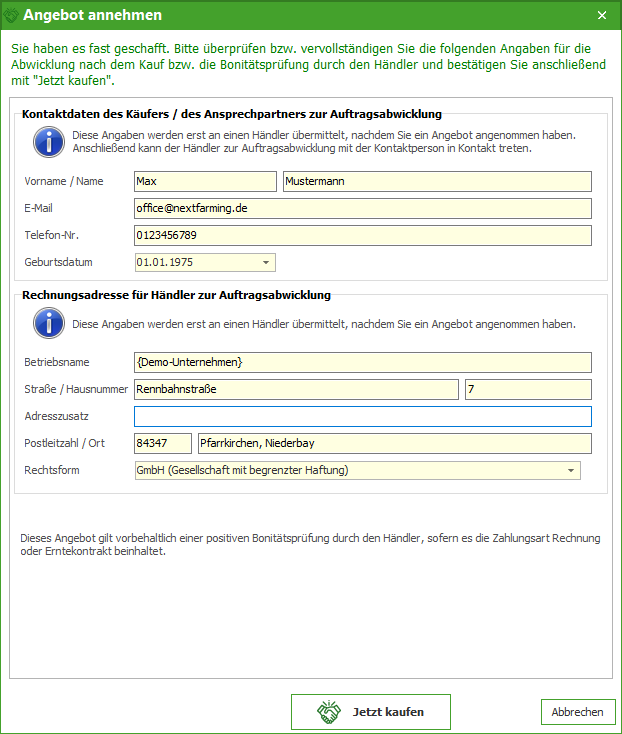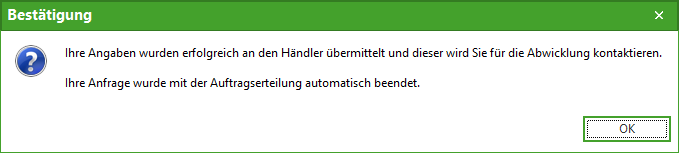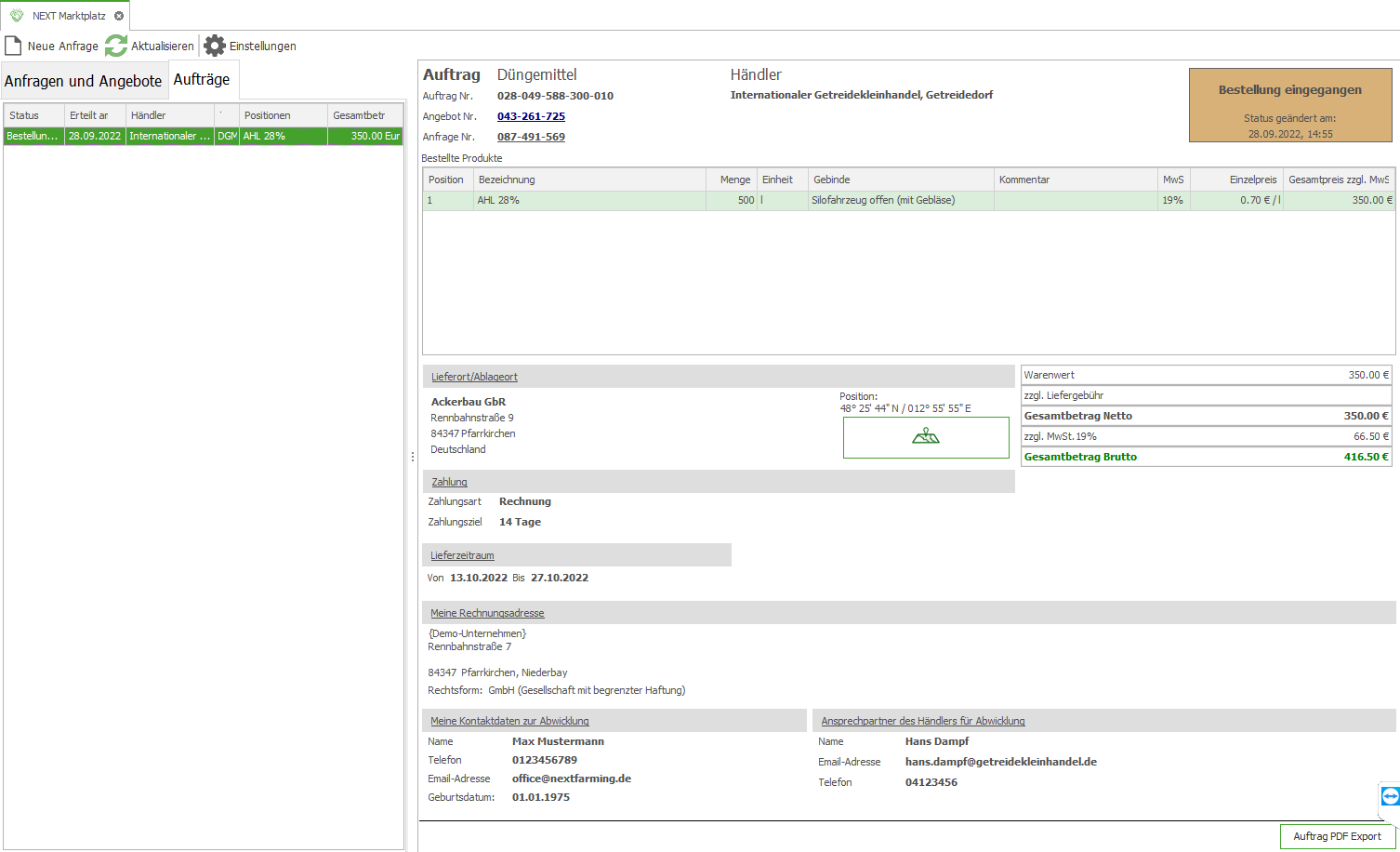NEXT Marktplatz
MultiExcerpt namens Voraussetzungen wurde nicht gefunden -- Bitte überprüfen Sie den Seitennamen und den MultiExcerpt Namen, der im Makro MultiExcerpt-Include verwendet wird
- Derzeit verfügbar für die Bundesländer Sachsen, Thüringen, Sachsen-Anhalt, Brandenburg und Mecklenburg-Vorpommern.
- Installation des Zusatzmoduls NEXT Marktplatz Farmer Client.
- Konfiguration des Zugangs für den Online-Connector.
Einführung
Mit dem NEXT Marktplatz wird eine Plattform zur Bestellung von Betriebsmittel zur Verfügung gestellt. Gestartet wird der NEXT Marktplatz über das Symbol in der Standard-Symbolleiste.
Hinweis:
Sollten sie noch keinen NEXT Cloud Account eingerichtet haben und Sie klicken auf das Symbol erhalten sie entsprechende Information. Klicken Sie auf [Jetzt aktivieren], um Ihre Zugangsdaten einzugeben.
Es öffnet sich folgendes Willkommensfenster:
- Bevor Sie loslegen können, müssen Sie die Nutzungsbedingungen und die Datenschutzbestimmungen lesen und bestätigen.
- Klicken Sie anschließend auf [Jetzt loslegen].
Die Übersicht des Marktplatzes öffnet sich:
- Im Reiter [Anfragen und Angebote] erhalten Sie eine Übersicht über ausstehende Anfragen und Angebote.
- Im Reiter [Aufträge] erhalten Sie eine Übersicht über die bereits erteilten Aufträge.
- Im Willkommensfenster erhalten Sie unter anderem die Kontaktinformationen bei Fragen und Problemen rund um den NEXT Marktplatz.
- Sind noch keine vorhanden, klicken Sie im Reiter [Anfragen und Angebote] auf [Jetzt neue Anfrage erstellen], um ein Angebot für ein Betriebsmittel anzufordern. Ebenfalls können Sie über die Schaltfläche [Neue Anfrage] eine neue Anfrage erstellen.
- Über [Aktualisieren] können Sie den Status offener Aufträge erneut abrufen.
- Über [Einstellungen] gelangen Sie in die Einstellungen des NEXT Marktplatz. Die gelb hinterlegten Felder sind Pflichtfelder und müssen spätestens beim Erstellen einer Anfrage eingetragen werden, wenn dies nicht bereits über die Einstellungen erfolgt ist. Folgende Einstellungen stehen Ihnen zur Verfügung:
- [Allgemein]: Hinterlegen der E-Mail-Adresse für Benachrichtigungen.
- [Kontakt]: Hinterlegen der Kontaktinformationen für Händler zur Auftragsabwicklung und der Rechnungsadresse für Händler zur Auftragsabwicklung.
- [Rechtliches]: Abrufen der Nutzungsbedingungen und der Datenschutzbestimmungen.
Anfrage erstellen
Um eine Anfrage zu erstellen, klicken Sie auf [Neue Anfrage]. Wählen Sie, für welche Produktkategorie Sie eine Anfrage erstellen möchten.
Anschließend öffnet sich folgendes Fenster öffnet sich:
- Geben Sie die Mittel an, für welche Sie ein Angebot anfordern möchten. Die Bezeichnung für die Mittel werden aus den Stammdaten gelesen, können aber auch frei eingetragen werden.
- Über die Schaltfläche [Neu] unterhalb der Positionen, können sie eine weitere Position einfügen.
- Wenn dem Programm bereits ein Lieferort bekannt ist, wird dieser hier angezeigt.
- Möchten Sie einen Lieferort auswählen, können Sie diesen über die Schaltfläche [Lieferort auf Karte auswählen] von der Karte aussuchen. Klicken Sie in die Karte, um den Lieferort auszuwählen. Die dazugehörige Adresse wird in den Adressfeldern darunter angezeigt.
- Wenn dem Programm bereits eine E-Mail-Adresse bekannt ist, wird diese hier angezeigt, oder kann hier eingetragen werden, wenn diese noch nicht vorhanden ist.
- Ergänzen Sie alle weiteren Informationen, wie die gewünschte Zahlungsart, Gültigkeit der Anfrage, das gewünschte Lieferdatum und ob Teilangebote erwünscht sind.
- Haben Sie alle Angaben für die Anfrage eingetragen, klicken Sie auf [Anfrage erstellen], um die Anfrage zu senden.
- Wollen Sie die Angaben für die Anfrage verwerfen, klicken Sie auf [Abbrechen].
- Wurde der Auftrag erfolgreich übertragen, wird dieser in der Übersicht als Aktiv angezeigt.
- Sind Angebote für die Anfragen eingegangen, wird die Anfrage fett dargestellt und in der Spalte Angebote wird angezeigt, wie viele Angebote vorliegen.
- In der rechten Hälfte werden unten die Angebote aufgelistet, welche eingegangen sind und können über die Schaltfläche [Zum Angebot] eingesehen werden. Ebenfalls erhalten Sie eine E-Mail über die eingegangenen Angebote, welche Sie in einem Link öffnen und überprüfen können.
Hinweis:
Um sich die Anfragen, Angebote und Aufträge übersichtlicher darstellen zu können, gehen Sie mit dem Mauszeiger auf die Spaltenüberschrift. Dabei erscheint ein Filterzeichen, mit dem Sie die Spalte nach gegebenen Kriterien filtern können.
Angebot bearbeiten
Haben Sie ein Angebot geöffnet, können sie dieses entsprechend verarbeiten:
Sie können das Angebot
- annehmen. Das Angebot wird bestätigt und für den Händler als verbindlichen Auftrag zugesendet.
- kommentieren. Damit erhält der Händler einen Kommentar zum Angebot. Damit ist das Angebot nicht angenommen.
- ablehnen. Der Händler erhält eine Information, dass sein Angebot angelehnt wurde.
- als PDF exportieren. Das Angebot wird in eine PDF-Datei gespeichert.
- Sie können auch zur Anfrage zurückkehren, um diese zu einem späteren Zeitpunkt zu bearbeiten.
Angebot annehmen
Haben Sie sich dafür entschieden, ein Angebot anzunehmen, klicken Sie auf [Angebot annehmen]. Es erscheint ein Fenster, um die Lieferadresse zu kontrollieren und gegebenenfalls anzupassen.
Bestätigen Sie Ihren Kauf über [Jetzt kaufen]. Ihr Einkauf ist somit abgeschlossen und den Auftrag an den Händler bestätigt. Sie können nun entscheiden, ob Sie weiterhin Angebote für ihre Anfrage bekommen oder nicht.
Möchten Sie weitere Angebote erhalten, bestätigen Sie mit [Ja]. Wenn keine Angebote mehr gemacht werden sollen, bestätigen Sie mit [Nein].
Aufträge einsehen
Im Reiter [Aufträge] in der Übersicht, können Sie sich die Aufträge, die an Händler erteilt wurde, mit allen Details eingesehen werden.