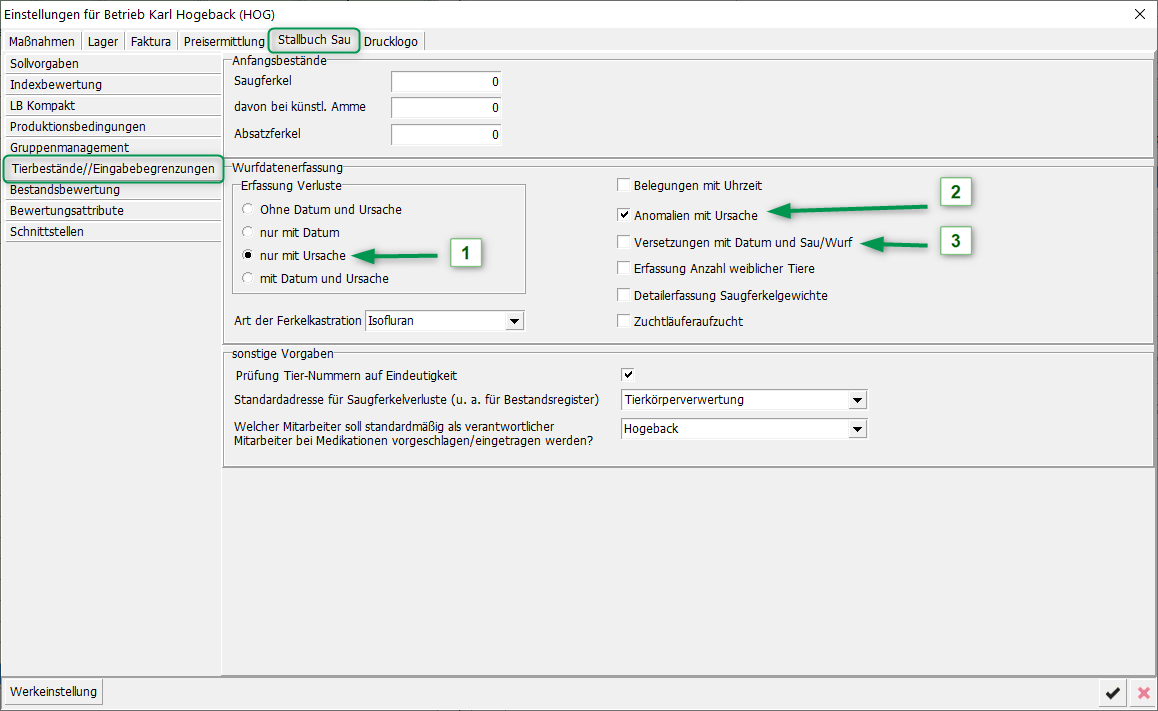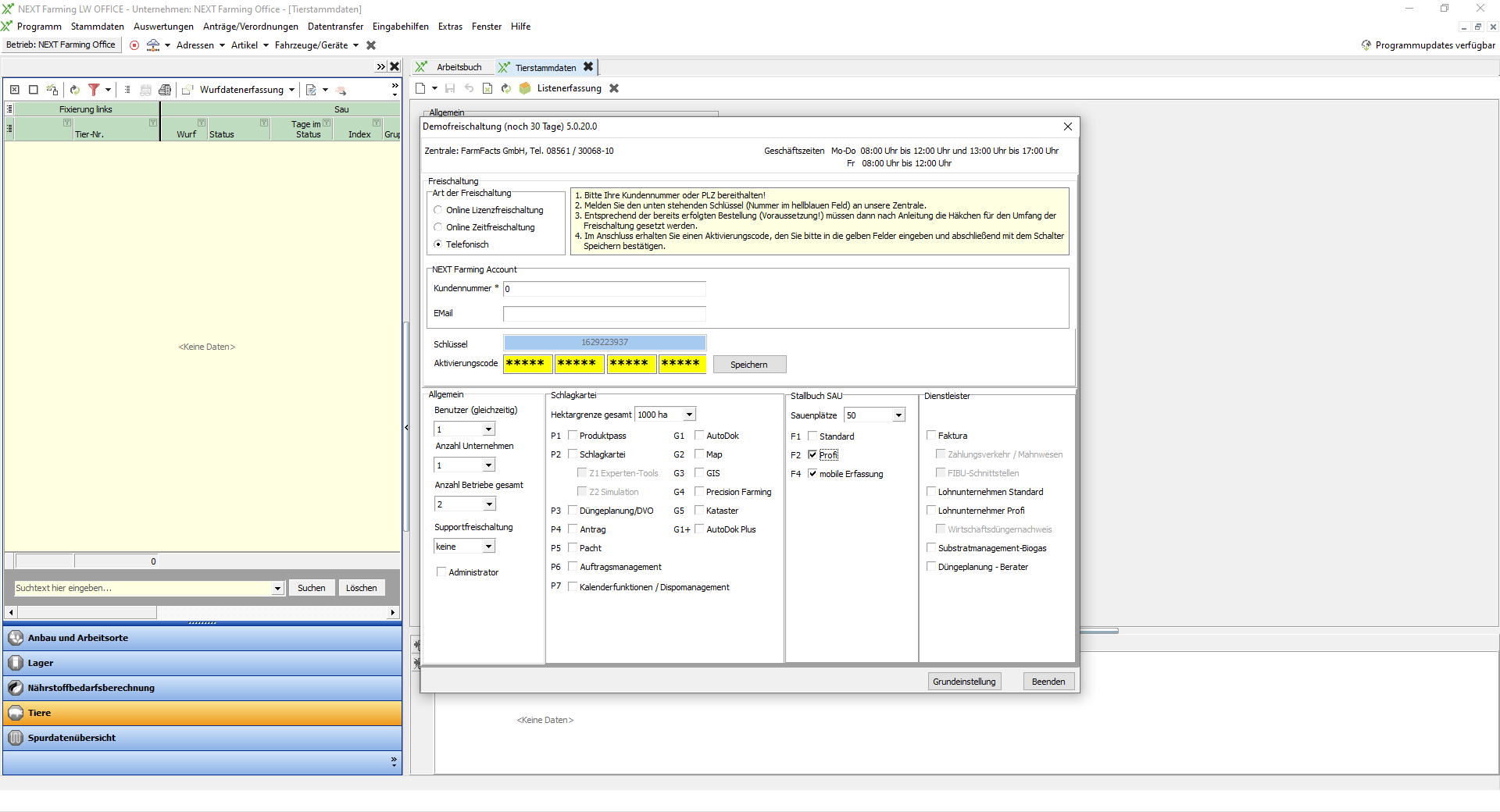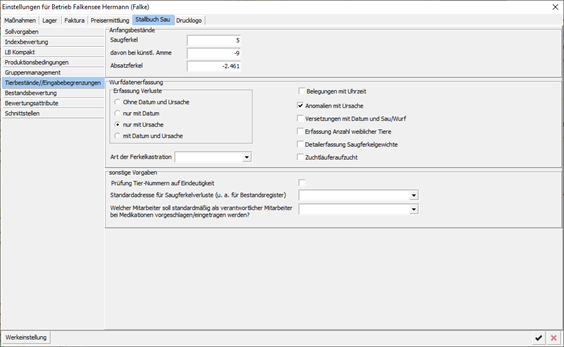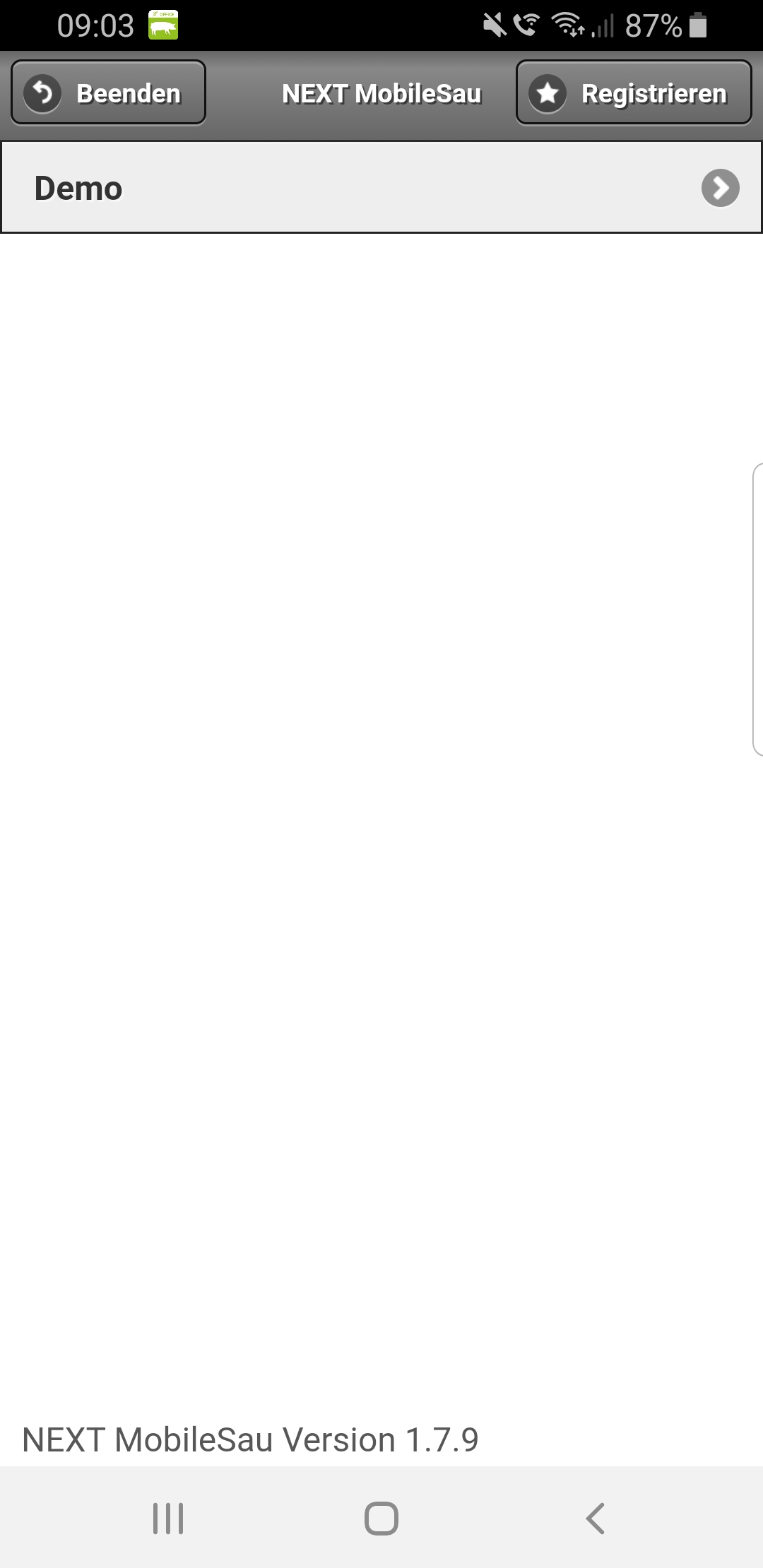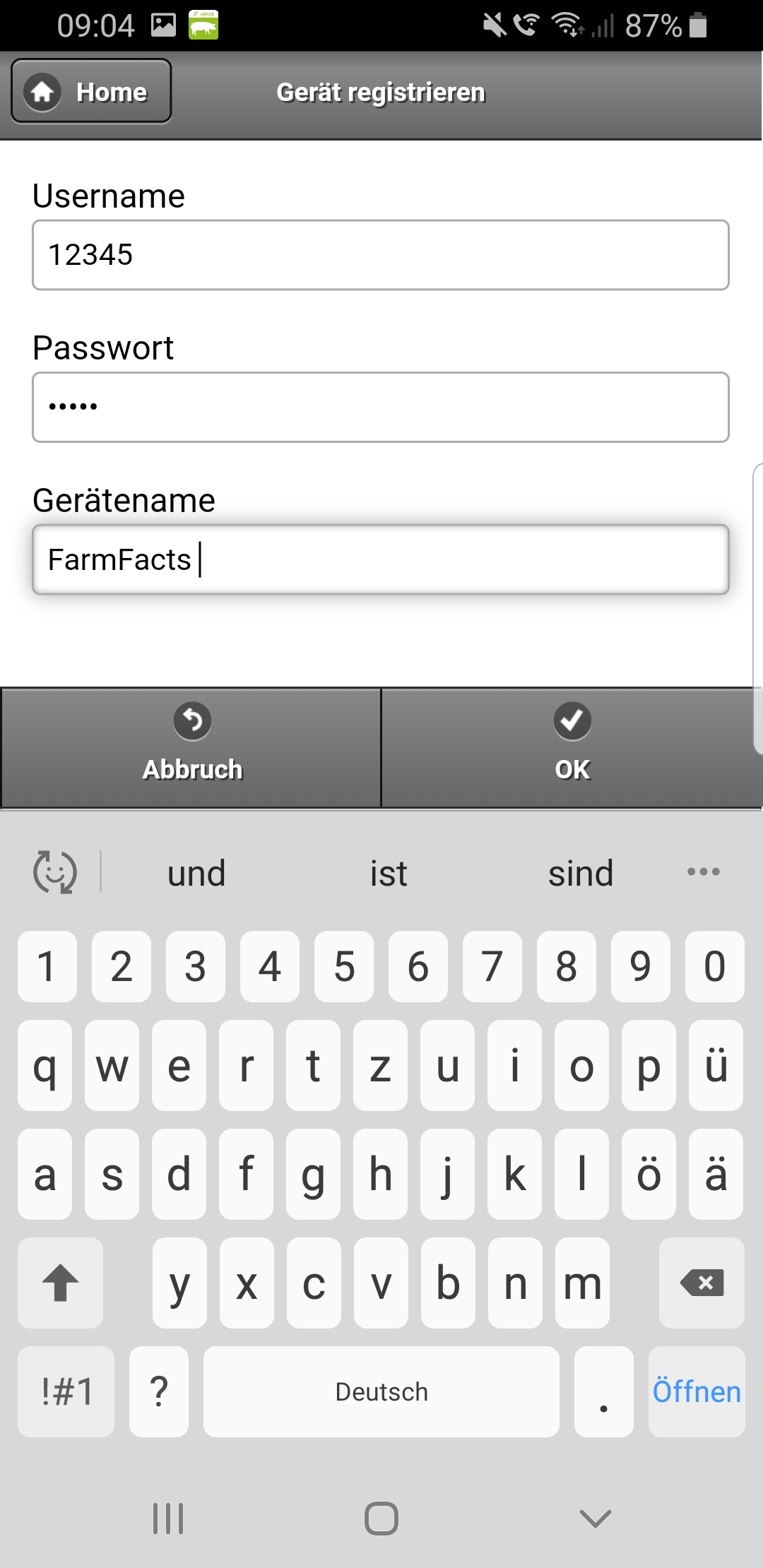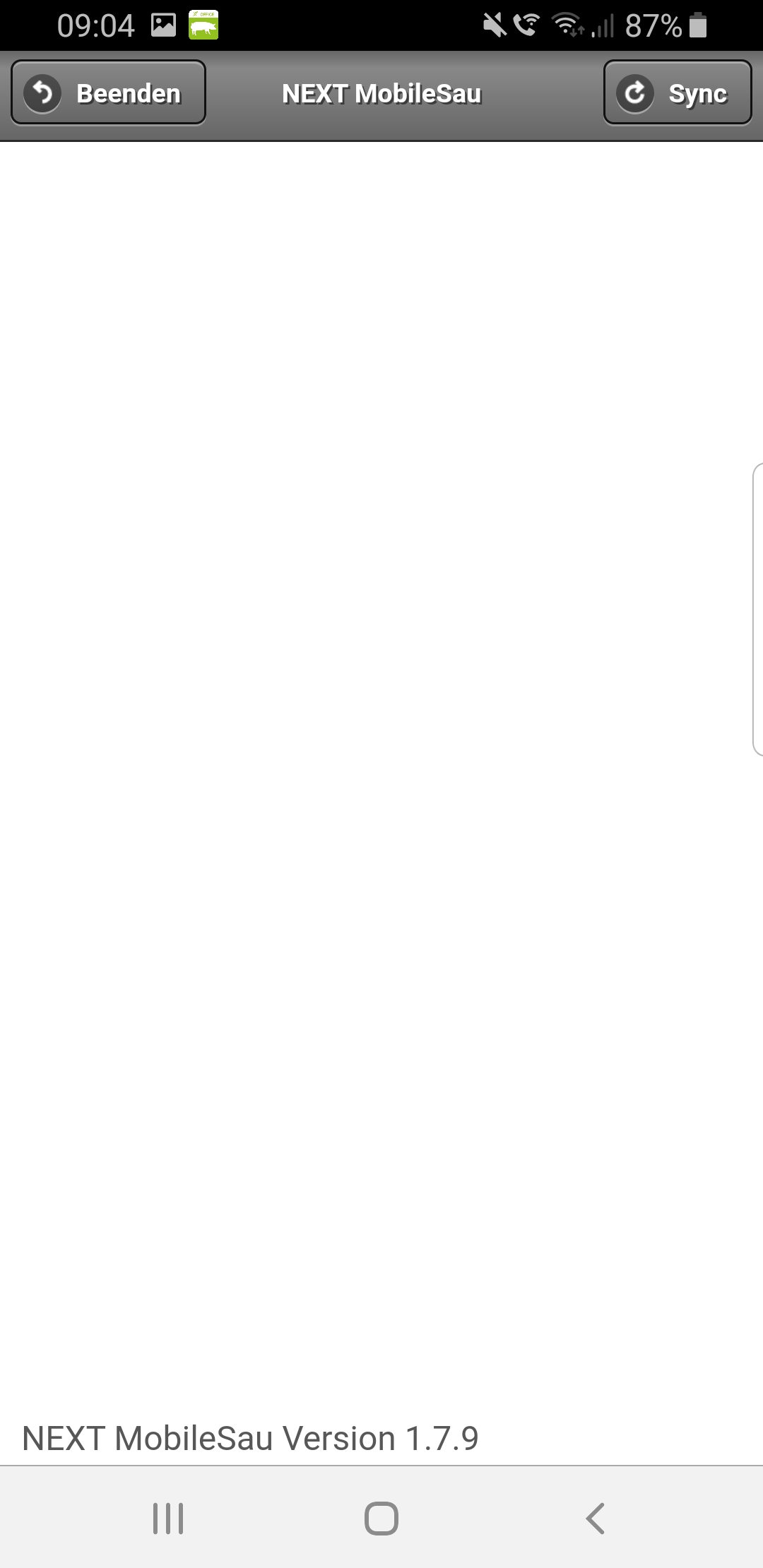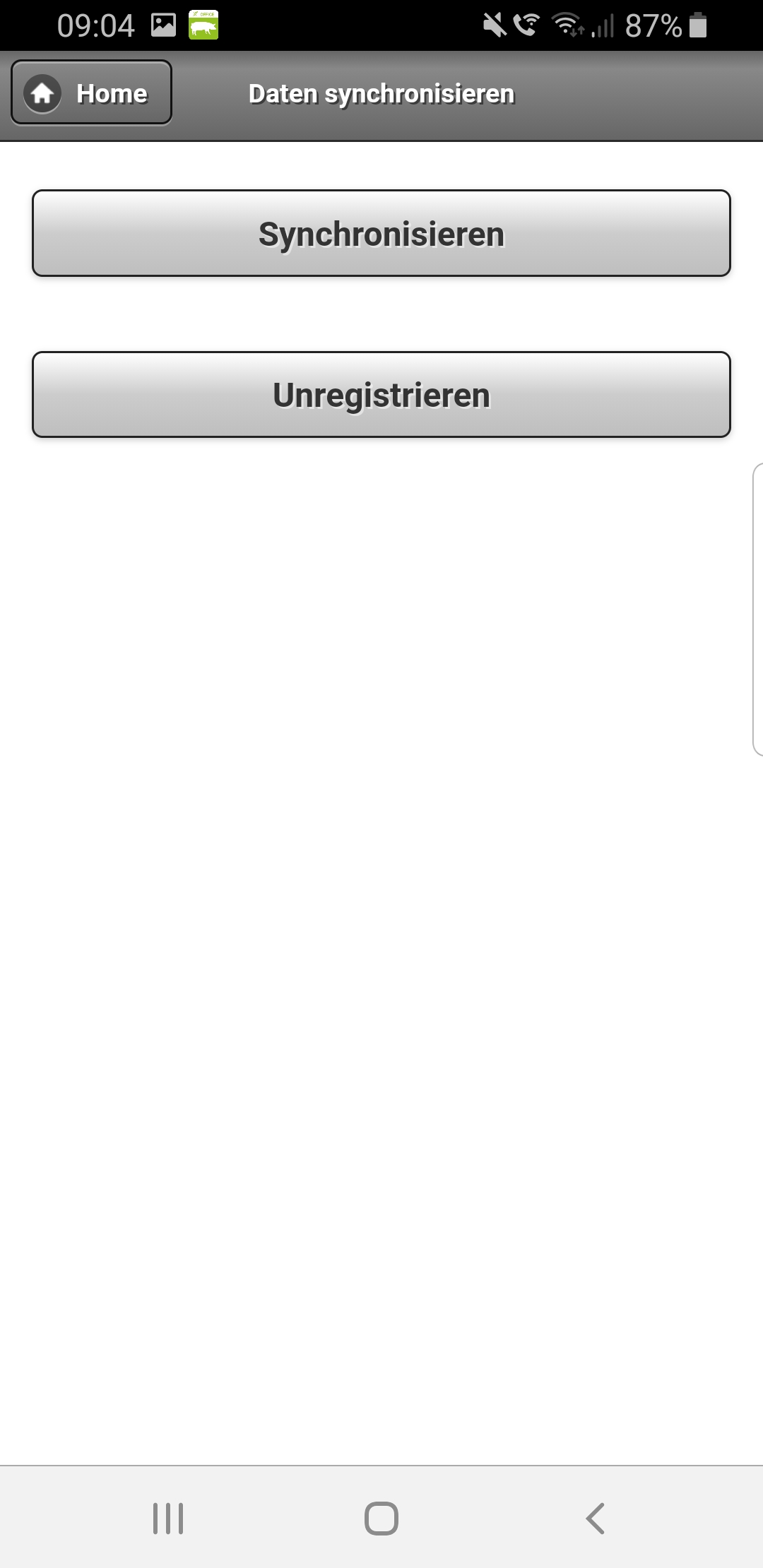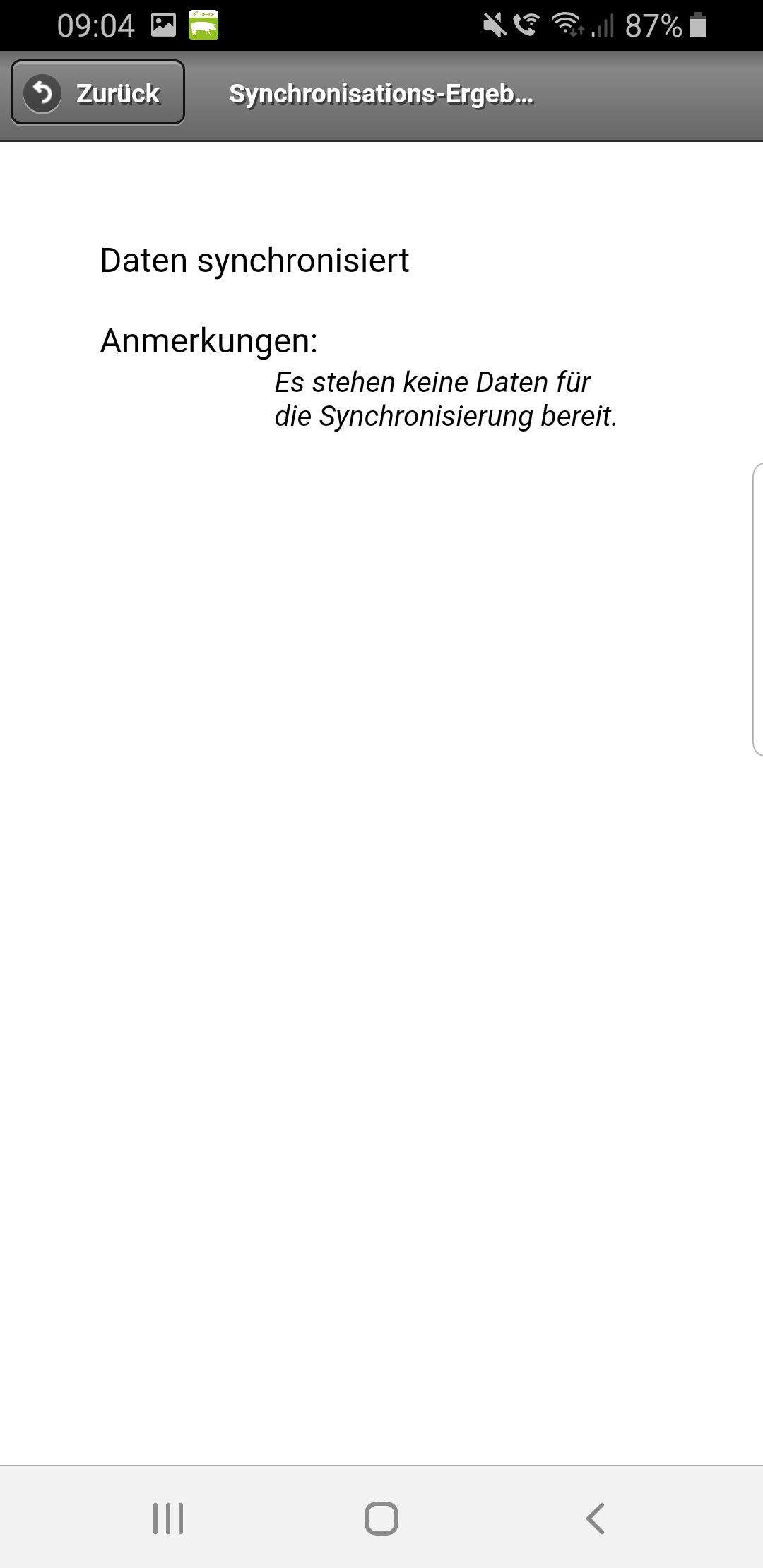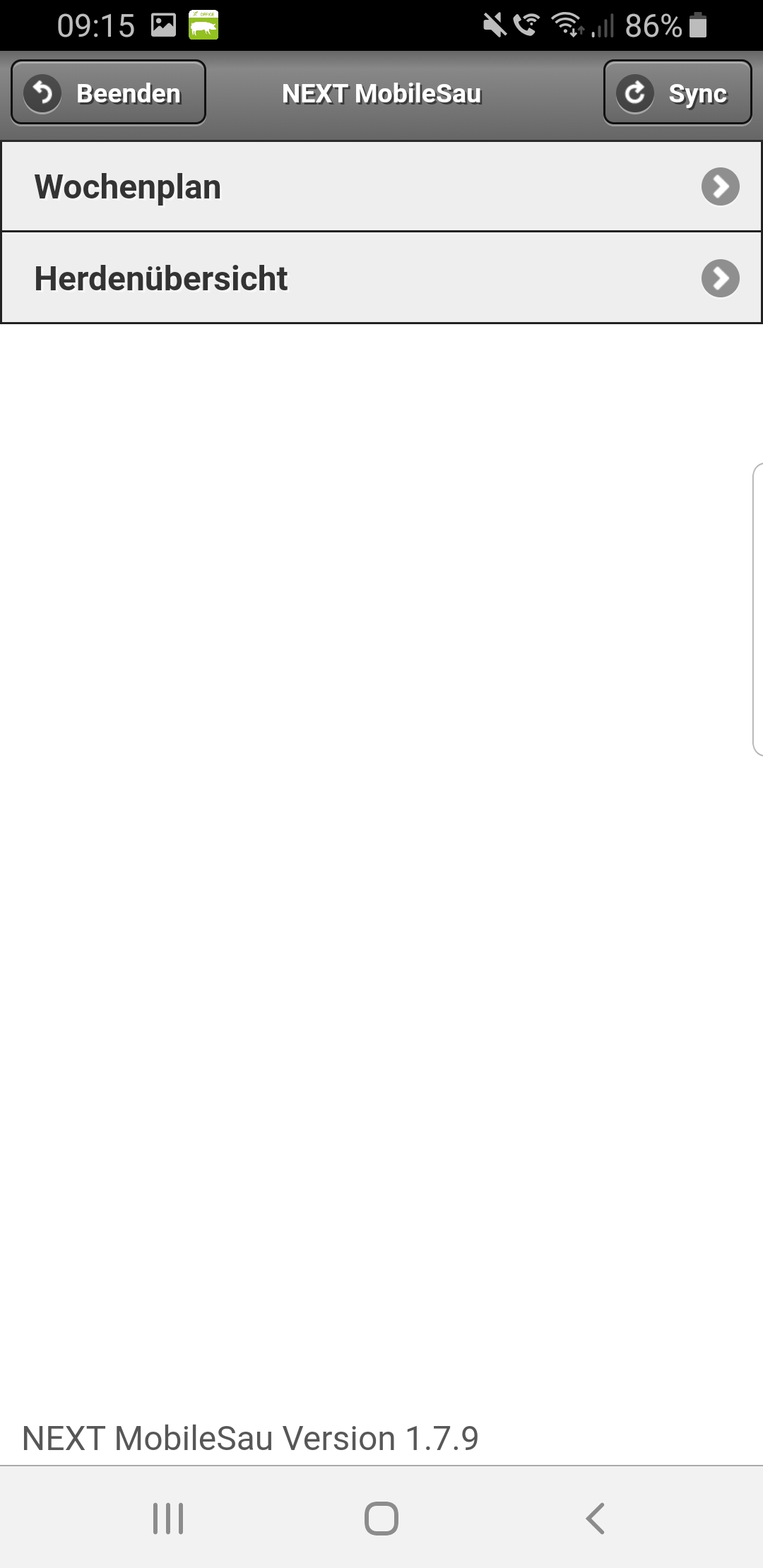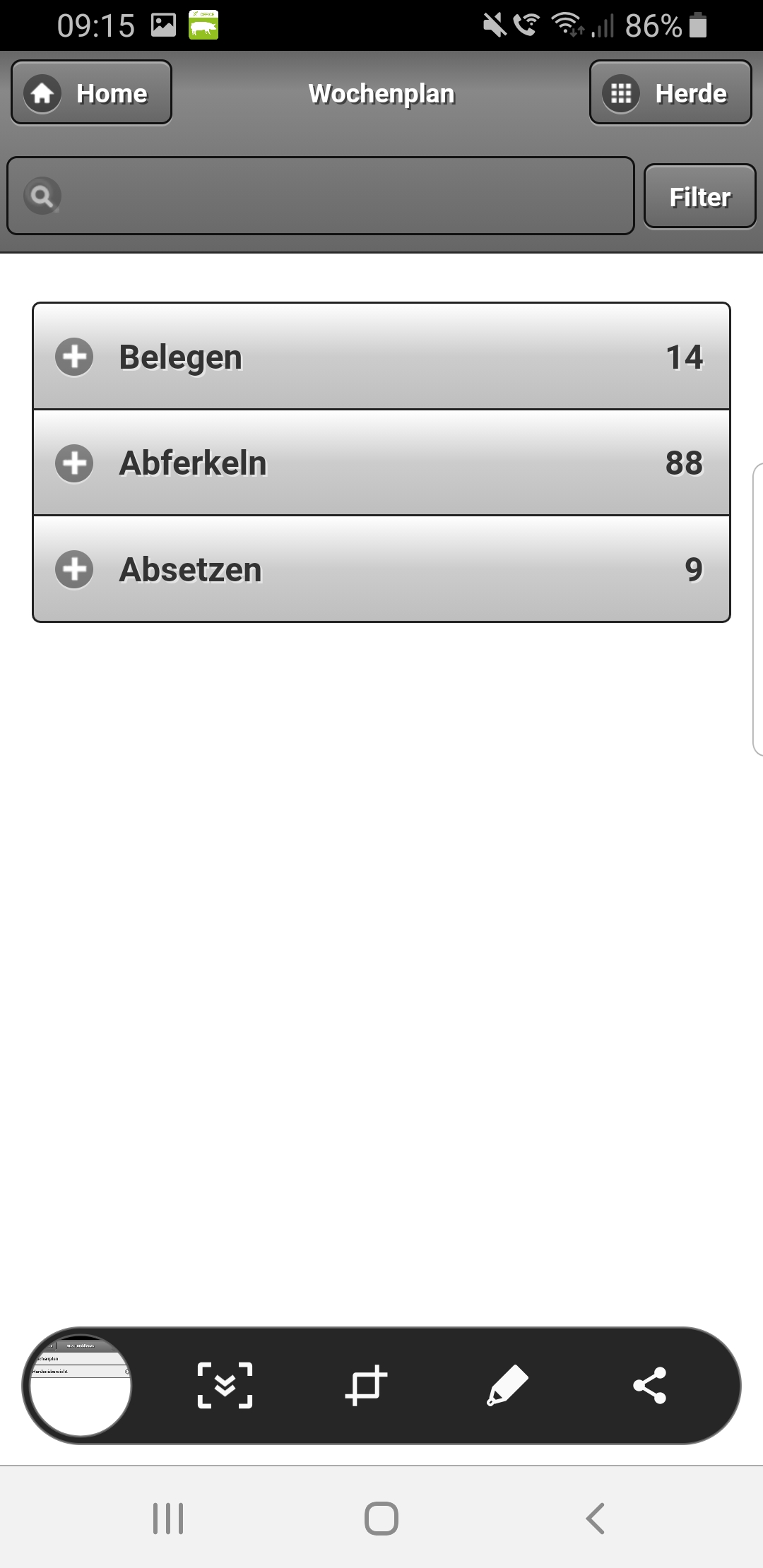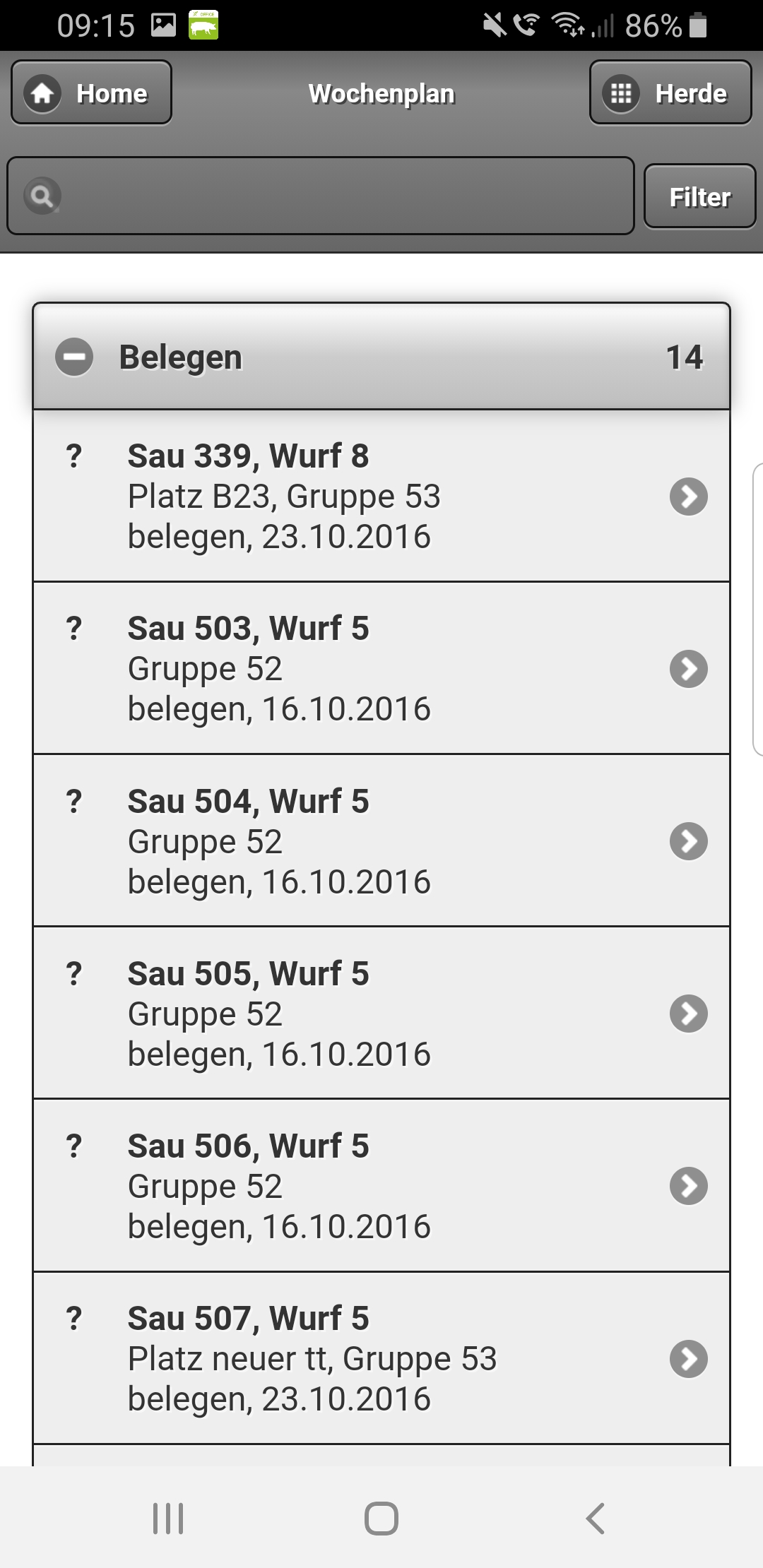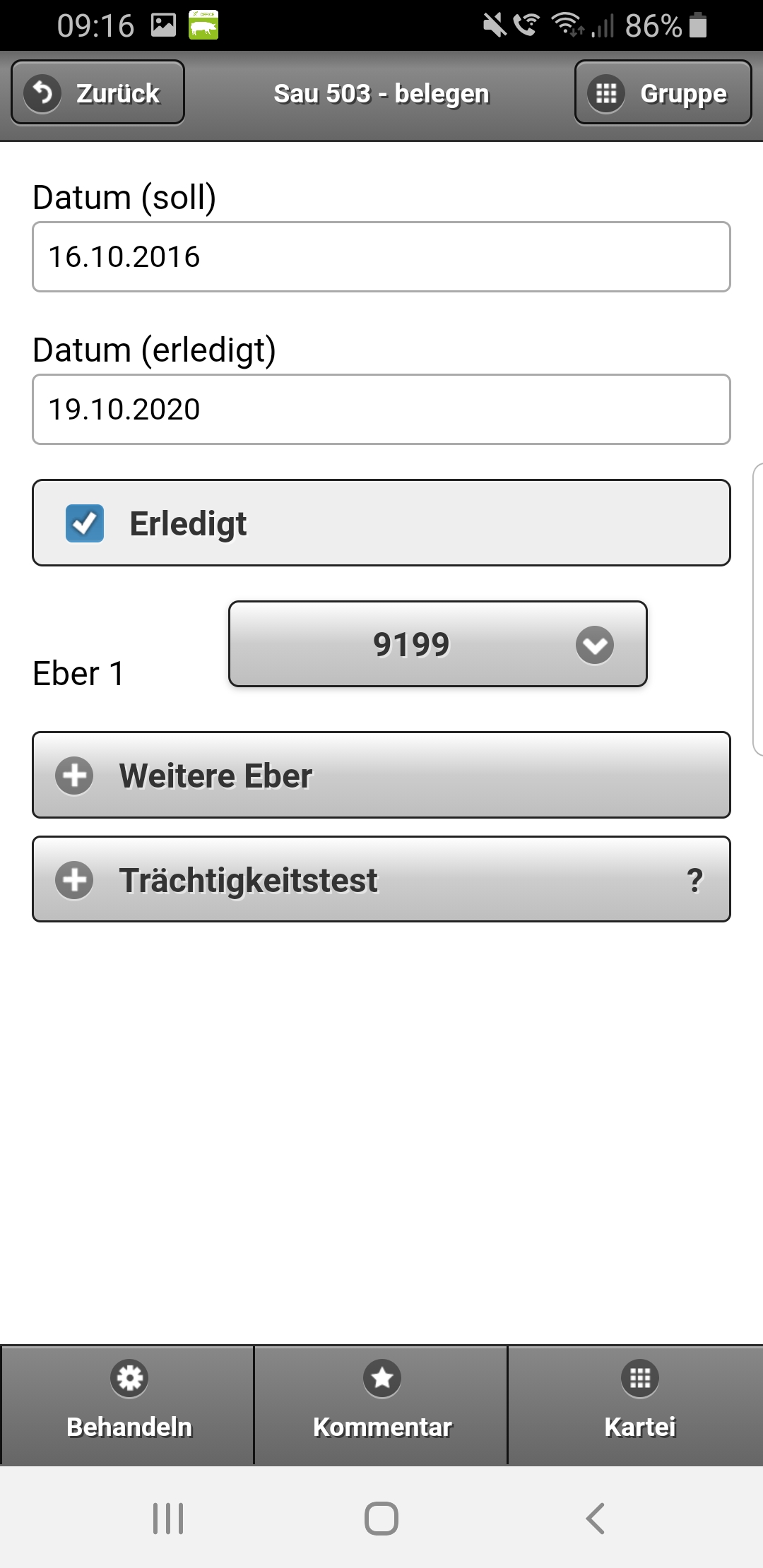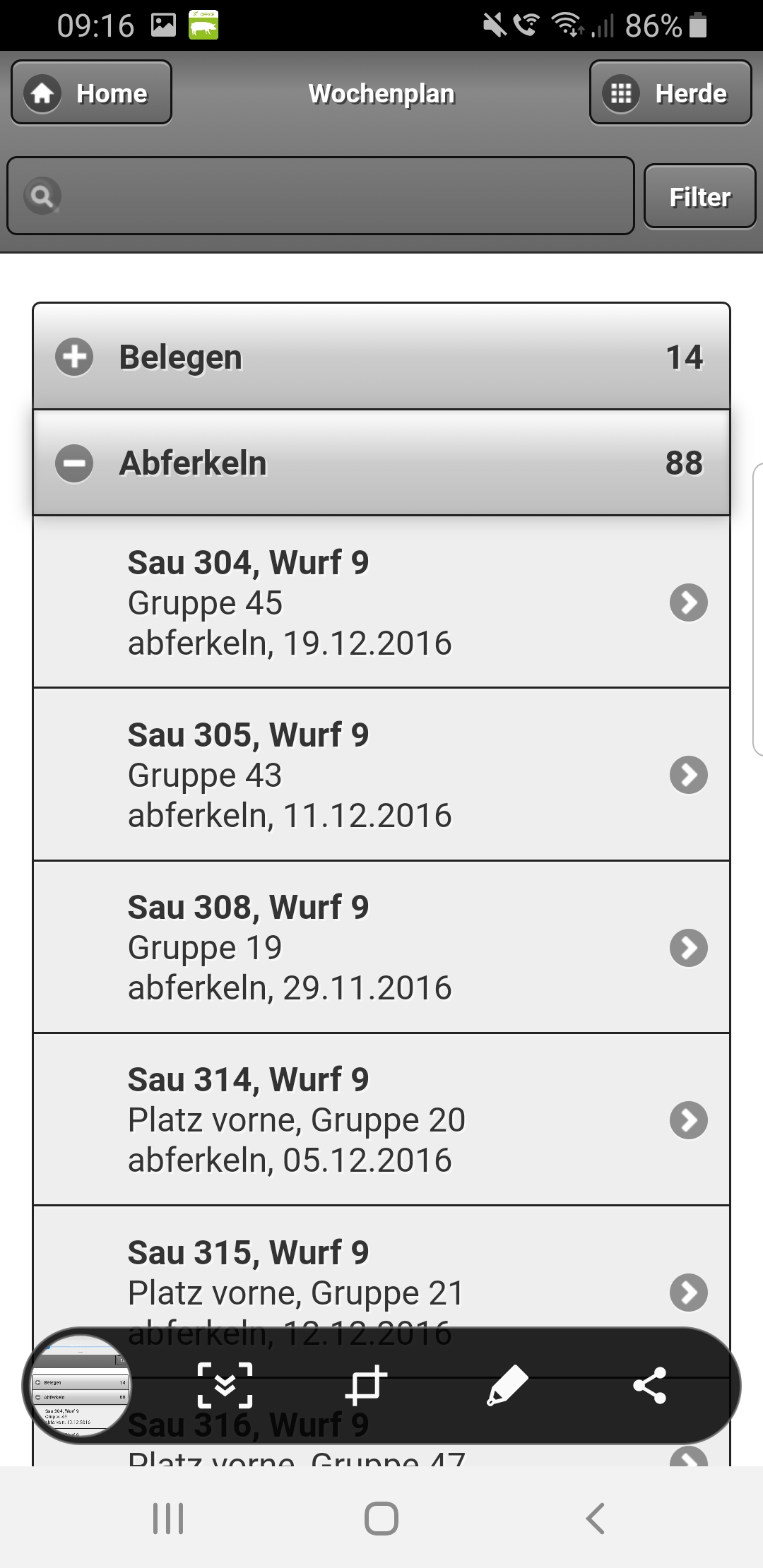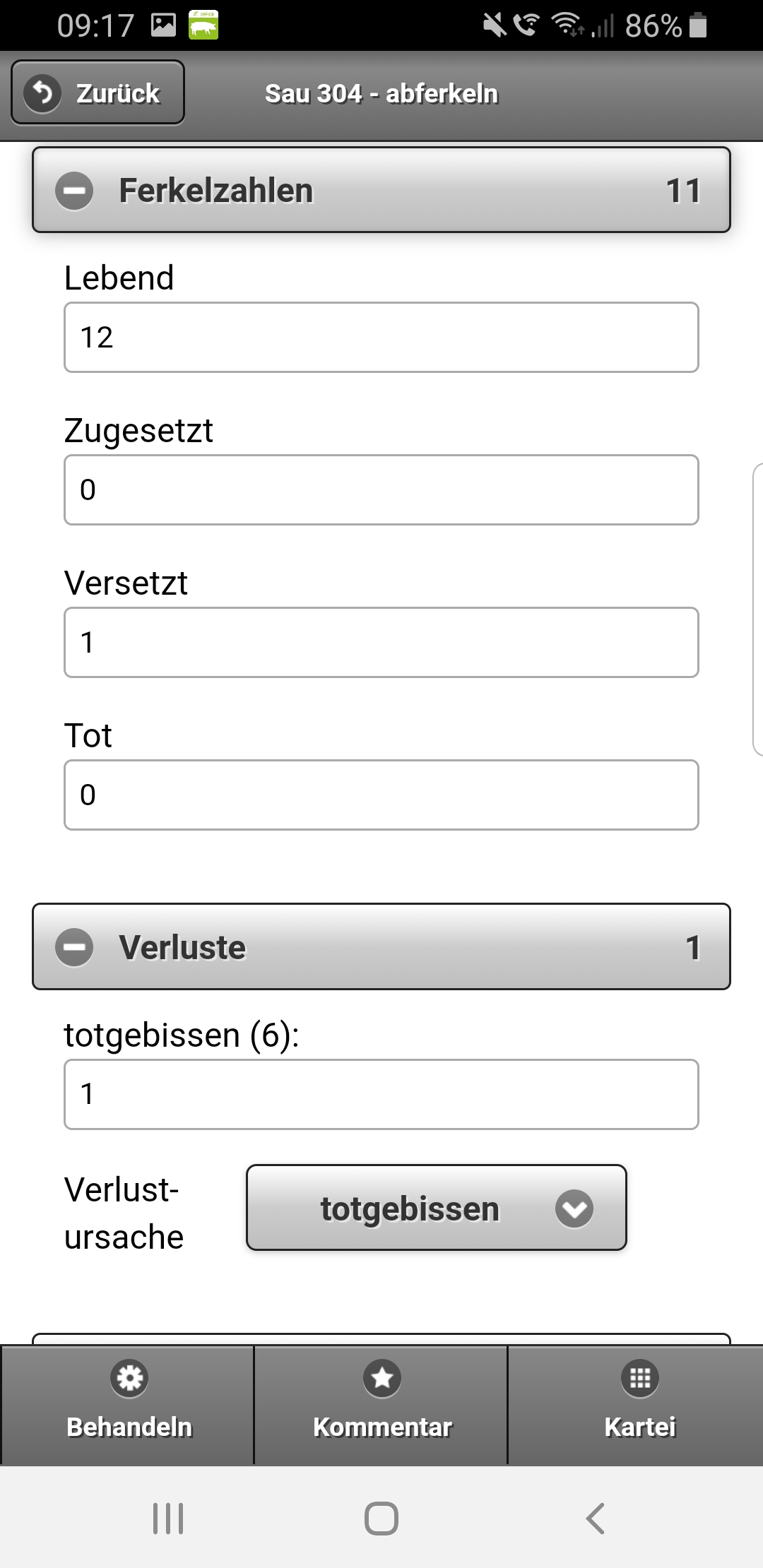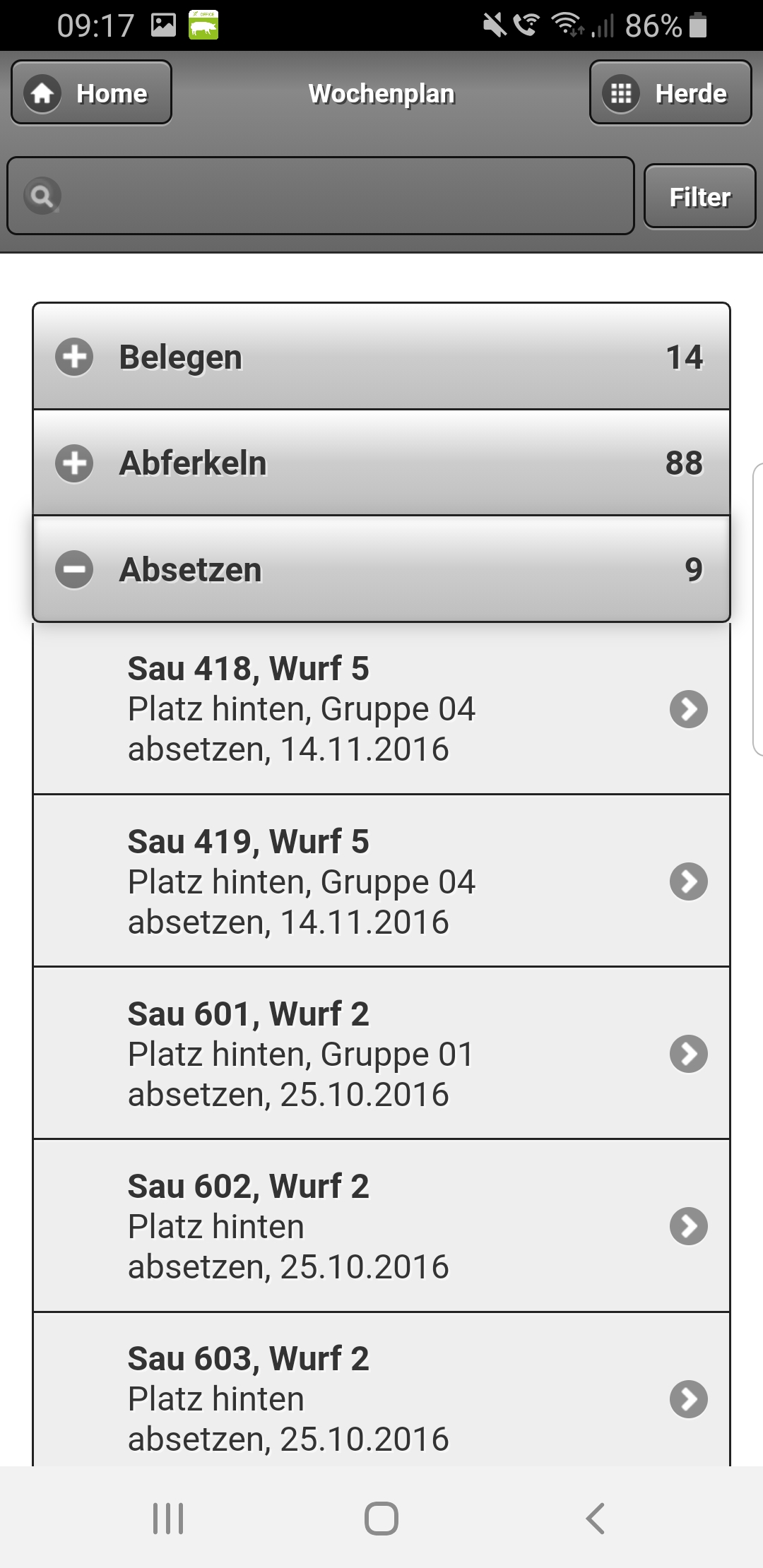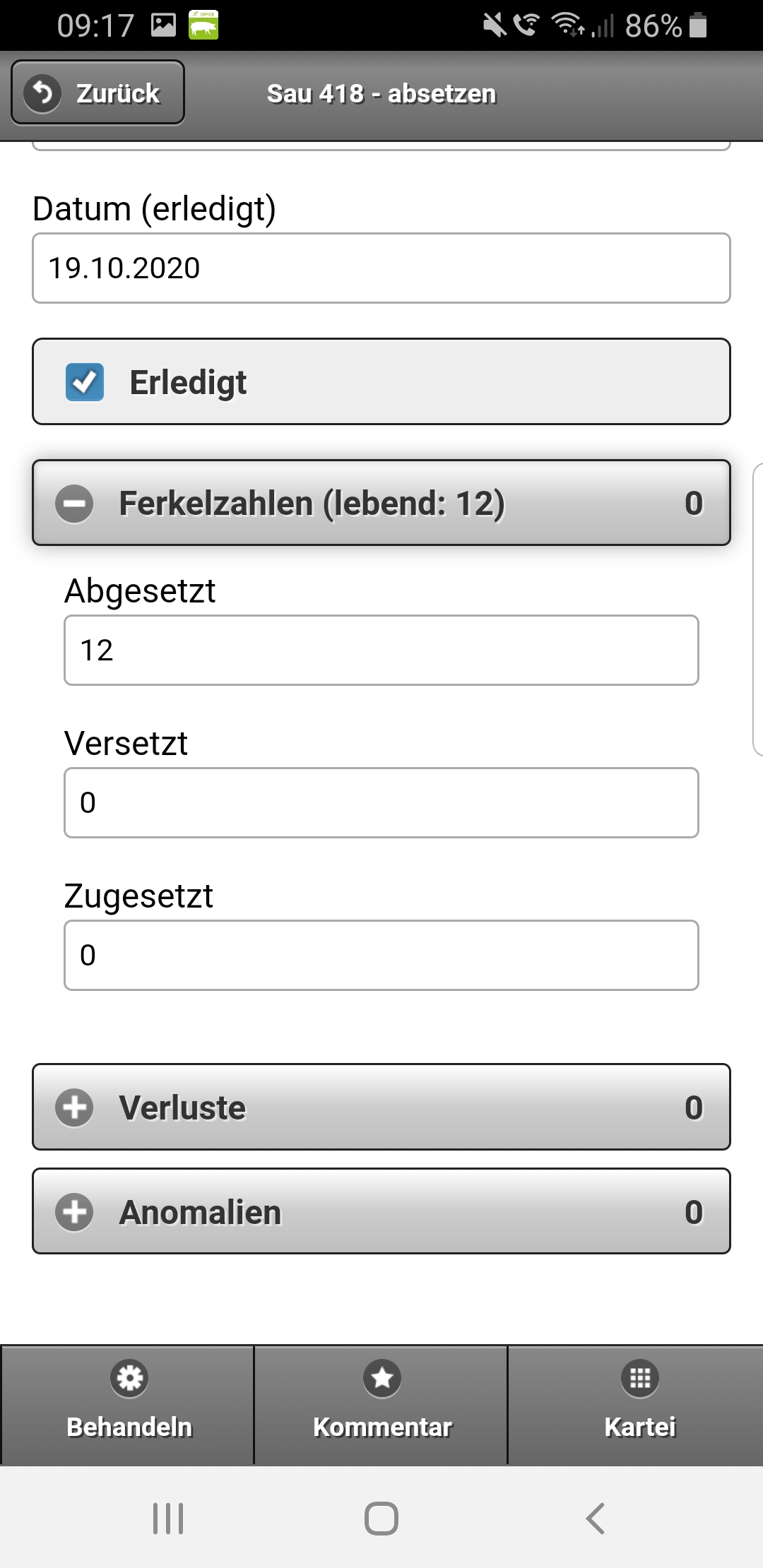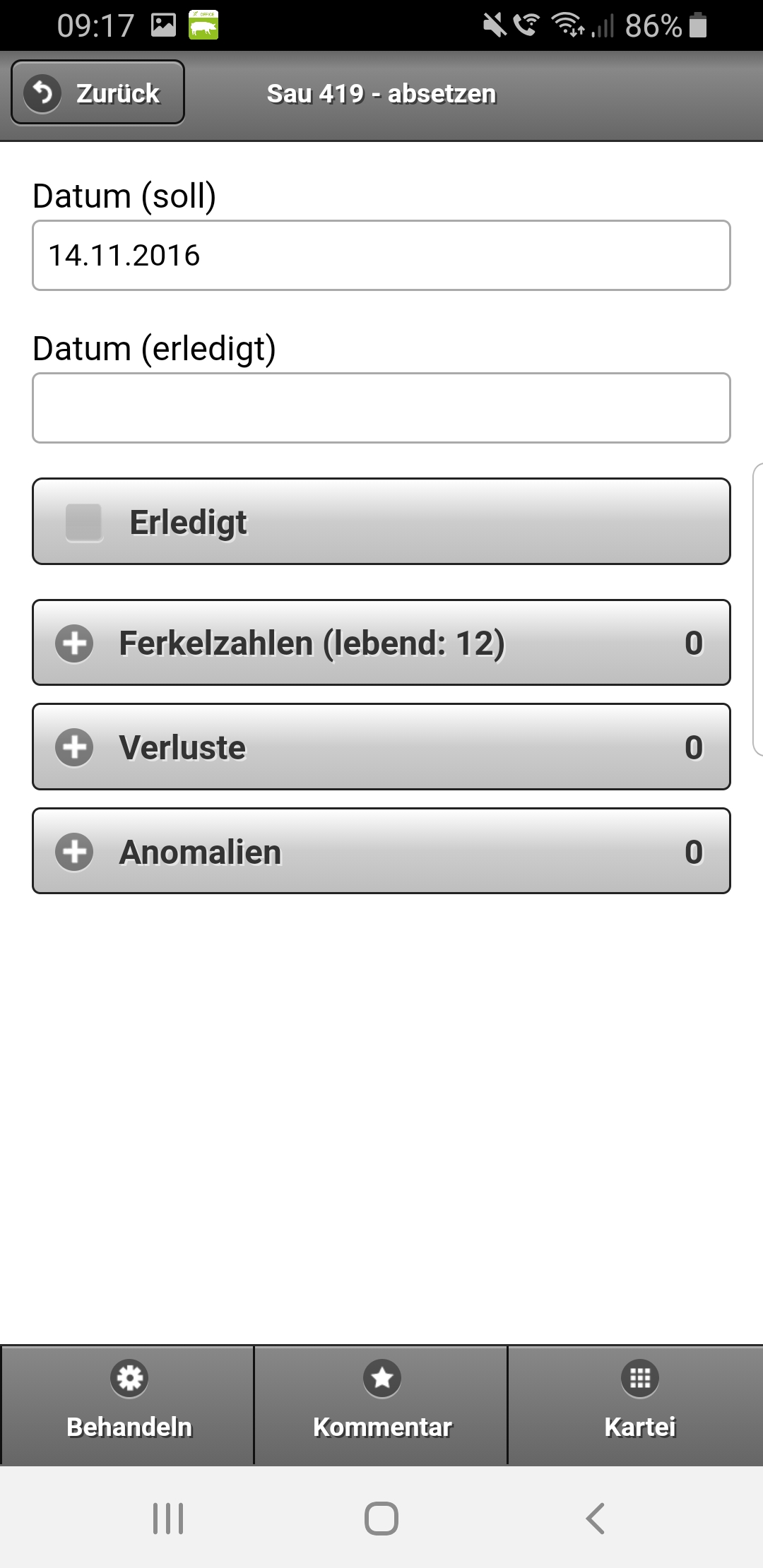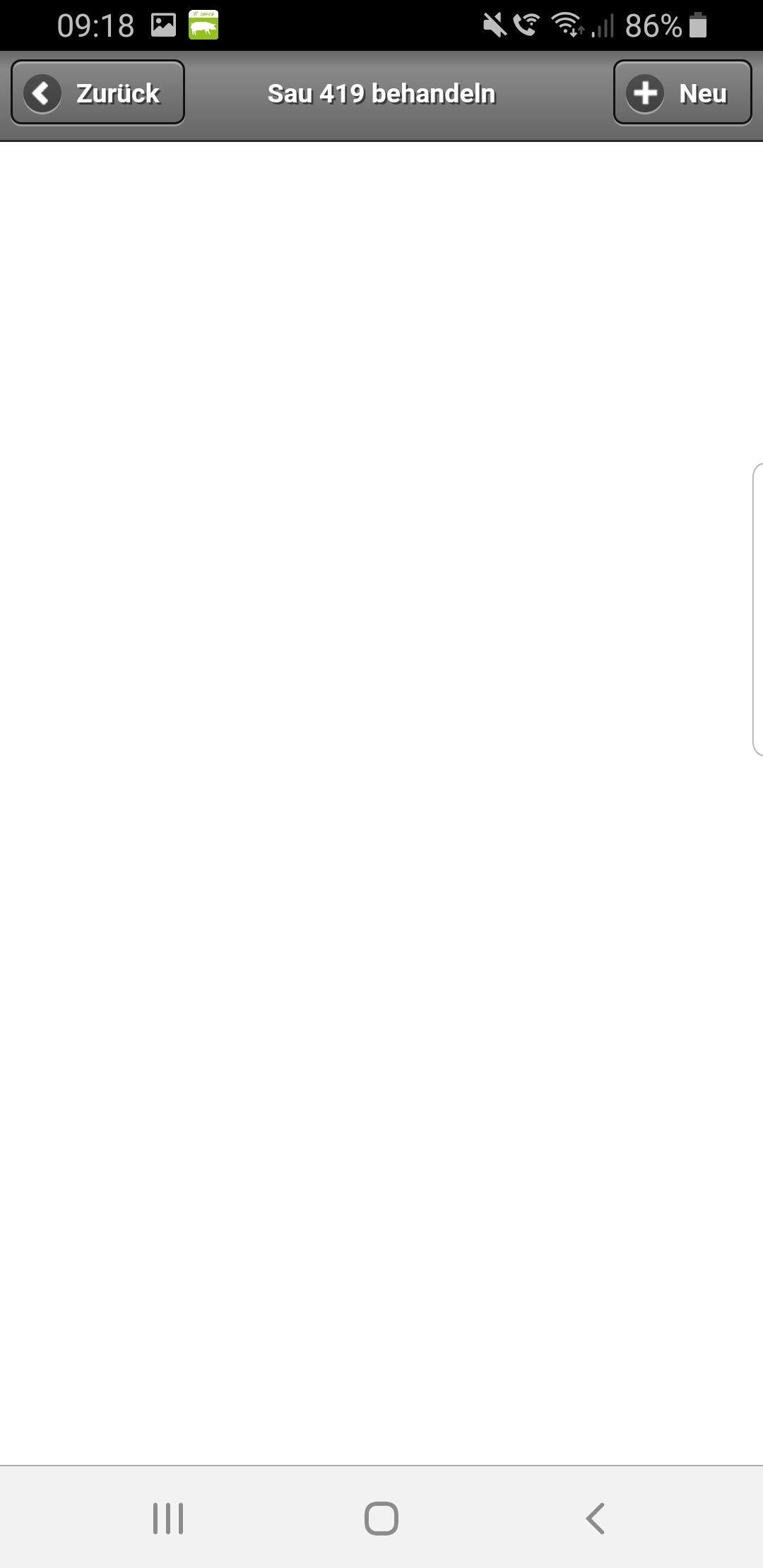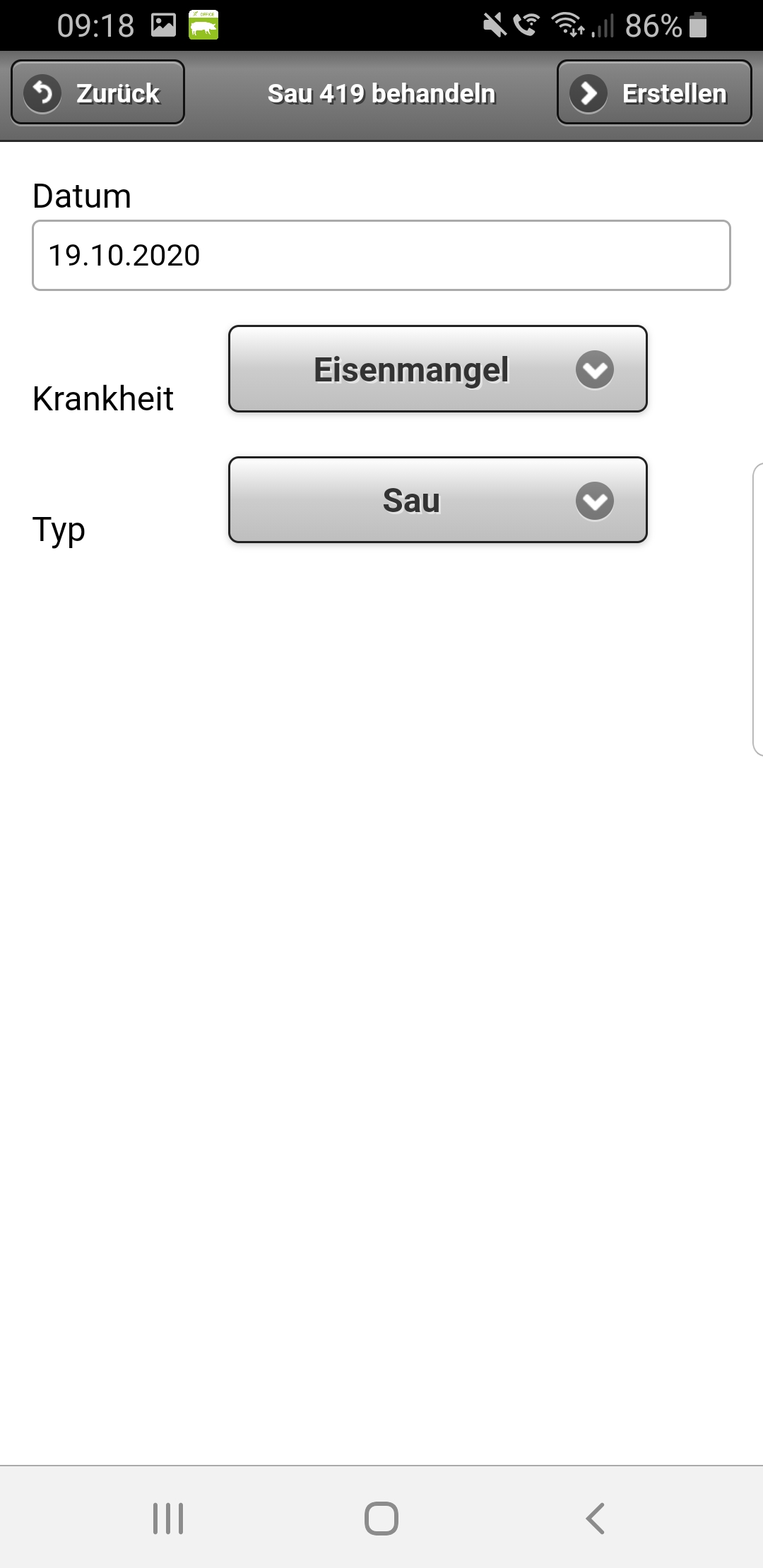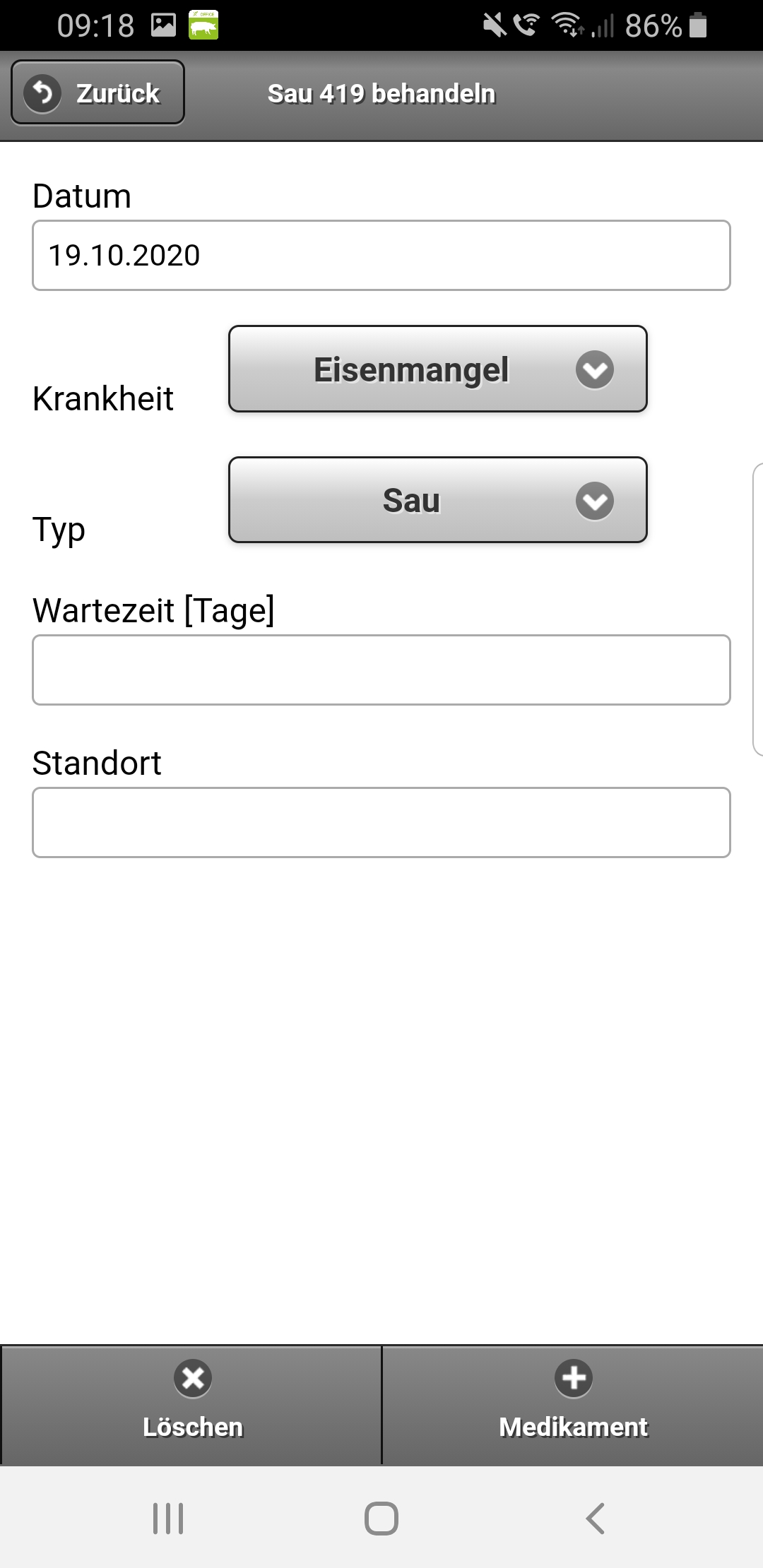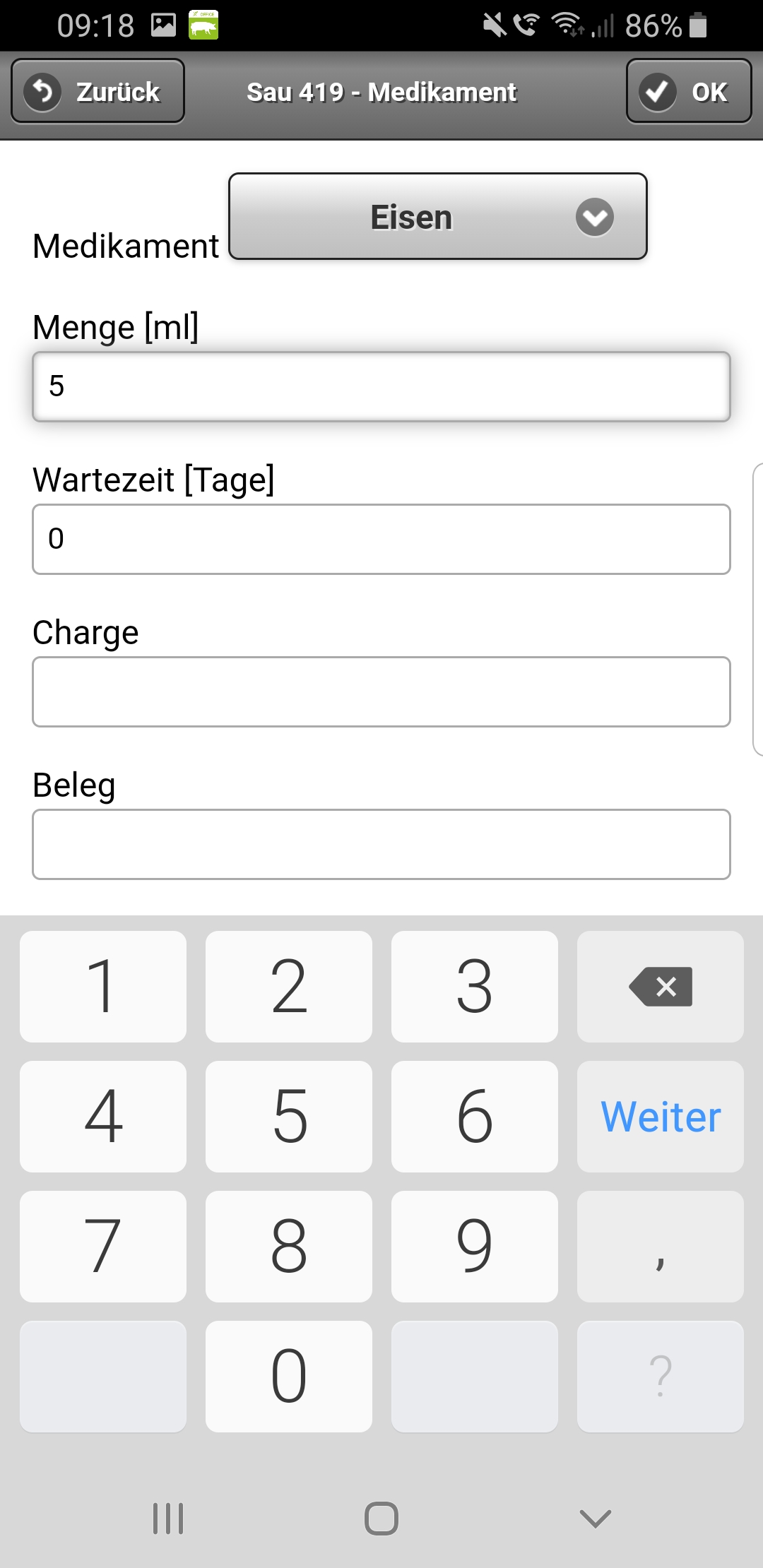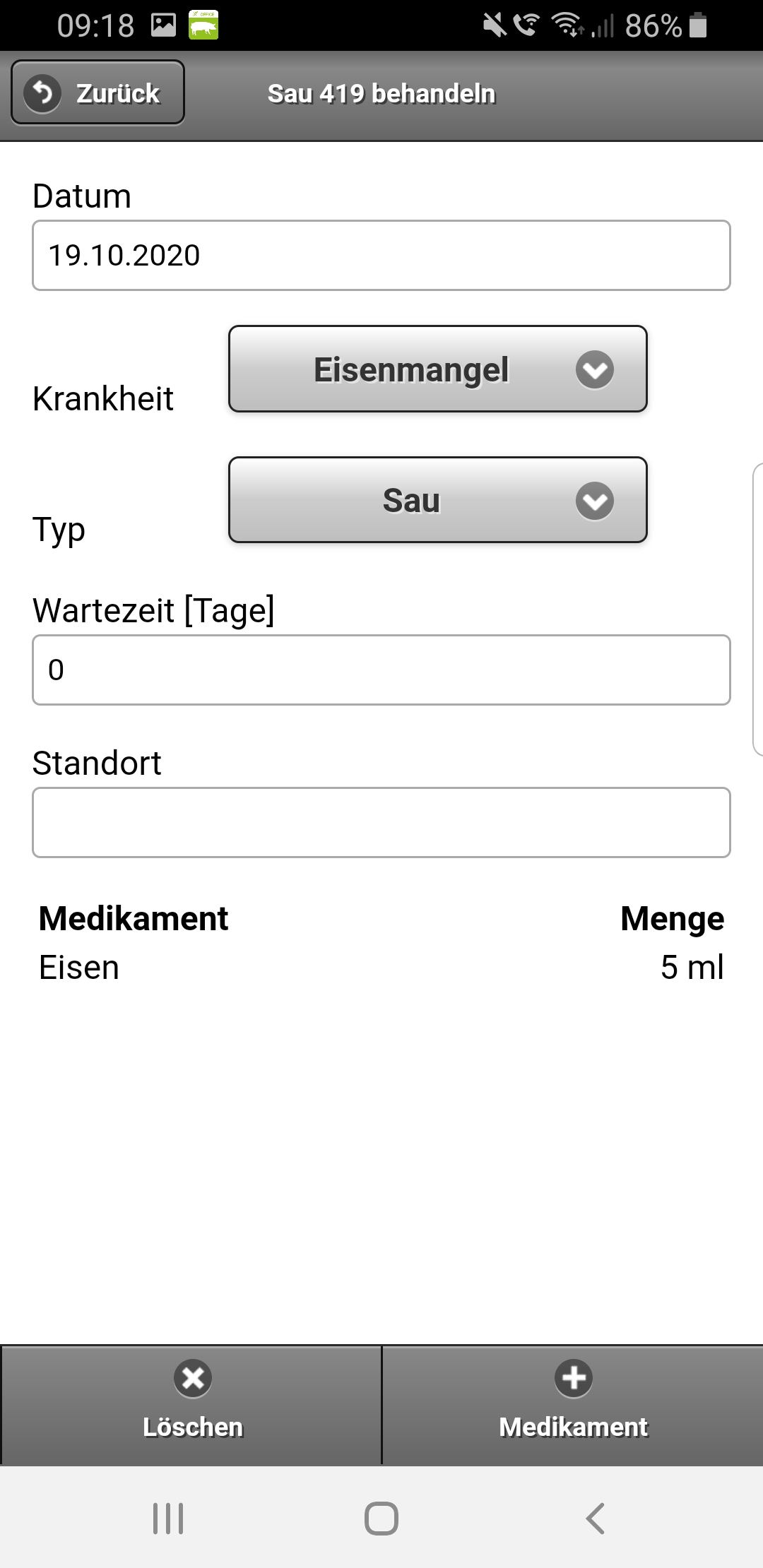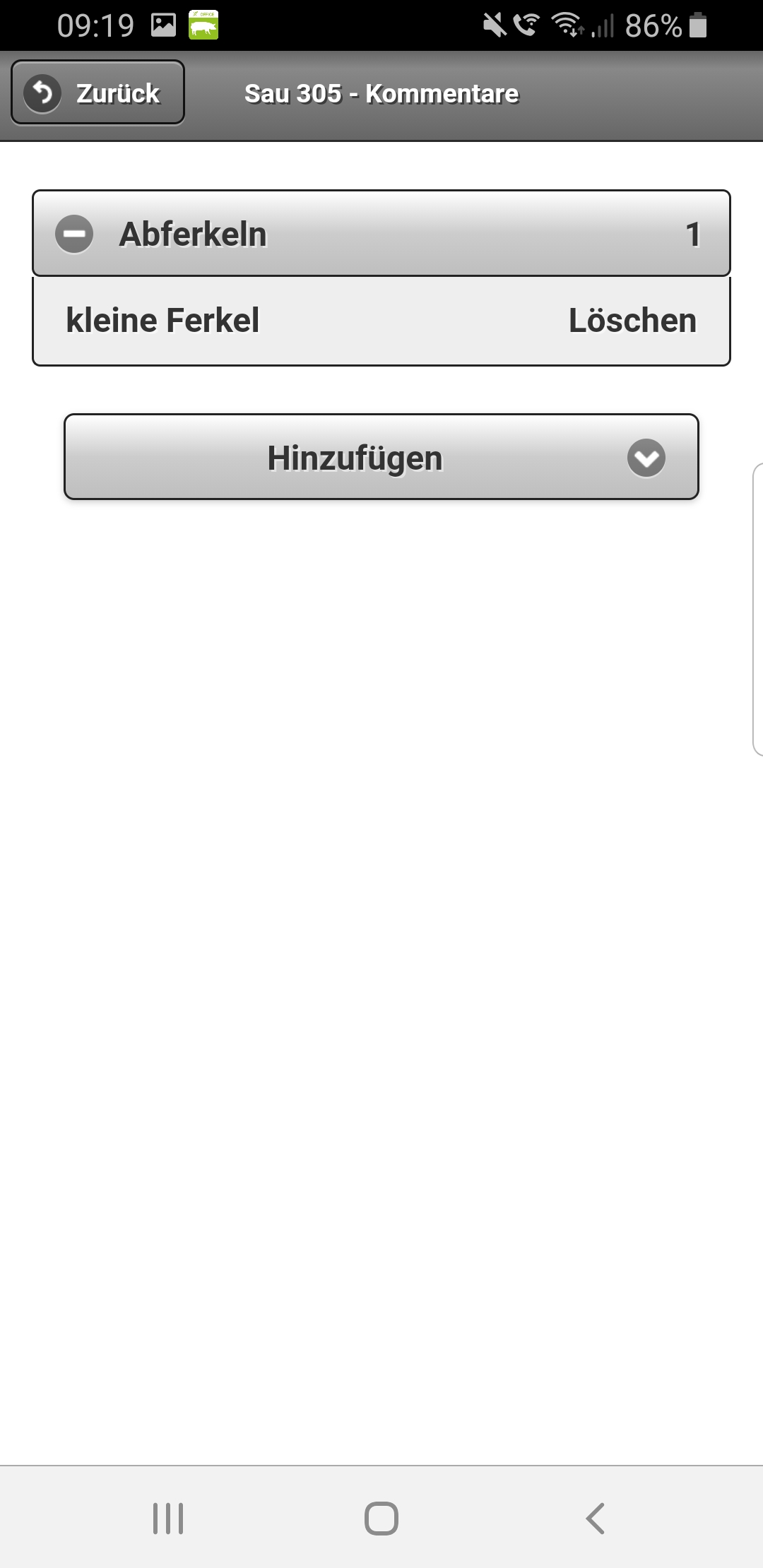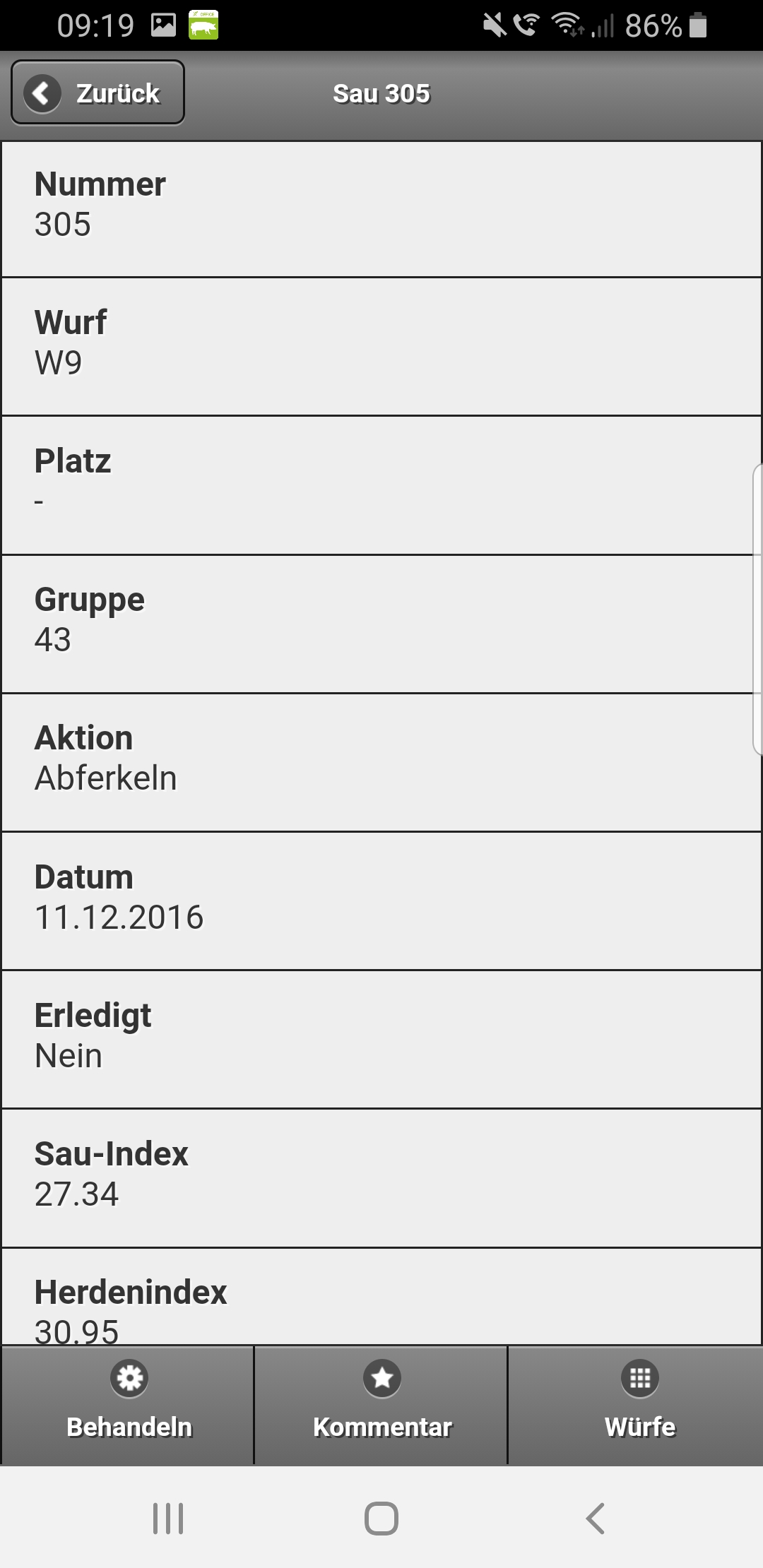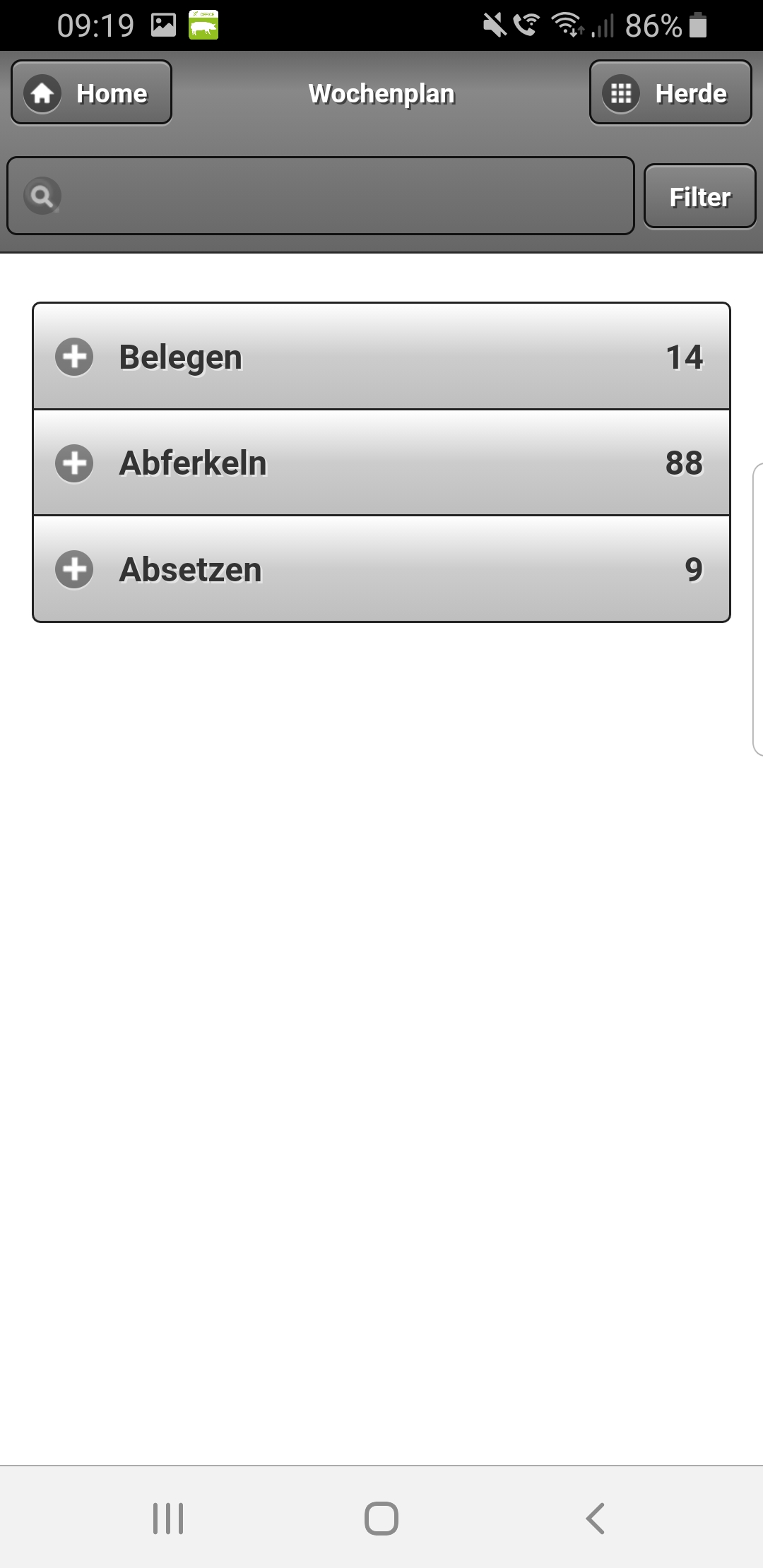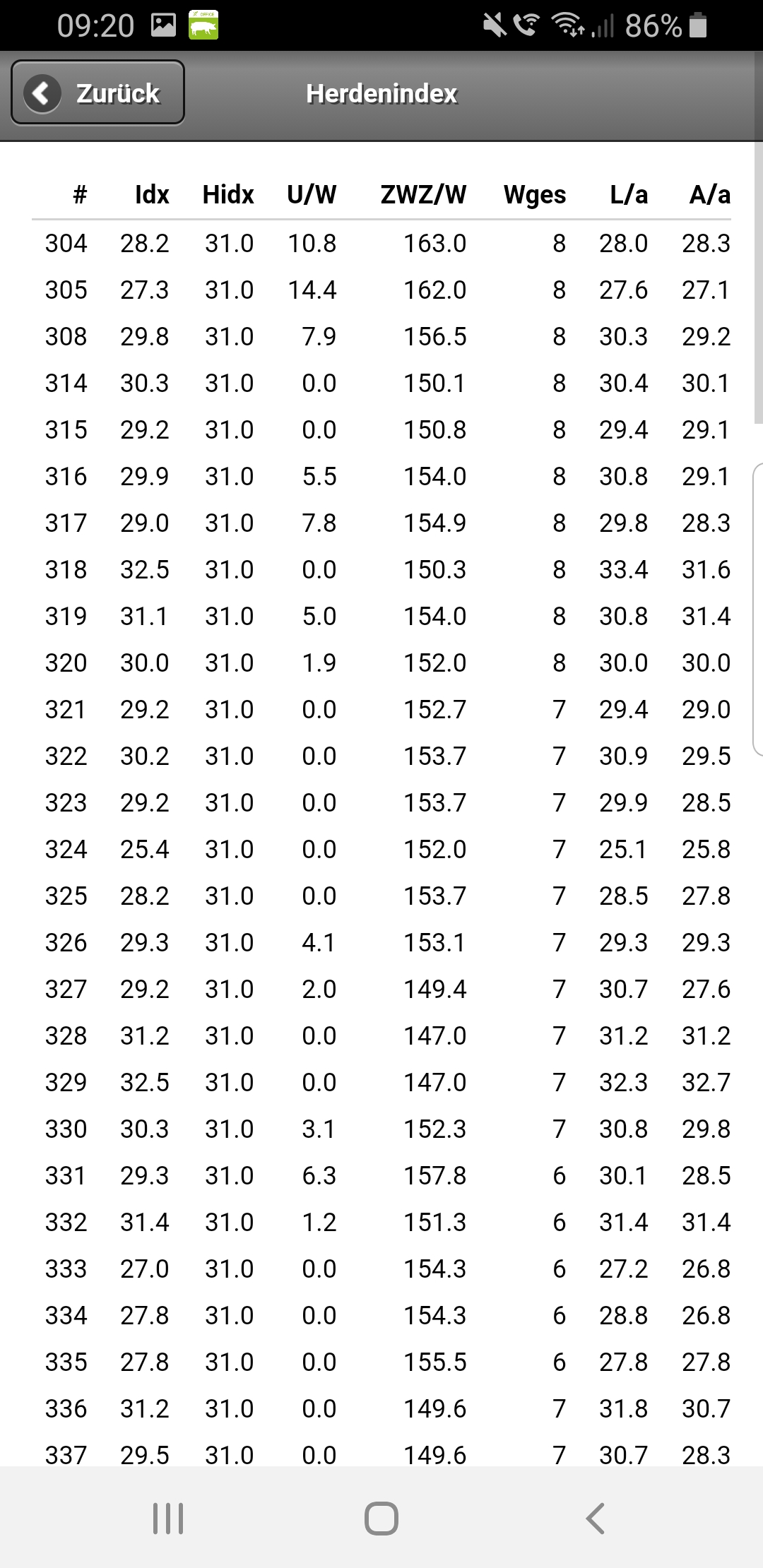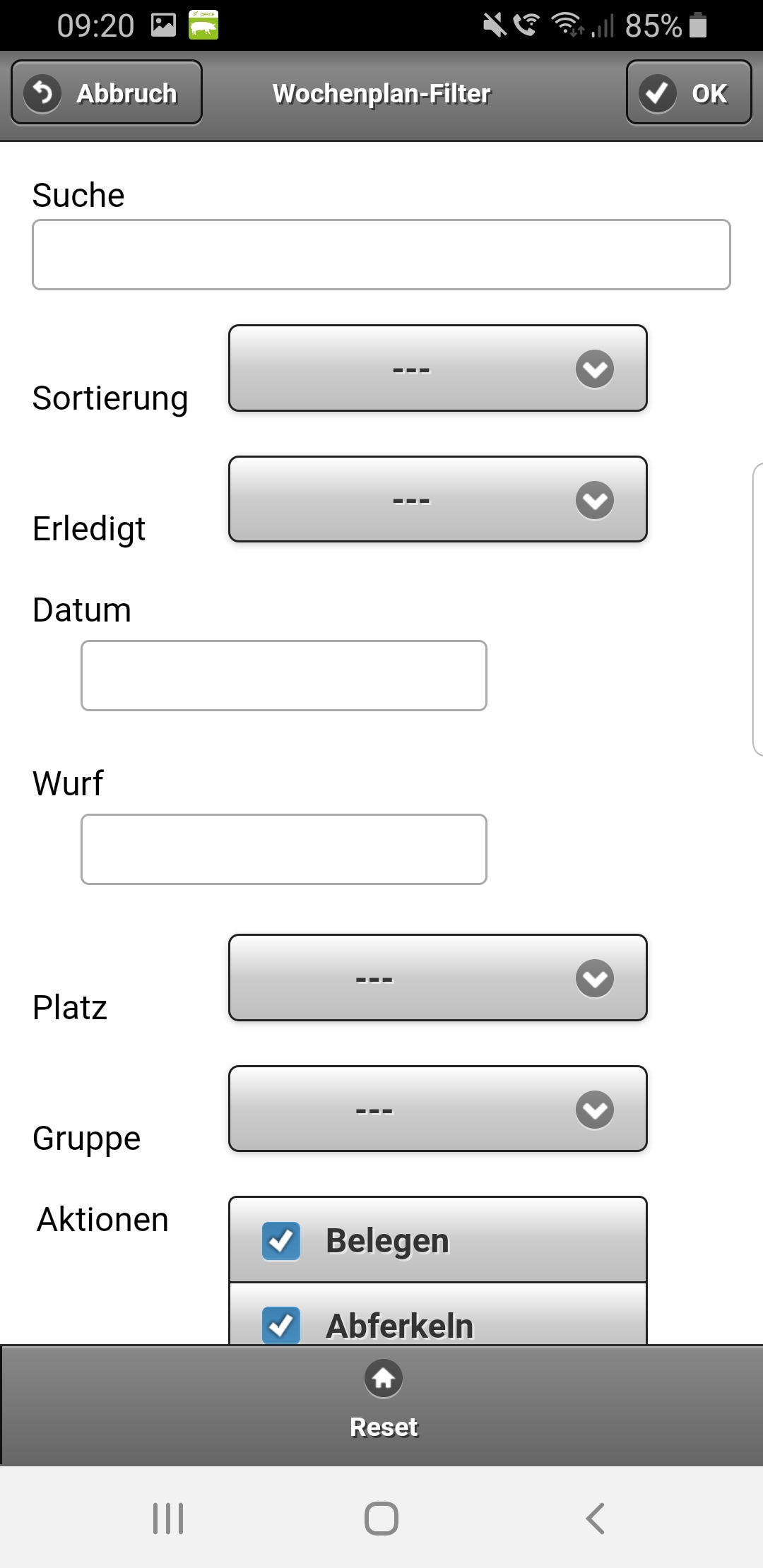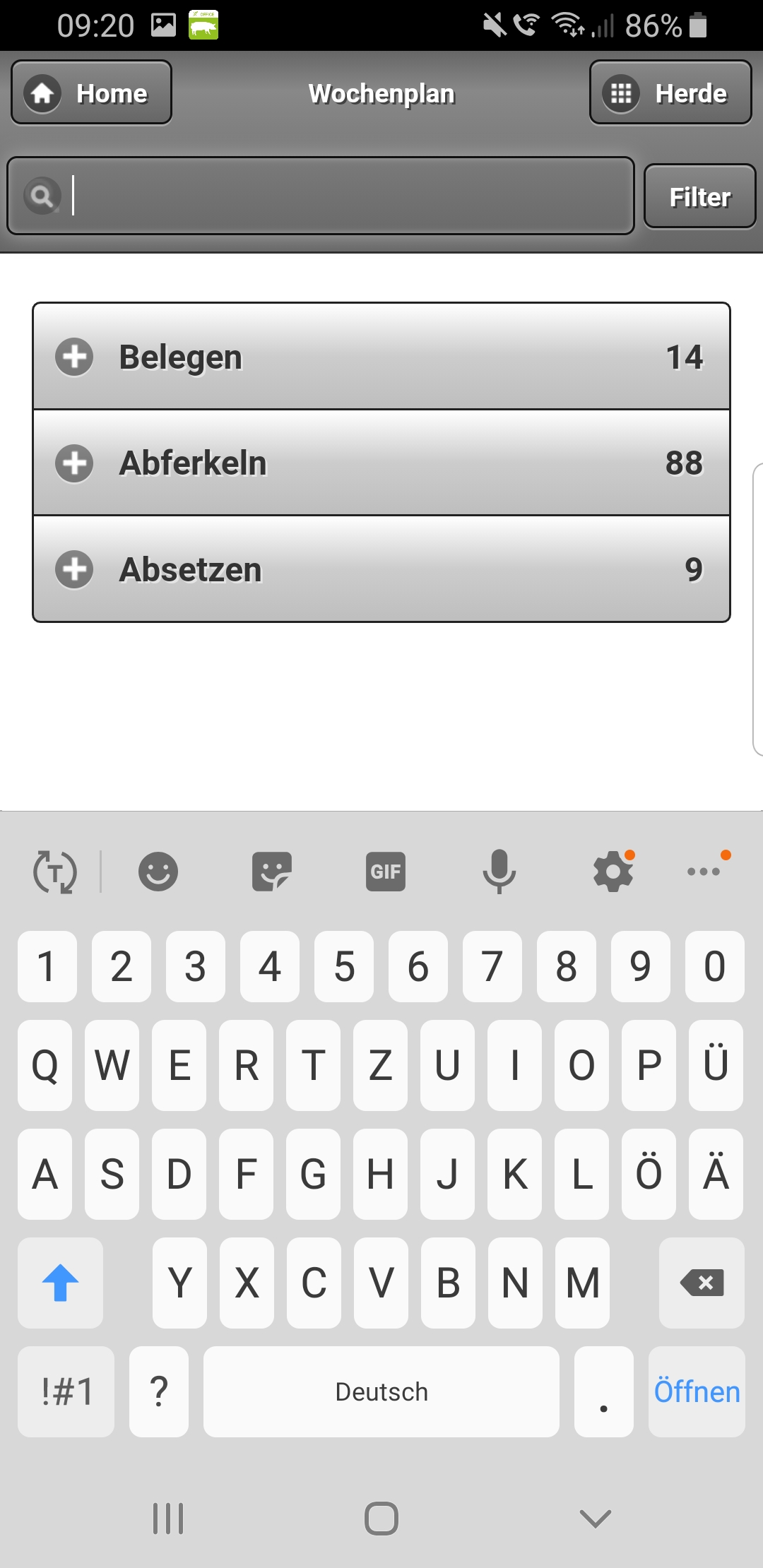NEXT MobileSau
Voraussetzungen zum Datentransfer:
Die Daten können nur dann vollständig übertragen werden, wenn in den Betriebseinstellungen unter Stallbuch Sau bei Programm | Betriebseinstellungen | Tierbestände | Eingabebegrenzungen folgende Einstellungen getroffen sind:
- Erfassung der Verluste nur mit Ursache
- Anomalien nur mit Ursache, dort muss der Haken gesetzt sein
- bei Versetzungen mit Datum und Sau / Wurf darf der Haken nicht gesetzt sein
Sollten diese Einstellungen nicht entsprechend den Vorgaben gesetzt sein, so ist eine vollständige Datenübertragung nicht möglich!
Wenn Sie die benötigte Option "Versetzungen mit Datum und Sau/'Wurf" unter Punkt 2. deaktivieren, gehen die bisherigen Verluste und Versetzungen verloren und können nicht mehr hergestellt werden.
Bitte nutzen Sie immer die aktuelle Version des NEXT Farming LW Office, sowie der NEXT MobileSau App .
Freischaltung
Um den Datentransfer nutzen zu können, wird die Freischaltung F4 mobile Erfassung benötigt.
Sofern die Freischaltung noch nicht vorhanden ist, treten Sie bitte mit dem für Sie zuständigen Vertriebsmitarbeiter in Kontakt. Anschließend können Sie das Modul freischalten lassen.
Einstellungen zum Betrieb
Wie in den Voraussetzungen bereits angesprochen, müssen die Einstellungen korrekt sein um die Daten vollständig übertragen zu können.
Klicken Sie auf den Menüpunkt Programm | Betriebseinstellungen, wählen Sie den Reiter Stallbuch Sau.
Wählen Sie nun das Untermenü Tierbestände / Eingabebegrenzungen. Setzen Sie die Haken wie auf dem Bild abgebildet.
Eingabe der Zugangsdaten
Klicken Sie in den Betriebseinstellungen auf das Untermenü Schnittstellen.
Setzen Sie den Haken unter NEXT MobileSau App bei „direkt aktivieren“. Jetzt tragen Sie Ihre Zugangsdaten ein, die Sie per Mail oder per Post von uns bekommen haben.
In das Feld Benutzer tragen Sie bitte die Kundennummer ein und in das Feld Passwort tragen Sie bitte das Passwort welches Sie von uns erhalten haben ein. Anschließend klicken Sie bitte auf den Button [Verbindungsdaten testen]. Sofern die Eingabe korrekt ist, erscheint eine Hinweismeldung und das Fenster kann über den schwarzen Haken verlassen werden.
App herunterladen und installieren
Die NEXT MobileSau App steht Ihnen sowohl unter Android als auch IOS zur Verfügung. Öffnen Sie unter IOS den AppStore oder unter Android den Google PlayStore. Suchen Sie nach der NEXT MobileSau App. Wählen Sie die App aus den Suchergebnissen aus und klicken auf den Button [installieren].
Nach der Installation können Sie App beenden.
Registrieren in der App
Öffnen Sie die NEXT MobileSau App und klicken Sie rechts oben auf den Button [Sync}. Wählen Sie den Button [Unregistrieren]. Klicken Sie jetzt auf den Button [Registrieren] oben rechts. Tragen Sie nun wieder die Zugangsdaten ein, welche Sie auch im Stallbuch Sau eingetragen haben. Als Username verwenden Sie bitte Ihre Kundennummer. Beim Gerätenamen vergeben Sie bitte eine individuelle Bezeichnung, z.B. Mein Smartphone.
Nach Eingabe der Zugangsdaten klicken Sie auf [OK], wenn keine Fehlermeldung erscheint, sind Sie erfolgreich verbunden und bereit für den Datentransfer.
Daten aus dem Stallbuch Sau an die App übertragen
Wechseln Sie zum PC und gehen in das Stallbuch Sau. Dort klicken Sie auf den Menüpunkt Datentransfer, wählen Sie das Untermenü Schnittstellen Schwein und klicken auf NEXT MobileSau App.
Es öffnet sich ein kleiner Dialog, dort tragen Sie bitte zum letzten Mal Ihre Zugangsdaten ein. Setzen Sie den Haken bei Zugangsdaten speichern sofern dieser noch nicht gesetzt ist.
Bestätigen Sie wieder mit dem schwarzen Haken.
In dem folgenden Dialog haben Sie verschiedene Möglichkeiten:
- Export starten (Daten an die App senden)
- NEXT Cloud auf Daten zum Download prüfen
- Auswahl ab welchem Tragetag die Sauen an die App übermittelt werden sollen
- Festlegung eines Verantwortlichen Mitarbeiters für die Medikationsbuchungen in der App (wichtig beim Zurücklesen der Daten aus der App)
- Übertragungsprotokoll Drucken
- Externe Nummer ergänzen, falls diese noch nicht vorhanden ist (hierbei handelt es sich um die Invecosnummer)
Um die Daten an die App zu übertragen, klicken Sie bitte auf den Button [Export starten].
Sofern die Daten fehlerfrei übertragen wurden erscheint eine Hinweismeldung Die Daten wurden erfolgreich übertragen! welche Sie mit [OK] bestätigen.
Anschließend können Sie den Dialog über das [X] unten rechts in der Ecke schließen.
Daten in die App importieren
Öffnen Sie die NEXT MobileSau App auf Ihrem mobilen Endgerät. Klicken Sie rechts oben auf den Button [Sync]. Anschließend stehen Ihnen 2 Button zur Verfügung, einmal Synchronisieren und Unregistrieren.
Klicken Sie erneut auf den Button [Synchronisieren].
Nach erfolgreicher Synchronisation erhalten Sie die Meldung Daten synchronisiert. Über den [Zurück] Button gelangen Sie in das vorherige Menü. Klicken Sie jetzt auf den [Home-Button] links oben um in das Hauptmenü zu gelangen.
Hinweis:
Der Button [Unregistrieren] entfernt das Konto aus der App.
Erste Schritte in der App
Nachdem die Daten in der App erfolgreich synchronisiert wurden, stehen Ihnen zwei Menüpunkte zur Auswahl.
Wochenplan: hier finden Sie alle anstehenden Arbeiten analog zum Arbeitsbuch aus dem Stallbuch Sau. Wenn Sie auf den Button [Wochenplan] klicken öffnet sich ein Untermenü mit den 3 Aktionen Belegen, Abferkeln, Absetzen. Bei erneuten Klick auf einen Menüpunkt werden die Tiere aufgelistet, die für diese Arbeit vorgesehen sind. Durch einen erneuten Klick auf den jeweiligen Menüpunkt wird die Liste der Tiere wieder eingeklappt.
Um ein Tier zu bearbeiten, klicken Sie einfach auf die jeweilige Tiernummer.
Herdenübersicht: Unter diesem Menüpunkt werden alle Bestandssauen aufgelistet, die in Ihrem Betrieb vorhanden sind. Sie haben die Möglichkeit zu jedem Tier die Karteikarte einzusehen. Sauen die aktuell nicht im Wochenplan integriert sind, also keine anstehenden Arbeiten vorweisen können, werden nur angezeigt und können nicht bebucht werden.
Belegung buchen
Klicken Sie im Hauptmenü auf den Menüpunkt Wochenplan. Klappen Sie durch klicken auf den Menüpunkt Belegen die Liste der zu belegenden Sauen auf. Wählen Sie ein Tier. Tippen Sie in das Feld Datum (erledigt), es öffnet sich ein Kalender, dort wählen Sie das IST-Belegdatum aus. Gehen Sie jetzt zum Feld bei Eber 1, klicken Sie auf den Pfeil an der rechten Seite, es öffnet sich eine Liste mit den aktiven Ebern, ihres Betriebs. Durch Klick auf einen Eber wird dieser als Eber 1 ausgewählt.
Wenn Sie noch weitere Eber hinzufügen möchten, müssen Sie auf das + bei Weitere Eber klicken.
Hinweis:
Der Button [Gruppe] rechts oben dient zur Anzeige aller zu dieser Gruppe dazugehörigen Sauen.
Durch Klick auf den Button [Zurück] wird die Belegung gespeichert. In der Liste der zu belegenden Sauen erscheint nun ein schwarzer Haken vor der Tiernummer.
Abferkelung buchen
Klicken Sie im Hauptmenü auf den Menüpunkt Wochenplan. Klappen Sie durch klicken auf den Menüpunkt Abferkeln die Liste der abzuferkelnden Sauen auf. Wählen Sie ein Tier. Tippen Sie in das Feld Datum (erledigt), es öffnet sich ein Kalender, dort wählen Sie das IST-Abferkeldatum aus.
Klicken Sie auf das + bei Ferkelzahlen, nun können Sie die aktuellen Ferkelzahlen erfassen. Durch klick in das jeweilige Feld können Sie dann über den Nummernblock die Ferkelzahlen eintragen.
Um Anomalien und Verluste erfassen zu können, müssen Sie dies ebenfalls erst über das + aufklappen. Wählen Sie zuerst eine Ursache durch Klick auf den Pfeil. Tragen Sie anschließend die Anzahl ein.
Wenn Sie noch eine weitere Ursache erfassen möchten, klicken Sie bitte erneut auf das Feld neben Verlust- bzw. Anomalieursache. Wählen Sie dann eine andere Ursache aus und erfassen wieder die Anzahl dazu.
Über den Button [Zurück] wird ebenfalls wieder gespeichert.
Absetzungen erfassen
Klicken Sie im Hauptmenü auf den Menüpunkt Wochenplan. Klappen Sie durch klicken auf den Menüpunkt Absetzen die Liste der abzusetzenden Sauen auf. Wählen Sie ein Tier. Tippen Sie in das Feld Datum (erledigt), es öffnet sich ein Kalender, dort wählen Sie das IST-Absetzdatum aus.
Klicken Sie auf das + bei Ferkelzahlen, um die abzusetzenden Ferkel bzw. Zu- und Versetzungen zu erfassen. Die Zahl in Klammern bei Ferkelzahlen weist die aktuelle Ferkelzahl der lebenden Ferkel aus. Die Erfassung der Zahlen erfolgt über einen Klick in das jeweilige Feld.
Um Anomalien und Verluste erfassen zu können, müssen Sie dies ebenfalls erst über das + aufklappen. Wählen Sie zuerst eine Ursache durch Klick auf den Pfeil. Tragen Sie anschließend die Anzahl ein.
Wenn Sie noch eine weitere Ursache erfassen möchten, klicken Sie bitte erneut auf das Feld neben Verlust- bzw. Anomalieursache. Wählen Sie dann eine andere Ursache aus und erfassen wieder die Anzahl dazu.
Über den Button [Zurück] wird ebenfalls wieder gespeichert.
Behandlungen buchen
Wenn Sie eine Behandlung zu einem Tier erfassen möchten, können Sie das nur über eine der 3 Aktionen aus dem Wochenplan machen. Wenn Sie ein Tier ausgewählt haben und sich in der jeweiligen Wurfdatenerfassung befinden, haben Sie die Möglichkeit eine neue Behandlung unten links über den Button [Behandlungen] zu erfassen.
Nach Klick auf Behandlungen öffnet sich ein neuer Bereich, klicken Sie auf den Button [Neu] rechts oben in der Ecke. Durch klick in das Datumsfeld öffnet sich wieder der Kalender und Sie können das Datum der Behandlung erfassen.
Durch Klick auf die Felder bei Krankheit und Typ, legen Sie fest welche Krankheit bzw. welcher Typ (Sau oder Ferkel) behandelt werden soll. Klicken Sie anschließend auf den Button [Erstellen] rechts oben oben. Durch Klick auf den Button [Medikament] rechts unten, fügen Sie ein Medikament zu dieser Behandlung hinzu. Nach Auswahl des Medikaments erfolgt die Eingabe der Menge sowie weiterer Informationen. Über Klick auf den Button [OK] oben rechts, wird das Medikament hinzugefügt.
Mit dem Button [Löschen] können Sie die gesamte Behandlung löschen.
Über den Button [Zurück] wird die Behandlung gespeichert und Sie gelangen zurück in die Wurfdatenerfassung.
Kommentar erzeugen
Wenn Sie einen Kommentar zu einem Tier erfassen möchten, können Sie das nur über eine der 3 Aktionen aus dem Wochenplan machen. Wenn Sie ein Tier ausgewählt haben und sich in der jeweiligen Wurfdatenerfassung befinden, haben Sie die Möglichkeit einen neuen Kommentar unten links über den Button [Kommentar] zu erfassen.
Nach Klick auf Kommentar öffnet sich ein neuer Bereich, klicken Sie auf den Button [Hinzufügen] mittig im Display. Es erscheinen wieder die aktiven Stammdaten zur Auswahl, durch Klick auf einen Kommentar, wird dieser dann auch übernommen.
Über den Button „Hinzufügen“ können Sie noch weitere Kommentare hinzufügen.
Über den Button [Zurück] links oben, wird der Kommentar gespeichert und Sie gelangen wieder zurück in die Wurfdatenerfassung.
Karteikarte aufrufen
Wenn Sie die Tierkarteikarte zu einer Sau aufrufen möchten, können Sie das sowohl über den Wochenplan als auch die Herdenübersicht. Wählen Sie das Tier aus, zudem Sie die Informationen angezeigt bekommen möchten. Sofern Sie das Tier angeklickt haben, erscheint unten rechts ein Button [Kartei], dort müssen Sie drauf klicken um die Informationen zu sehen.
Bearbeiten können Sie hier keine Stammdaten. Über den Button [Zurück] links oben, gelangen Sie wieder in die Übersicht.
Herdeninformationen anzeigen
Wenn Sie einen Überblick über die Herdenleistungen bekommen möchten, gehen Sie wie folgt vor. Klicken Sie im Hauptmenü entweder auf Herdenübersicht oder auf Wochenplan. Im folgenden Menü haben Sie rechts oben in der Ecke den Button [Herde], wenn Sie diesen klicken, werden Ihnen die Leistungen der Herde angezeigt. Über den Button [Zurück] gelangen Sie wieder ins Hauptmenü.
Filter
Wenn Sie sich in dem Wochenplan oder in der Herdenübersicht befinden, haben Sie rechts neben dem Suchfeld einen Button [Filter].
Nach Klick auf den Button [Filter] haben Sie die Möglichkeit die Anzeige der Sauen auf bestimmte Suchkriterien einzugrenzen. Durch Klick auf den Button [OK] wird die Anzeige auf die Filterkriterien angepasst.
Der Button [Reset] setzt die Filtereinstellungen zurück. Über den Button [Abbruch] gelangen Sie zurück ins Menü.
Suche
Sie haben sowohl im Wochenplan als auch in der Herdenübersicht eine Suchzeile. Über die Suchzeile haben Sie die Möglichkeit nach einzelnen Tieren zu suchen. Die Suche ist alphanumerisch, d.h. es kann sowohl nach Zahlen als auch nach Buchstaben gesucht werden.
Durch Klick auf das [X] in der Suchzeile wird die Suche zurückgesetzt.
Daten an das Stallbuch Sau senden
Um die Daten nach erfolgreicher Eingabe in die App an das Stallbuch Sau zu übertragen müssen Sie den Sync manuell auslösen. Eine automatische Datenübertragung ist nicht möglich.
Klicken Sie im Hauptmenü auf den Button [Sync] rechts oben. Klicken Sie erneut auf [Synchronisieren].
Sie erhalten die Meldung Daten synchronisiert und unter Anmerkungen steht, dass keine weiteren Daten zur Synchronisierung bereit stehen. Damit ist der Datentransfer ist erfolgreich abgeschlossen.
Daten einlesen
Um die Daten vom netDok-Server in das Stallbuch Sau einlesen zu können, gehen Sie wie folgt vor.
Klicken Sie im Stallbuch Sau auf den Menüpunkt Datentransfer | Schnittstellen Schwein und klicken auf NEXT MobileSau App.
Es öffnet sich derselbe Dialog wie zum Daten schreiben. Es wird automatisch geprüft, ob auf dem Server Daten liegen zum Import.
Klicken Sie auf den Button [Daten holen und importieren], nach erfolgreichem Import der Daten erscheint auf der rechten Seite im Dialog der Button [Wurfdatenkorrektur]. Sie können die Daten darüber im Anschluss nochmal bearbeiten, dies ist aber keine Pflicht.
Der Dialog kann über das rote [X] unten rechts geschlossen werden und der Datentransfer ist abgeschlossen.