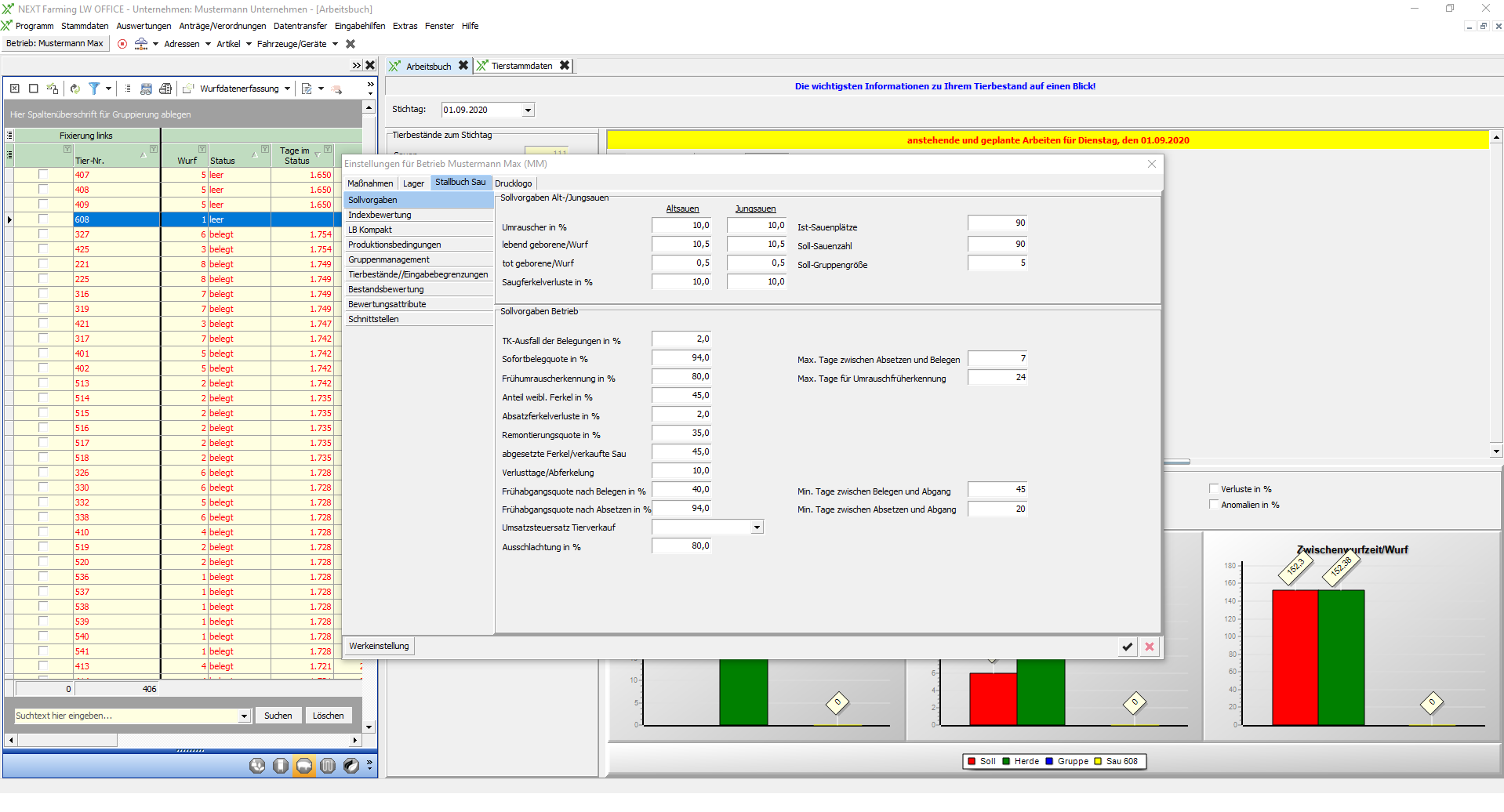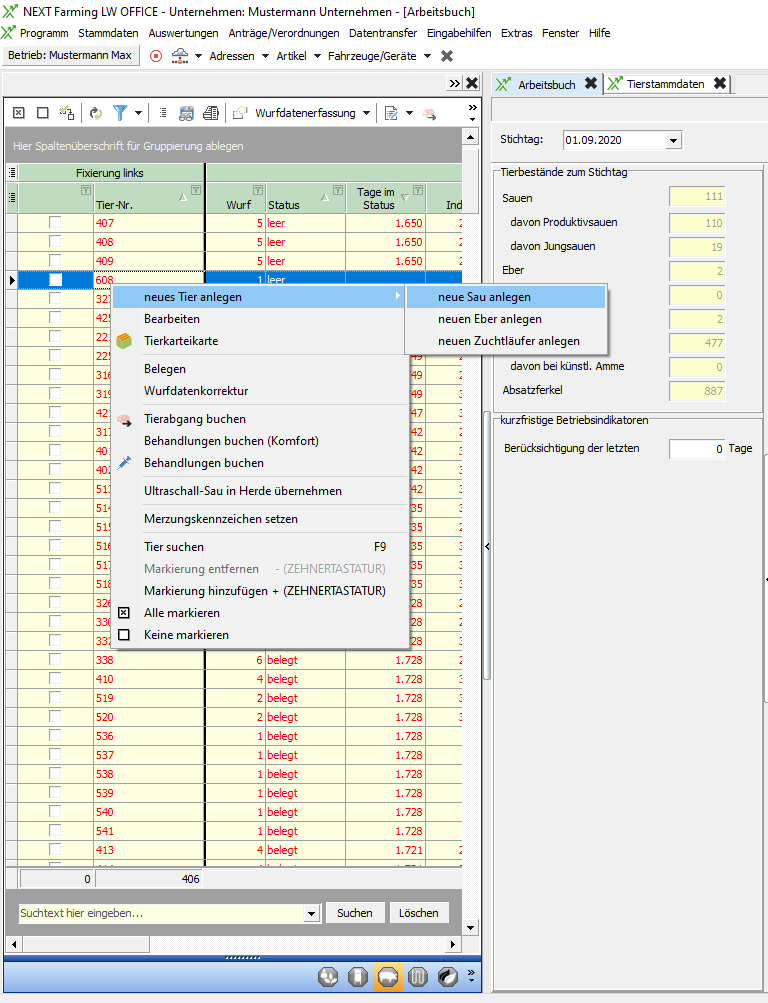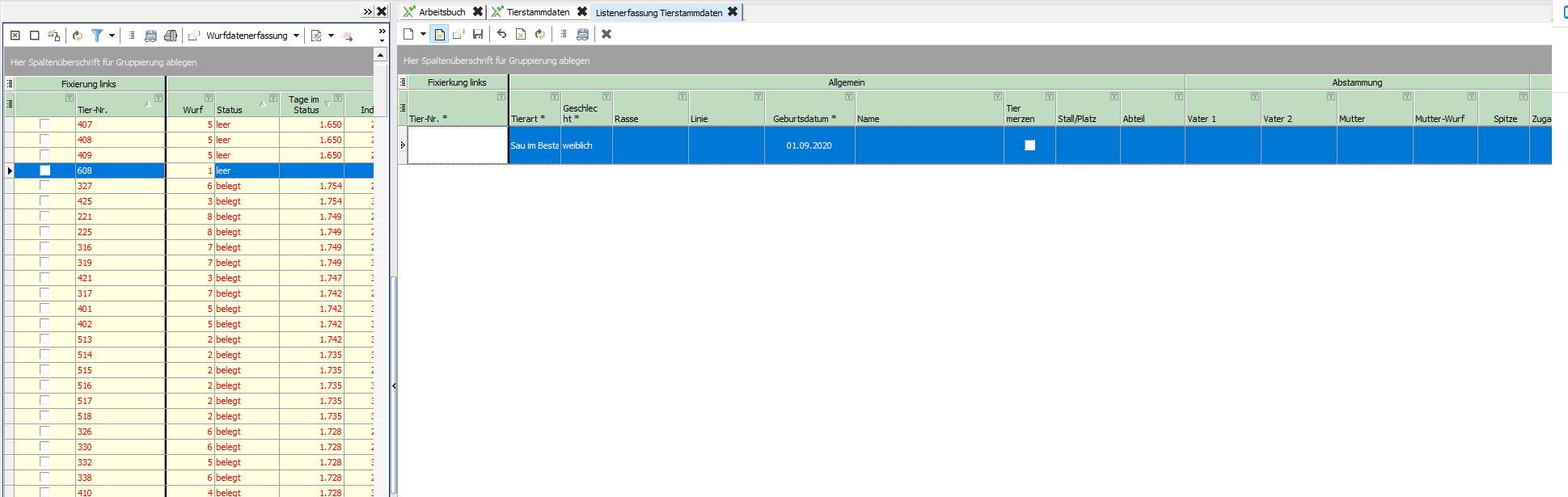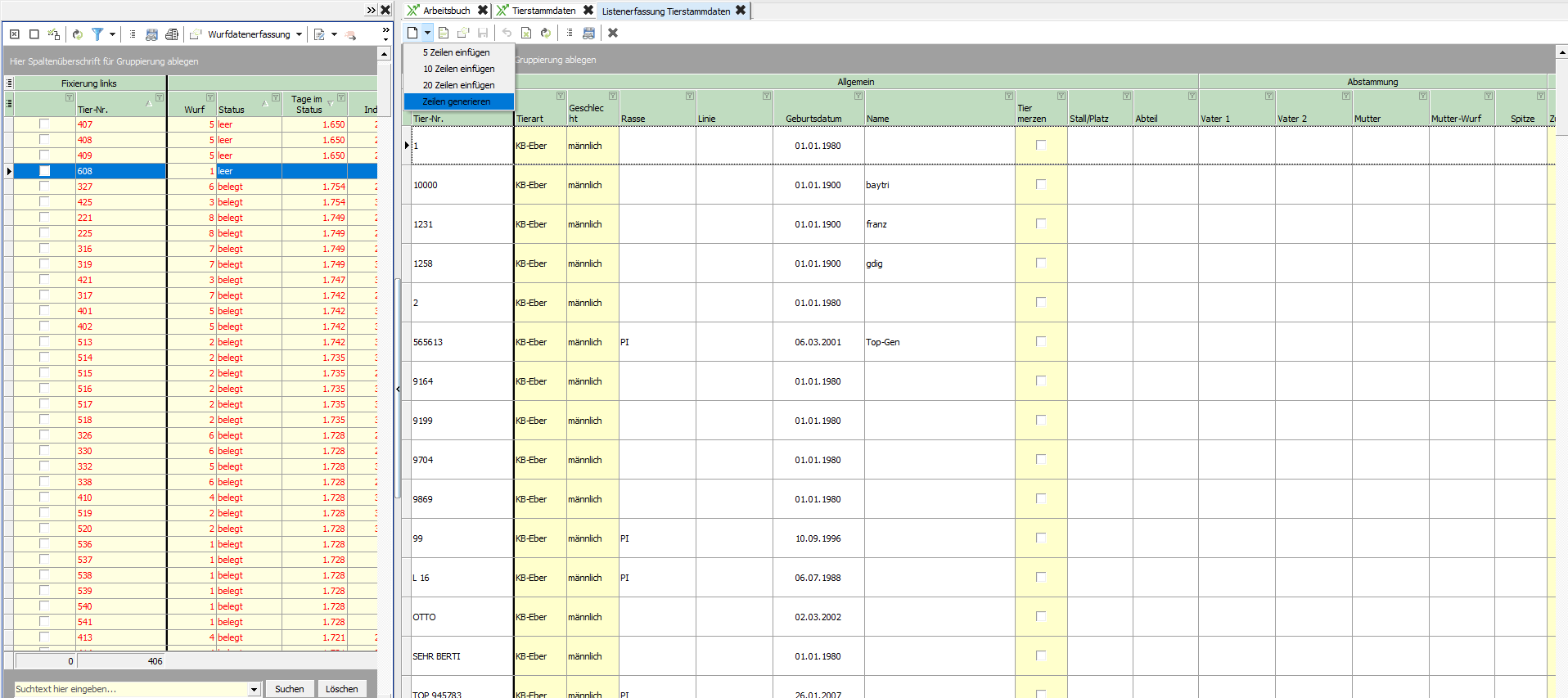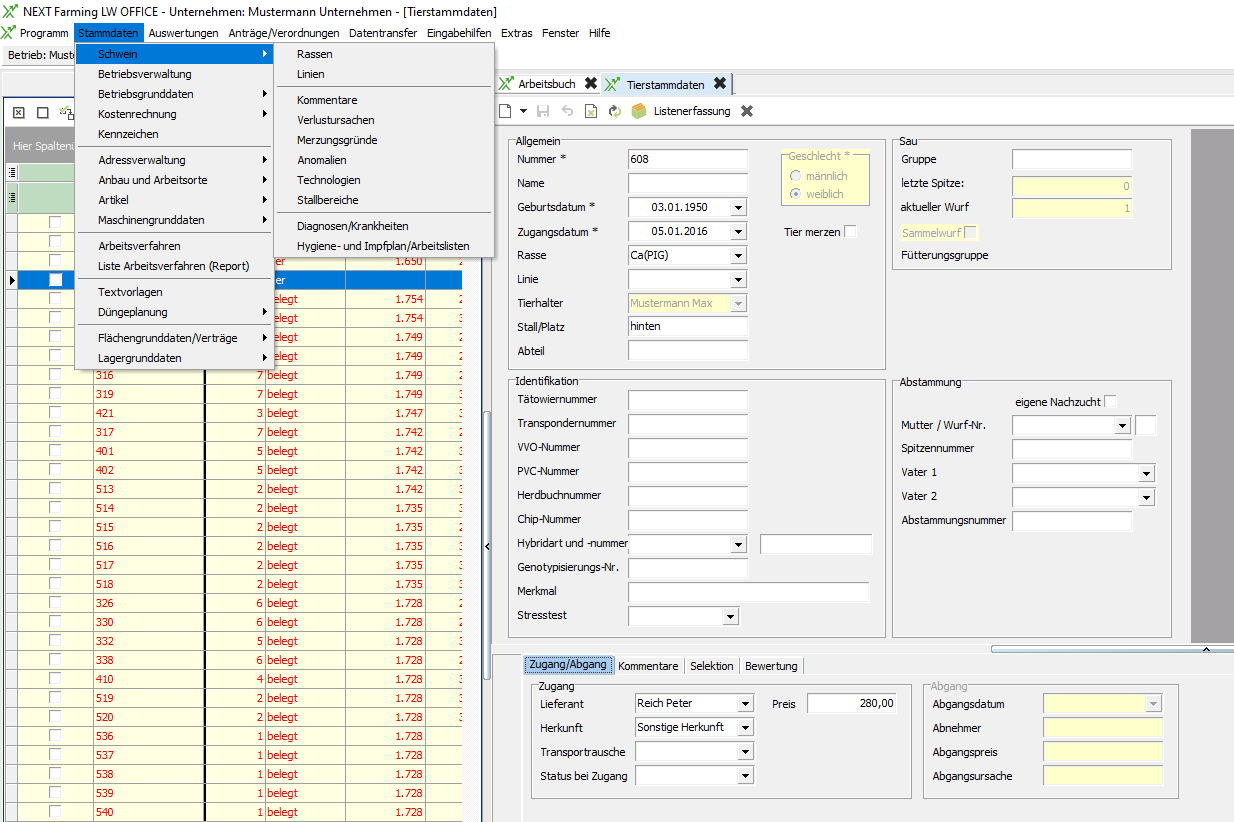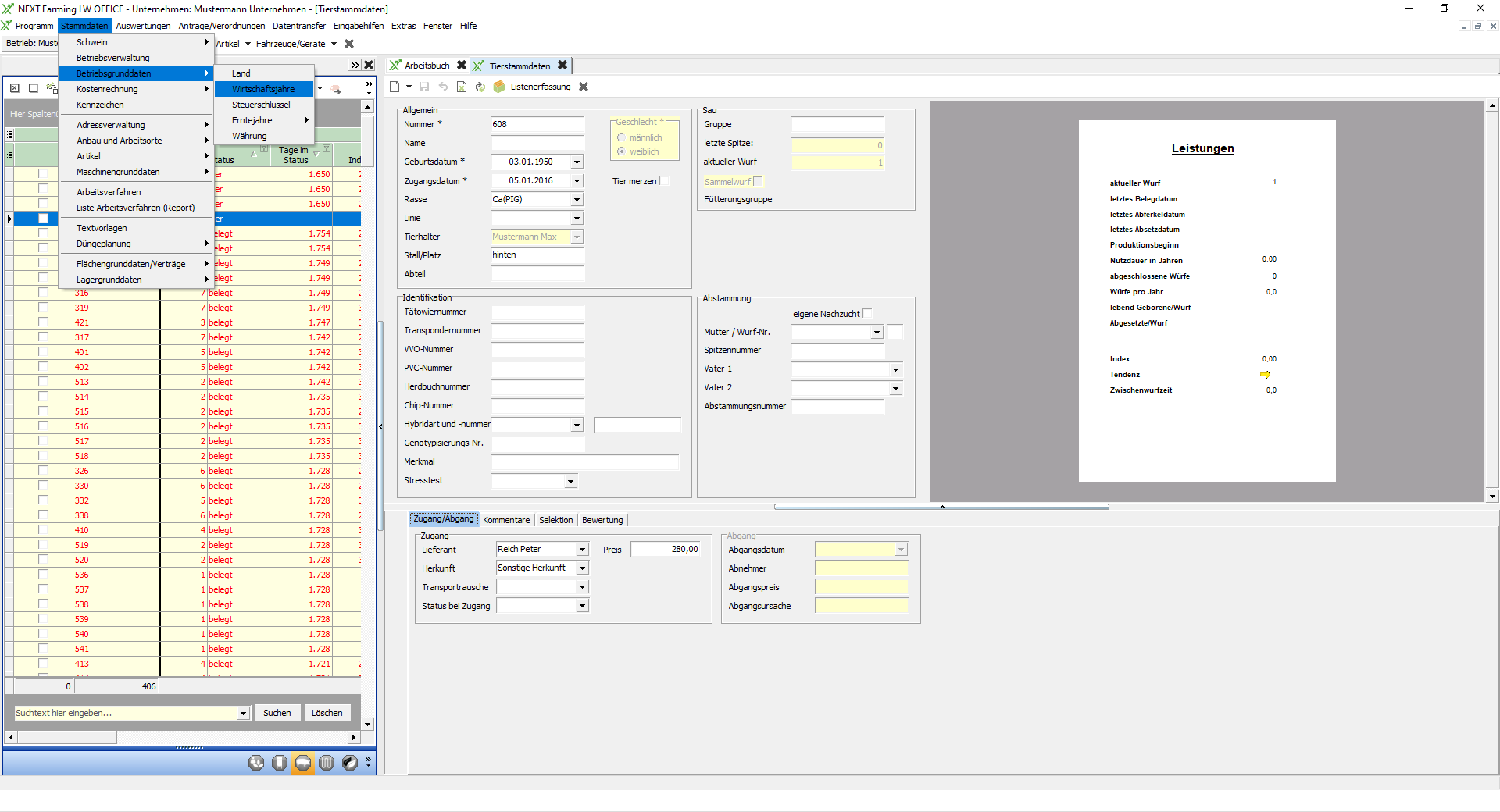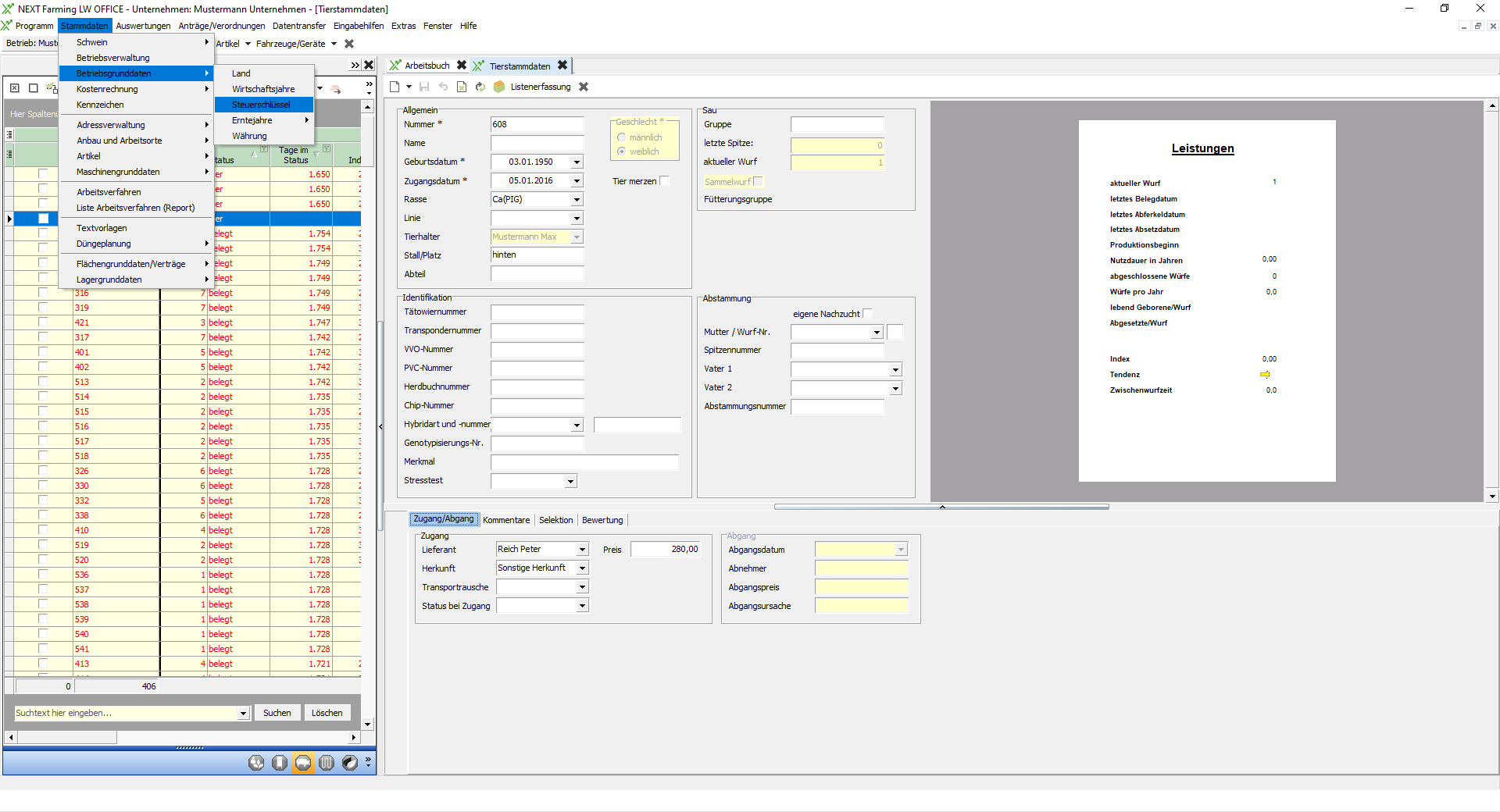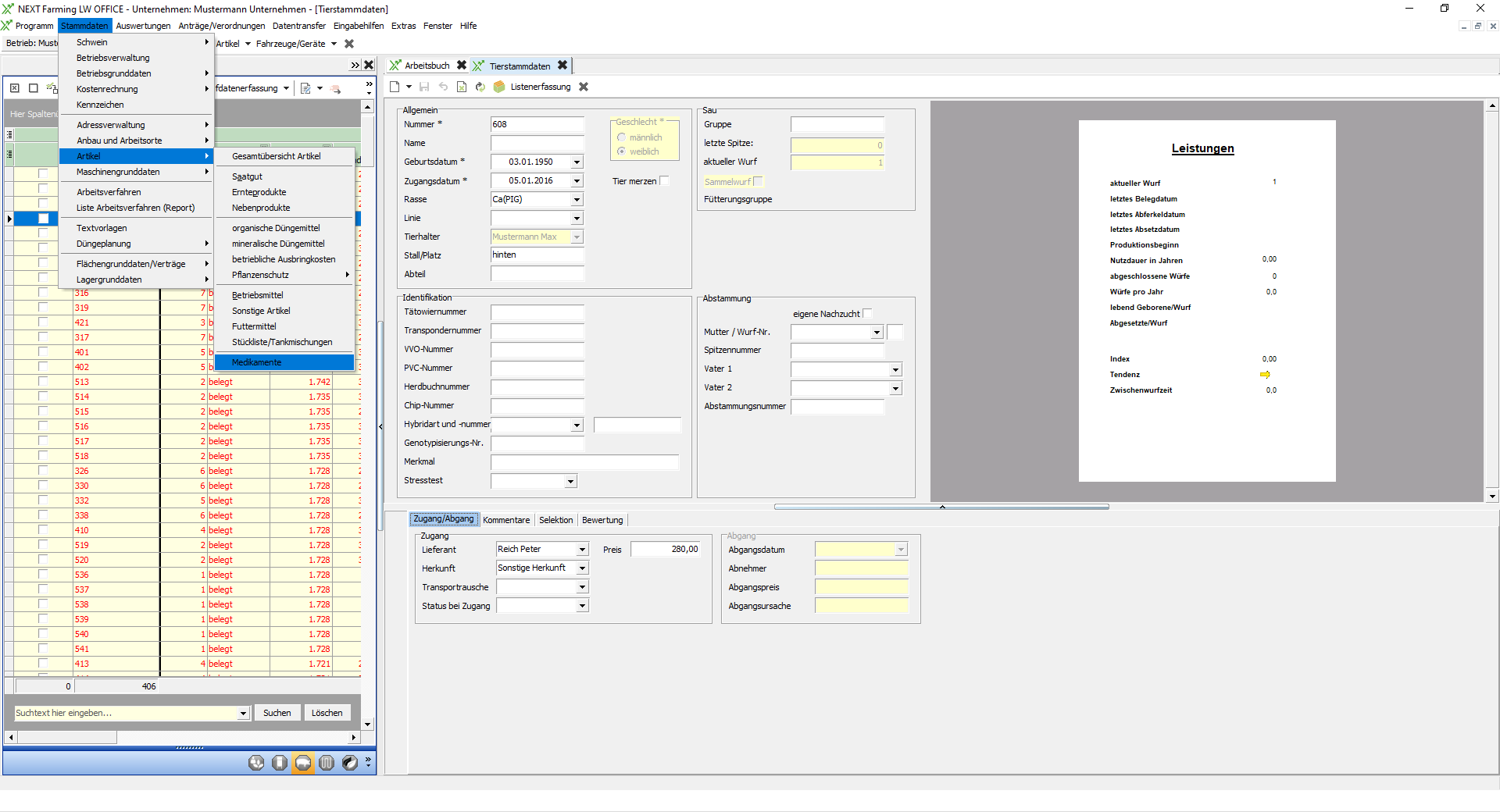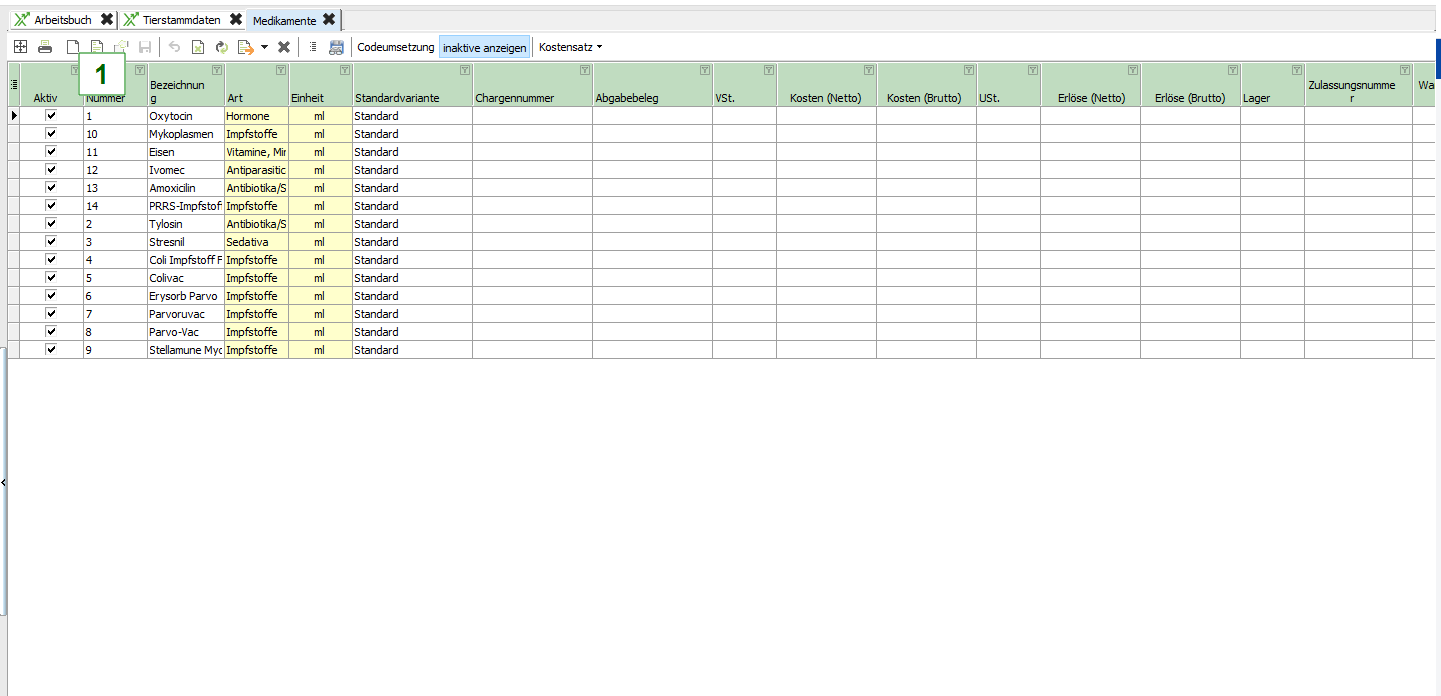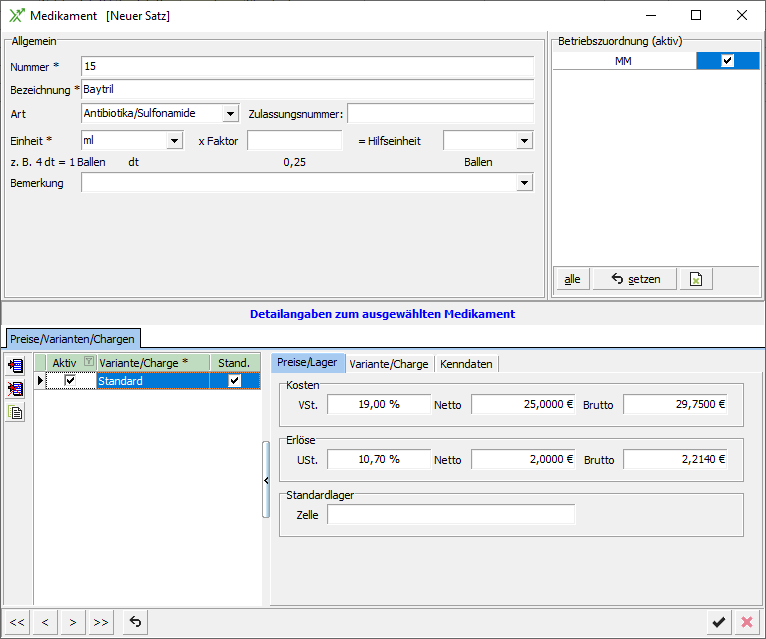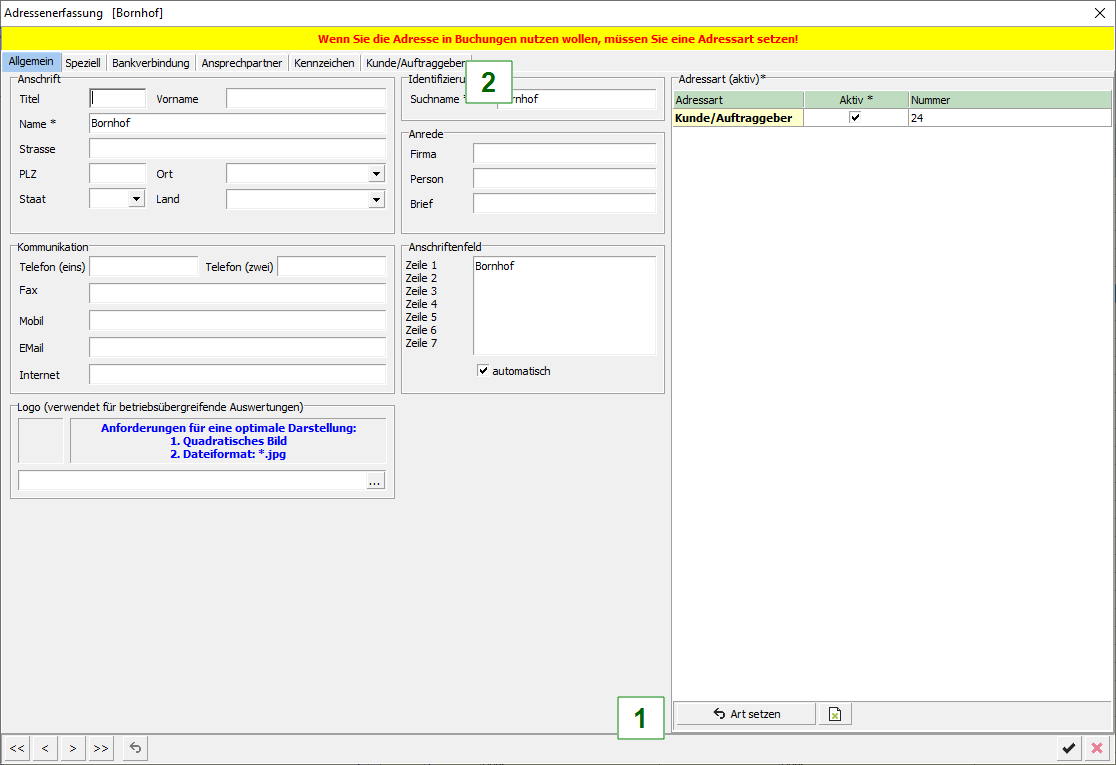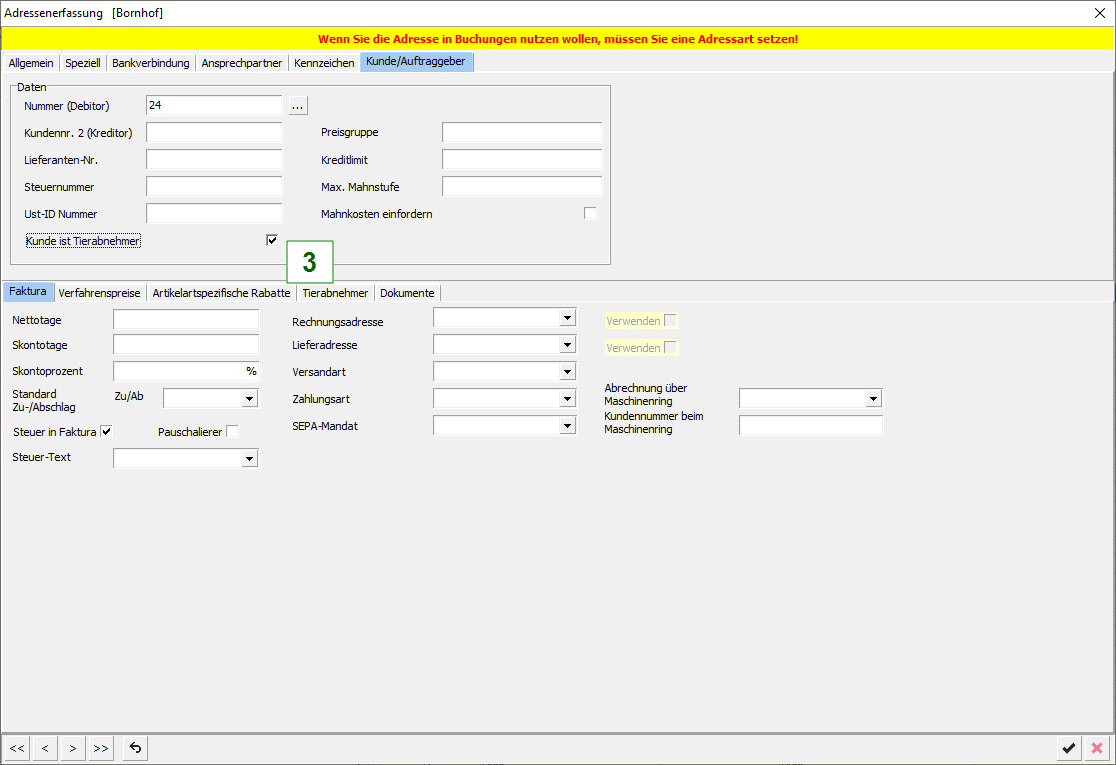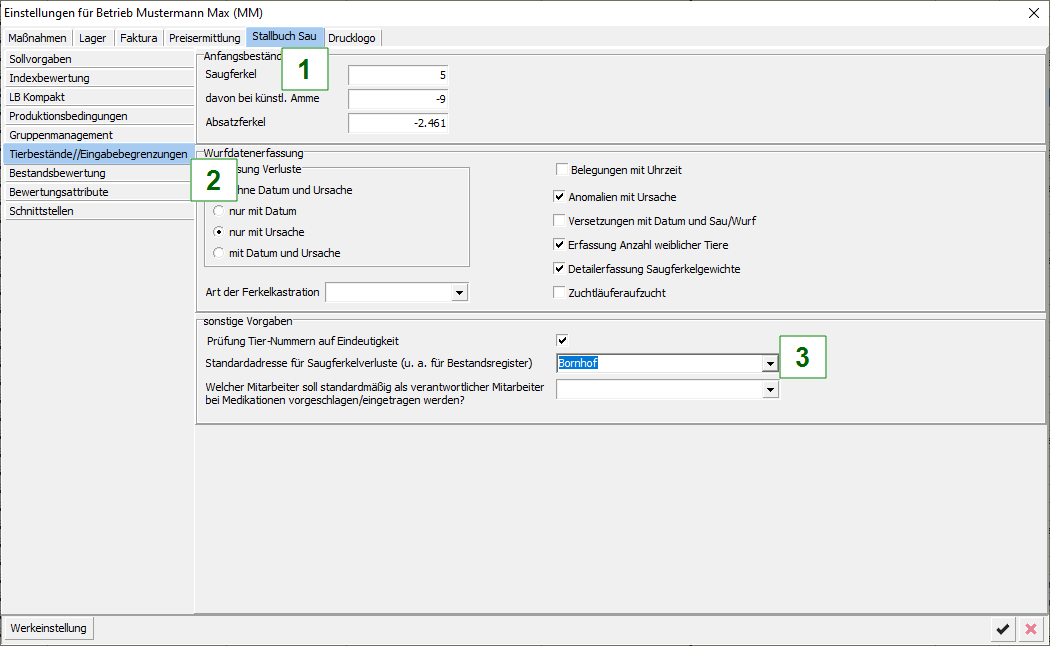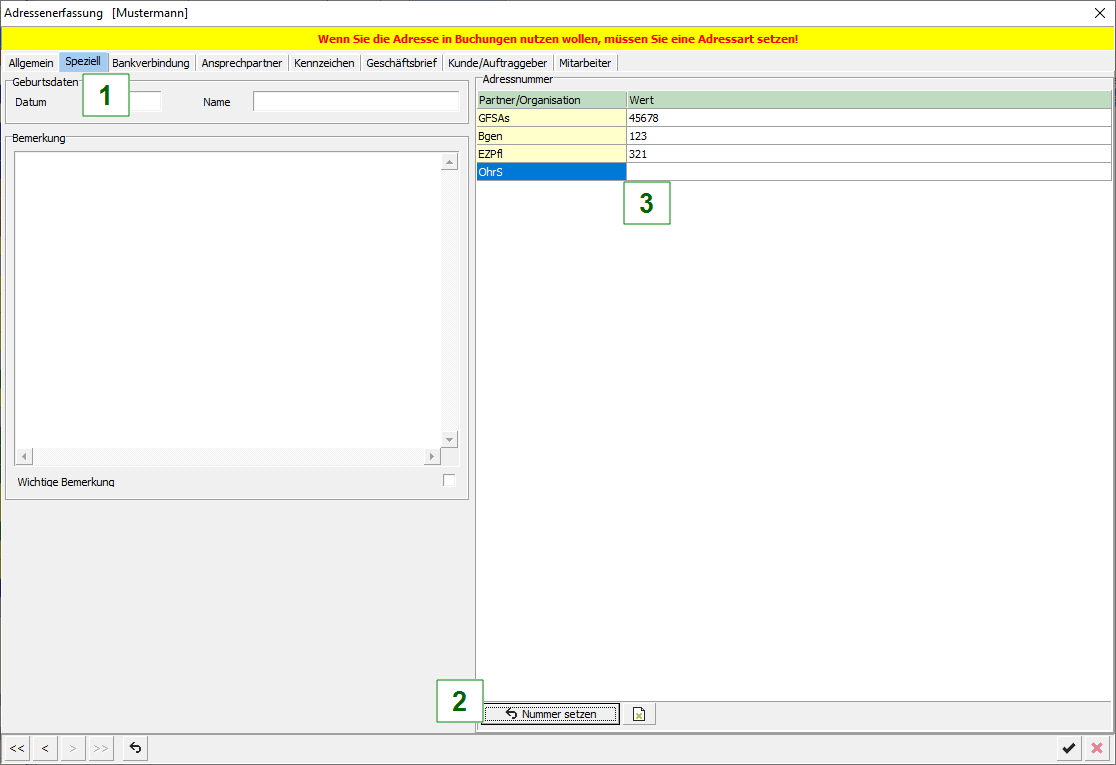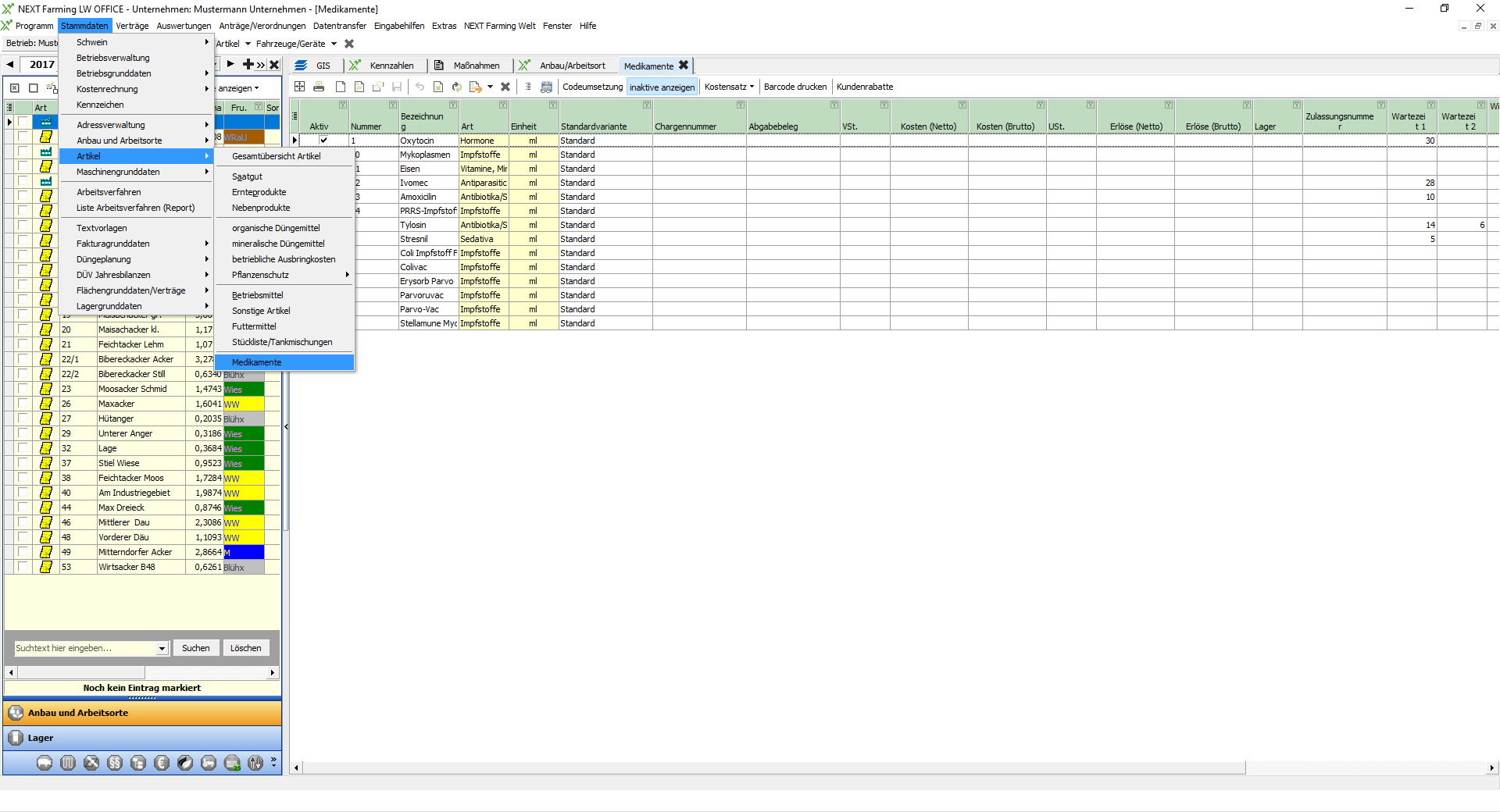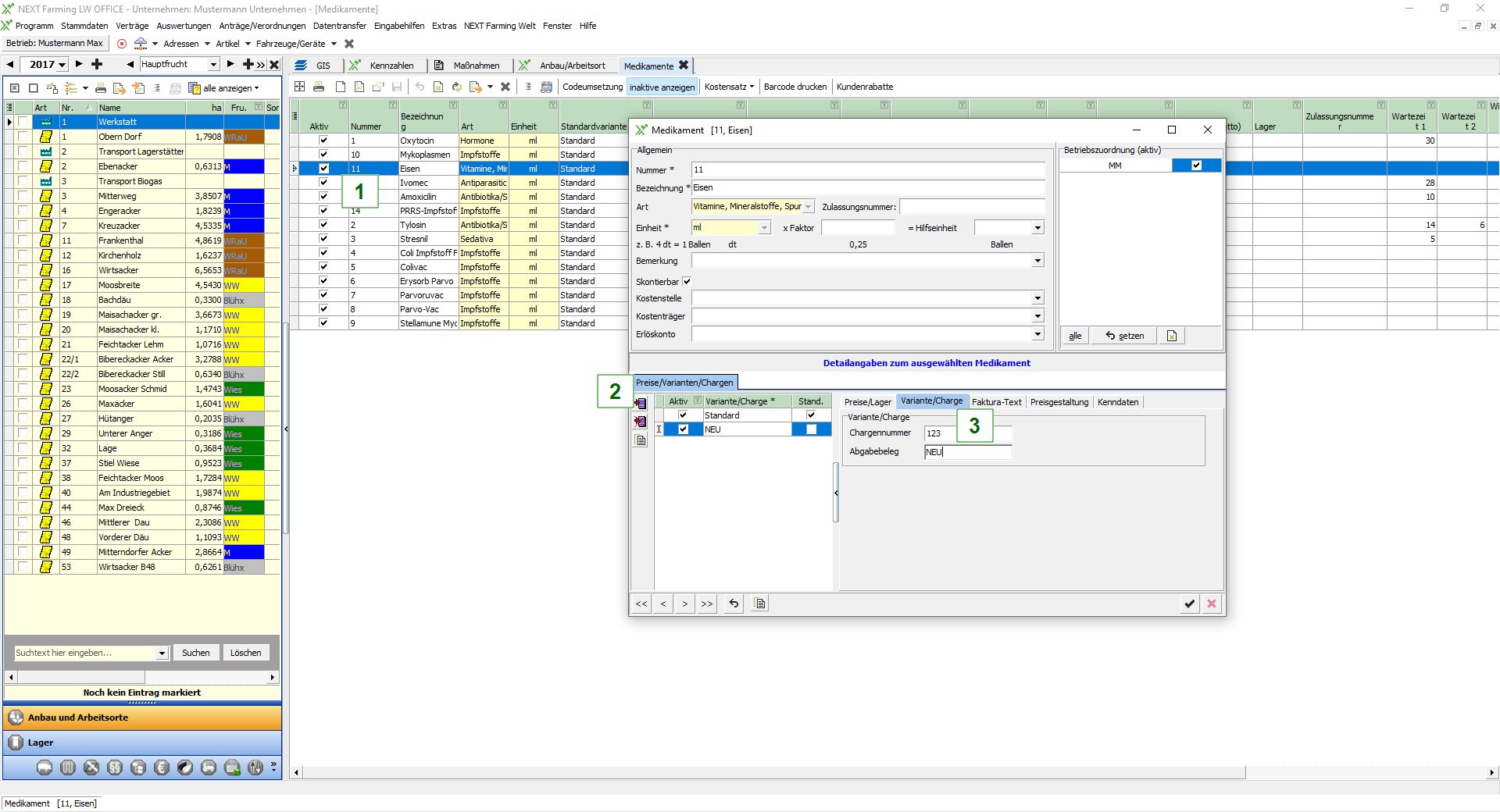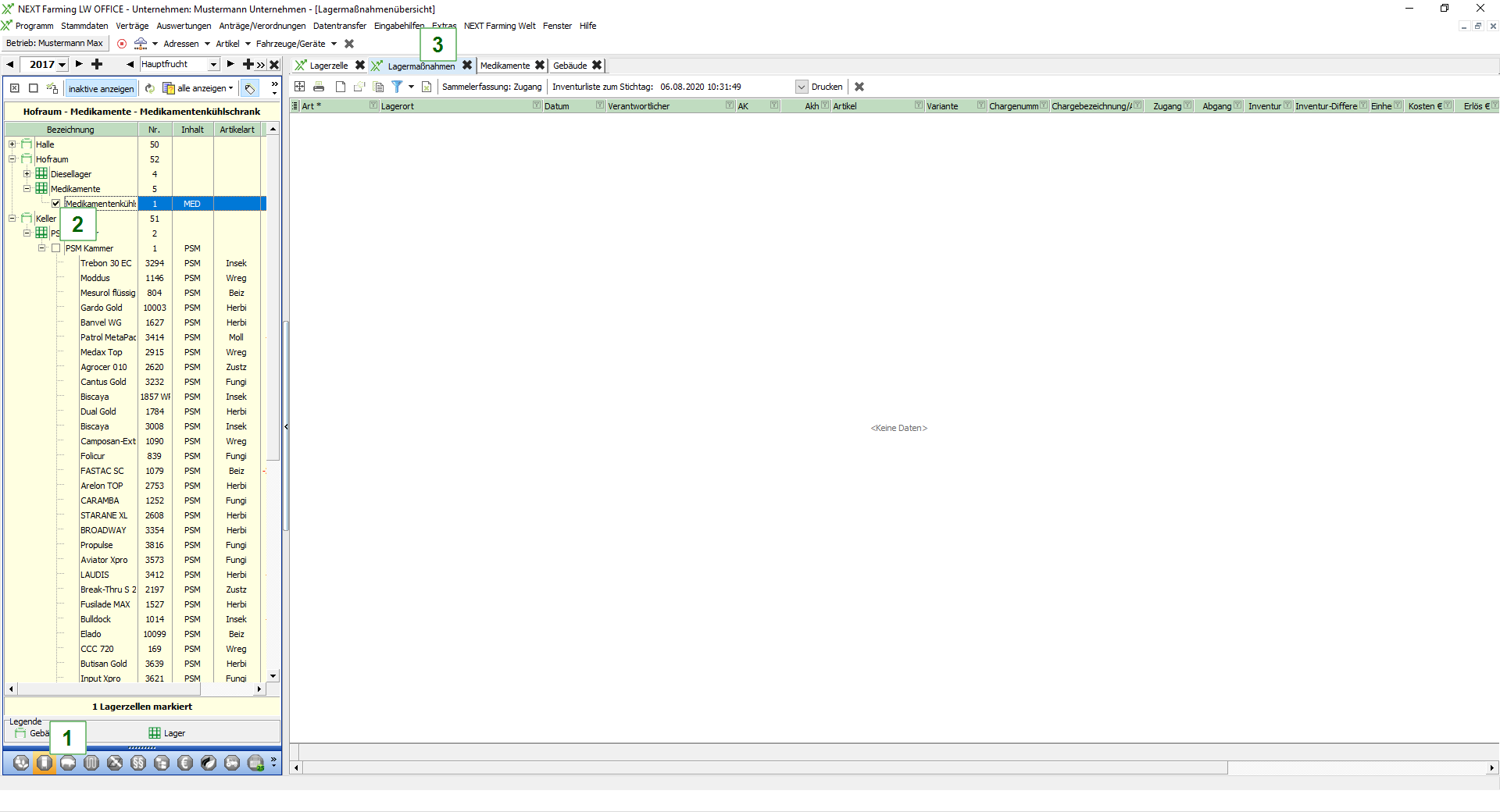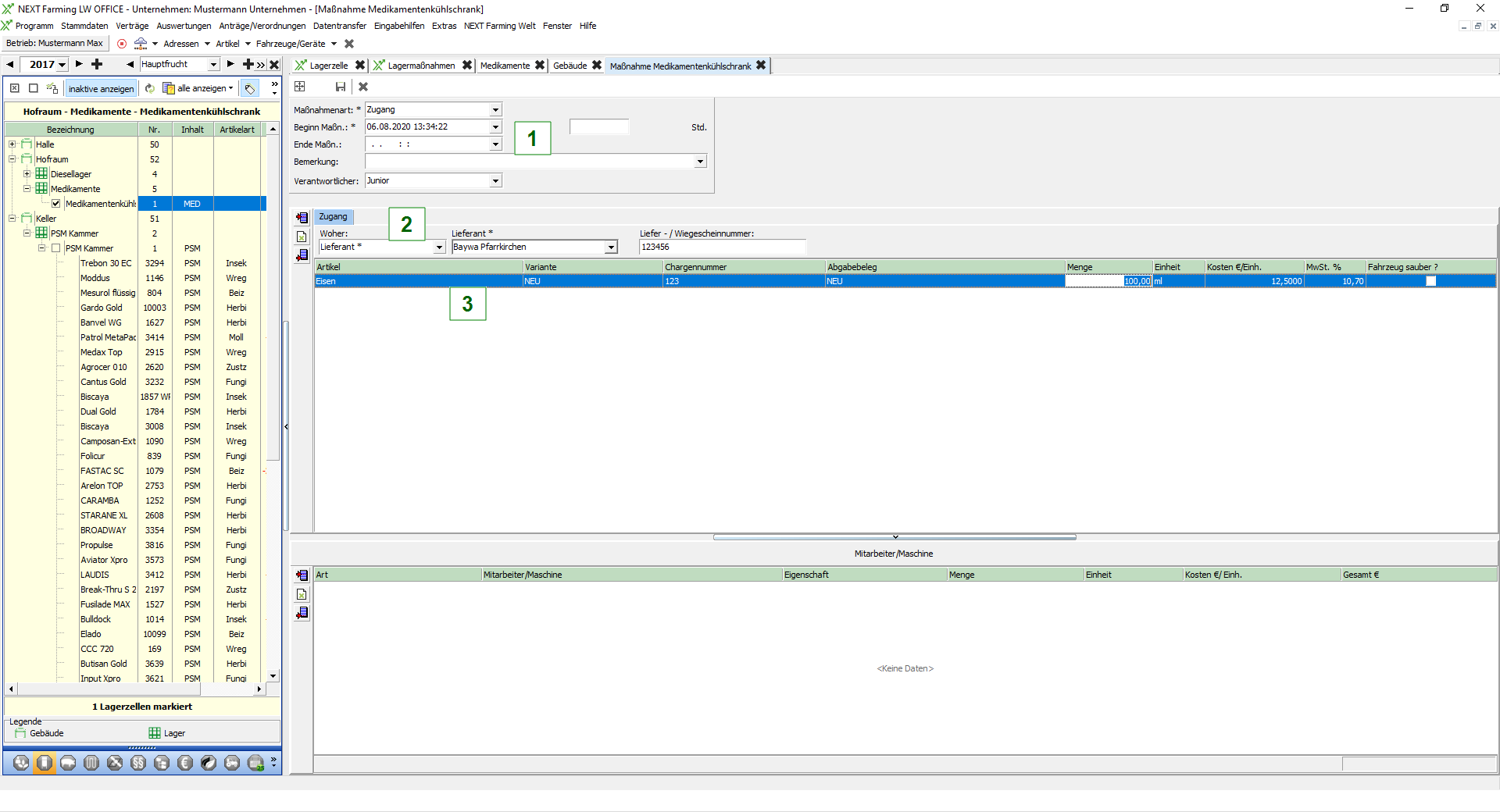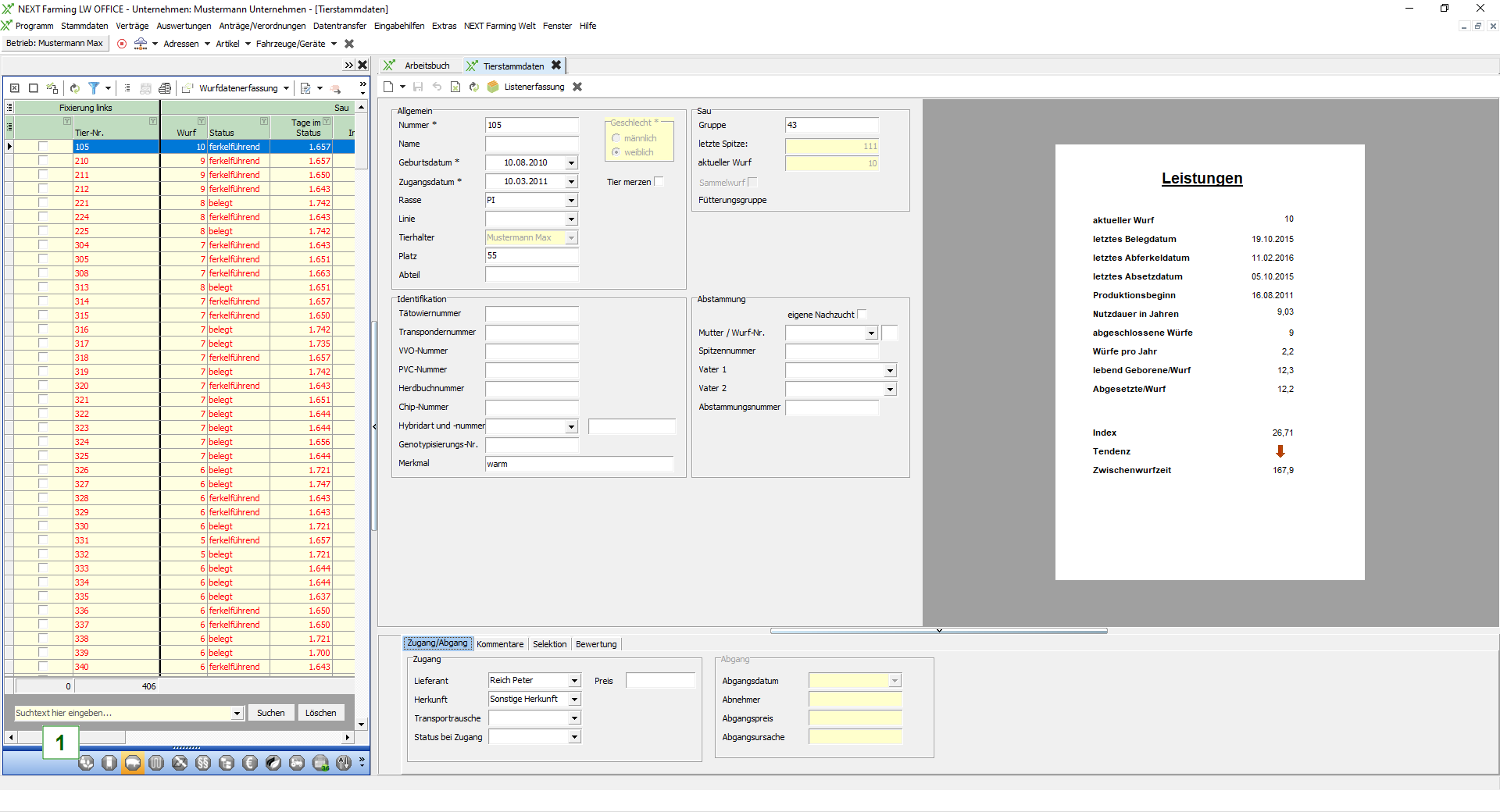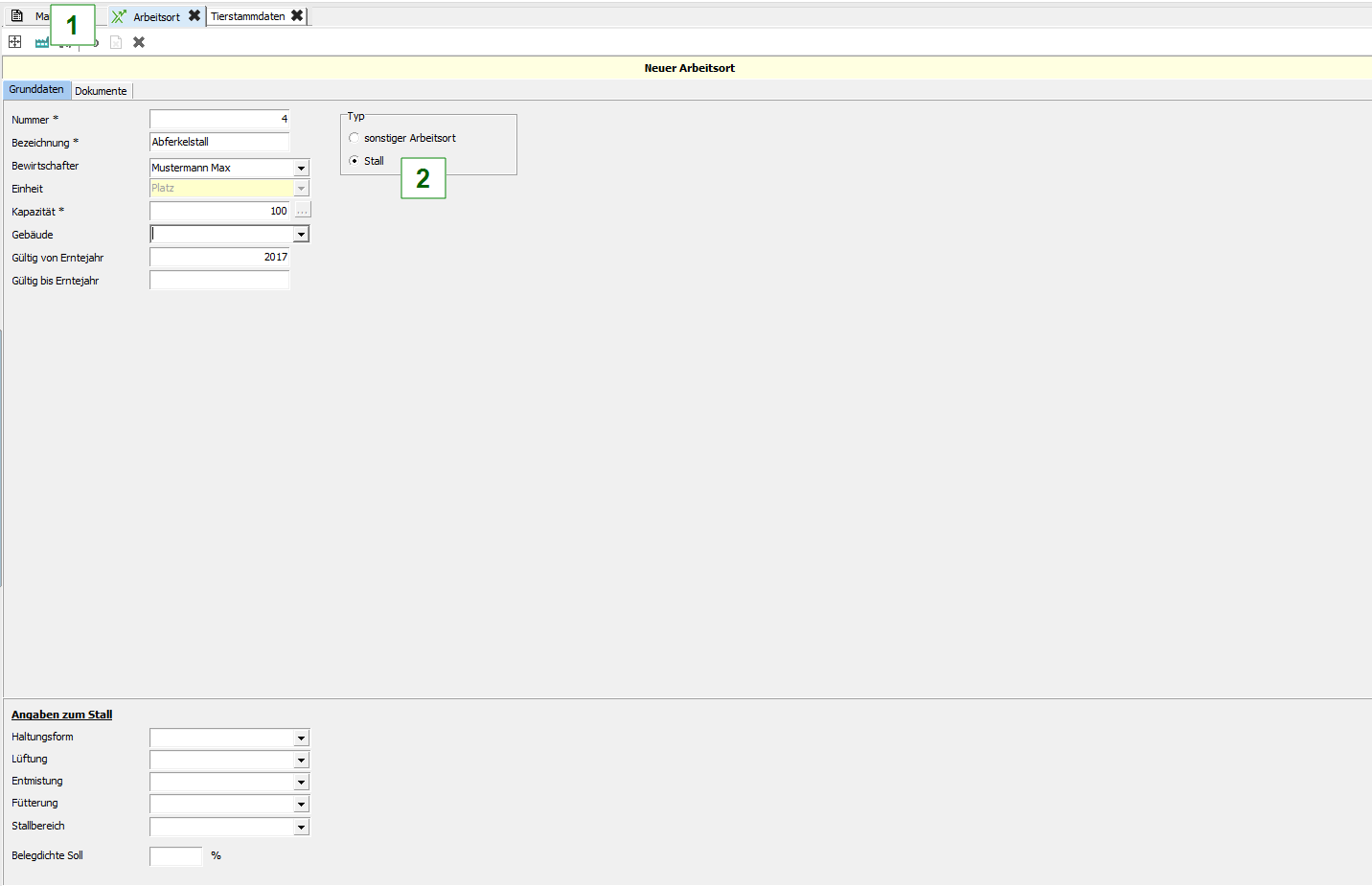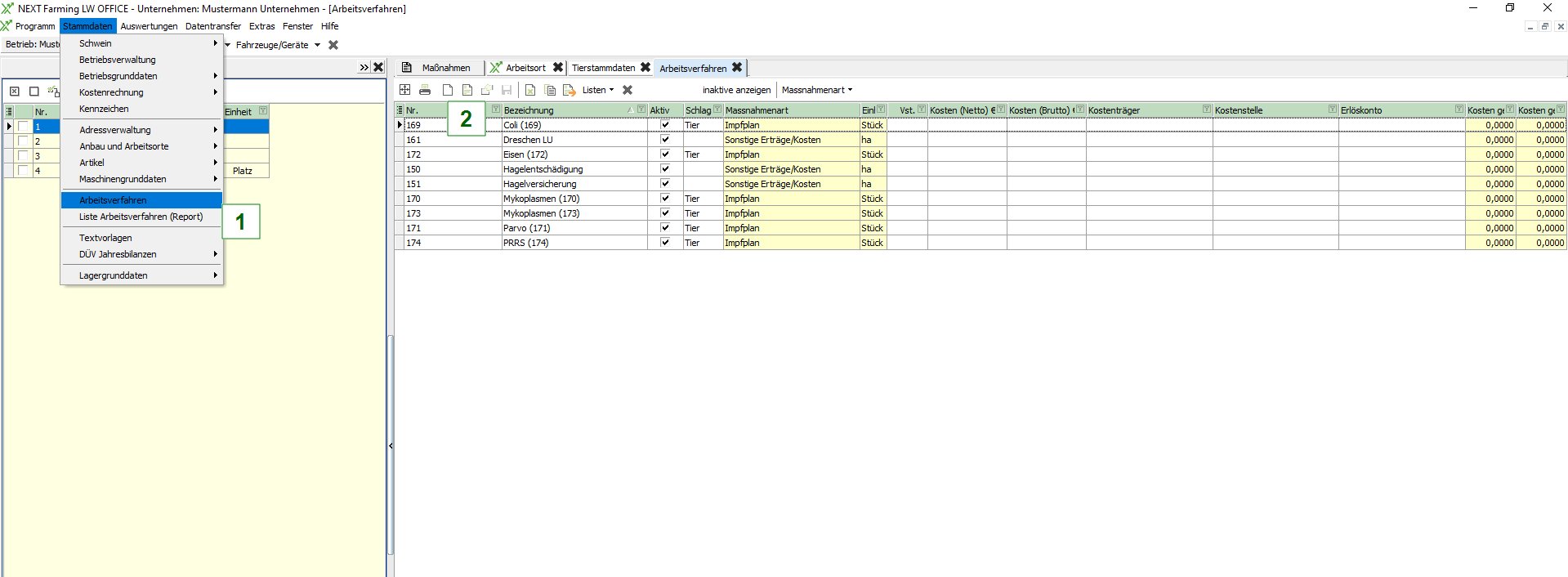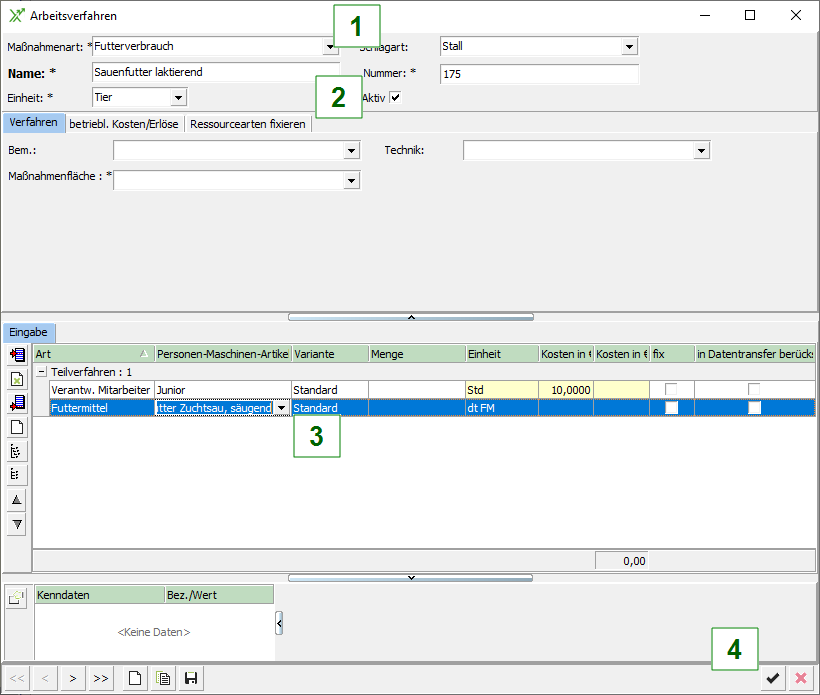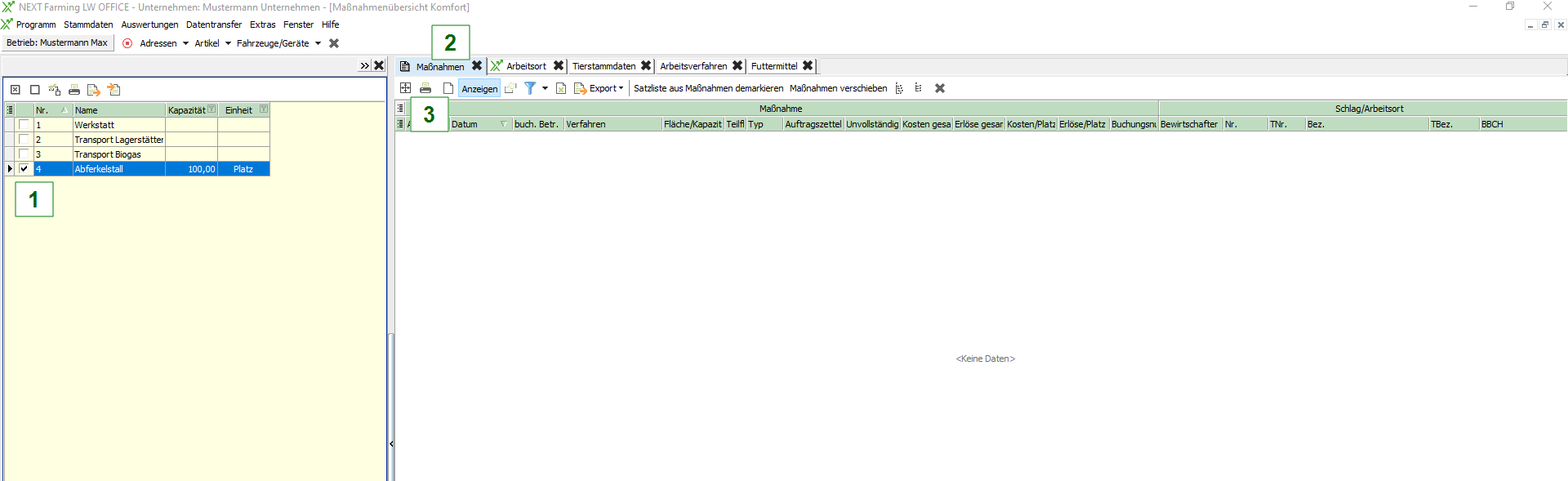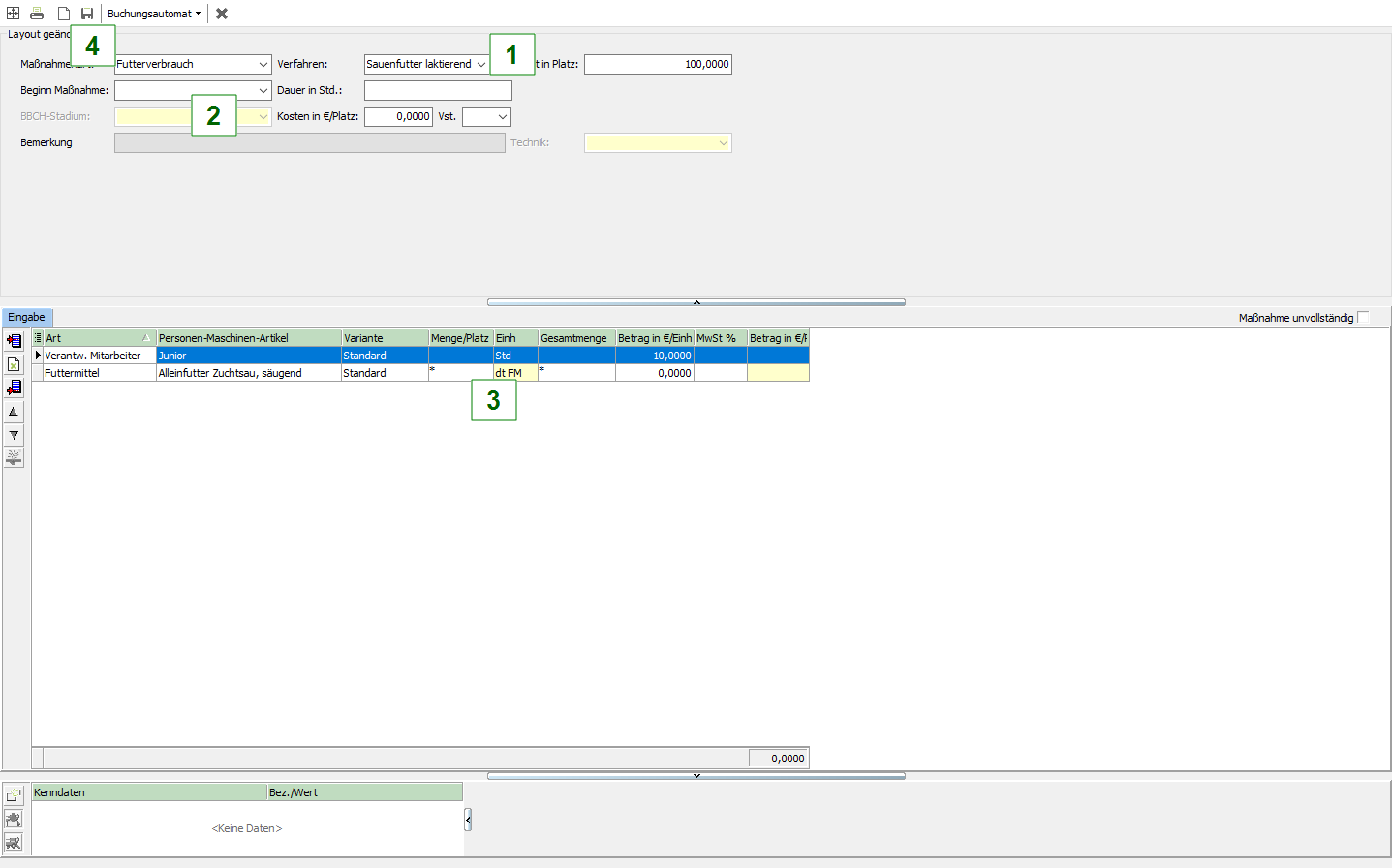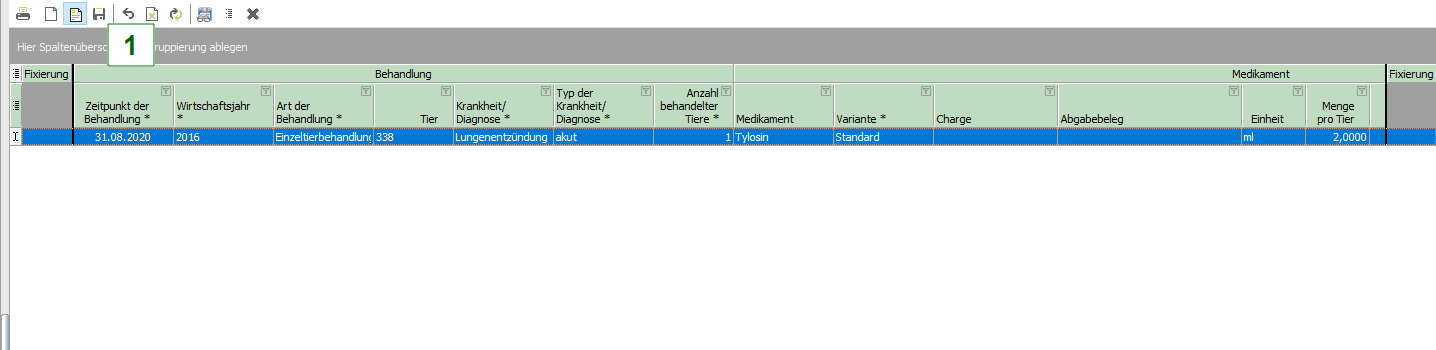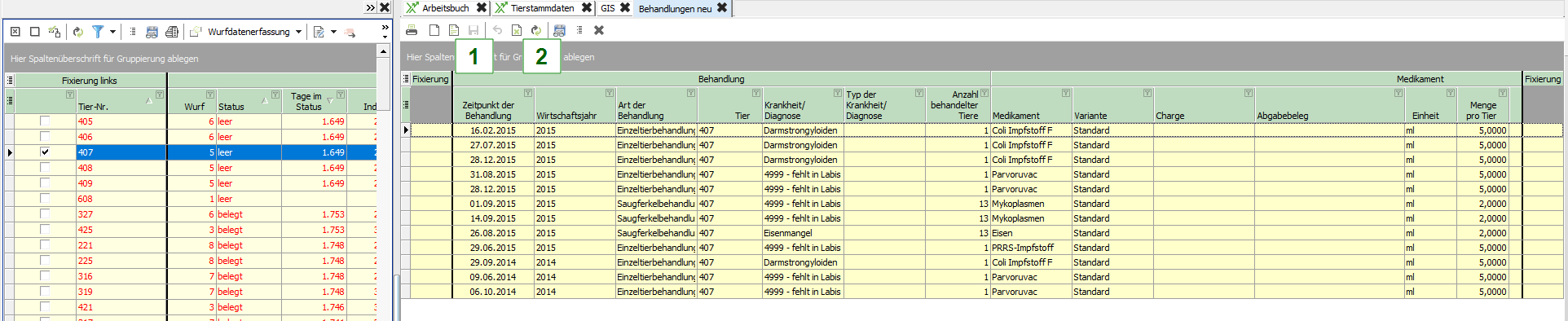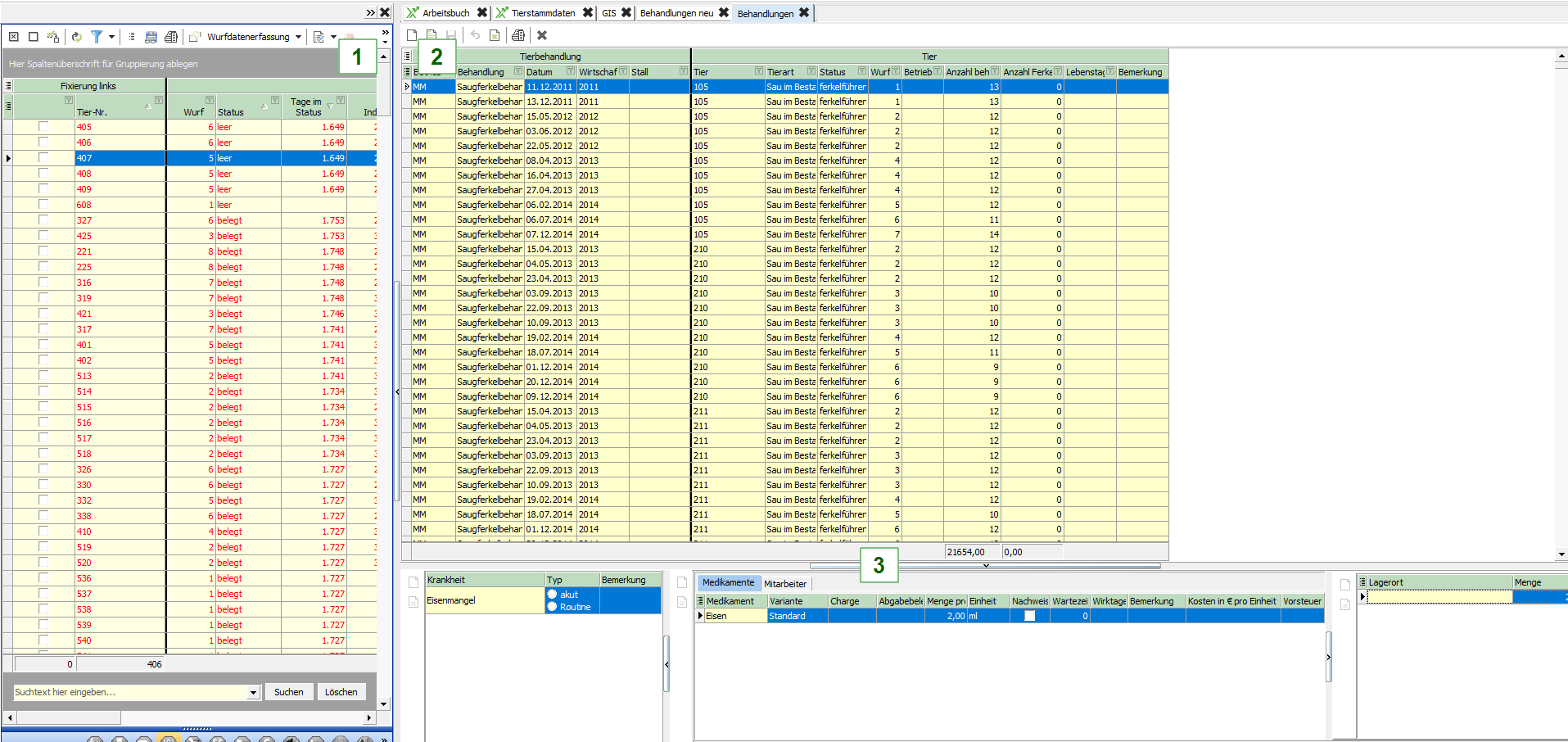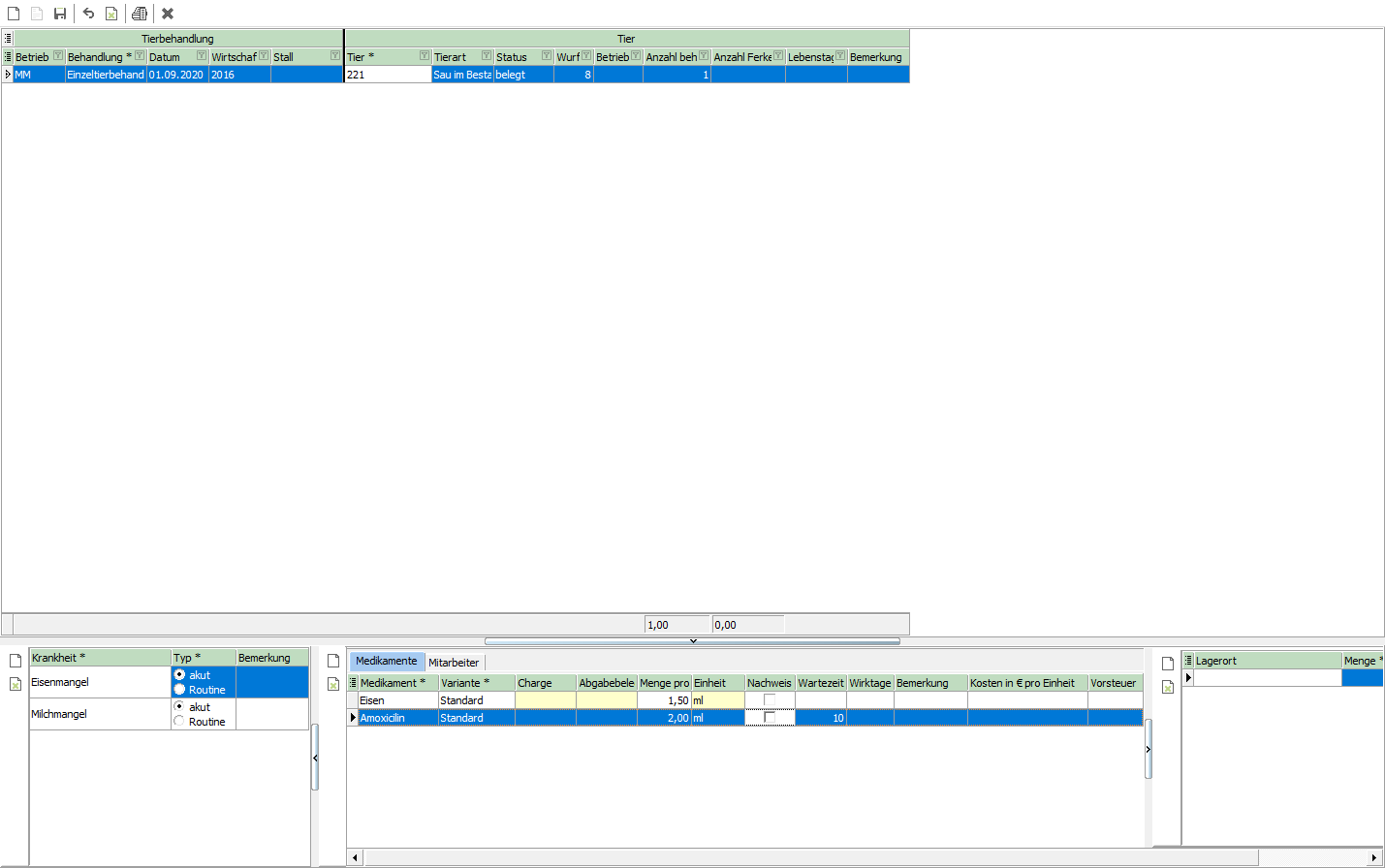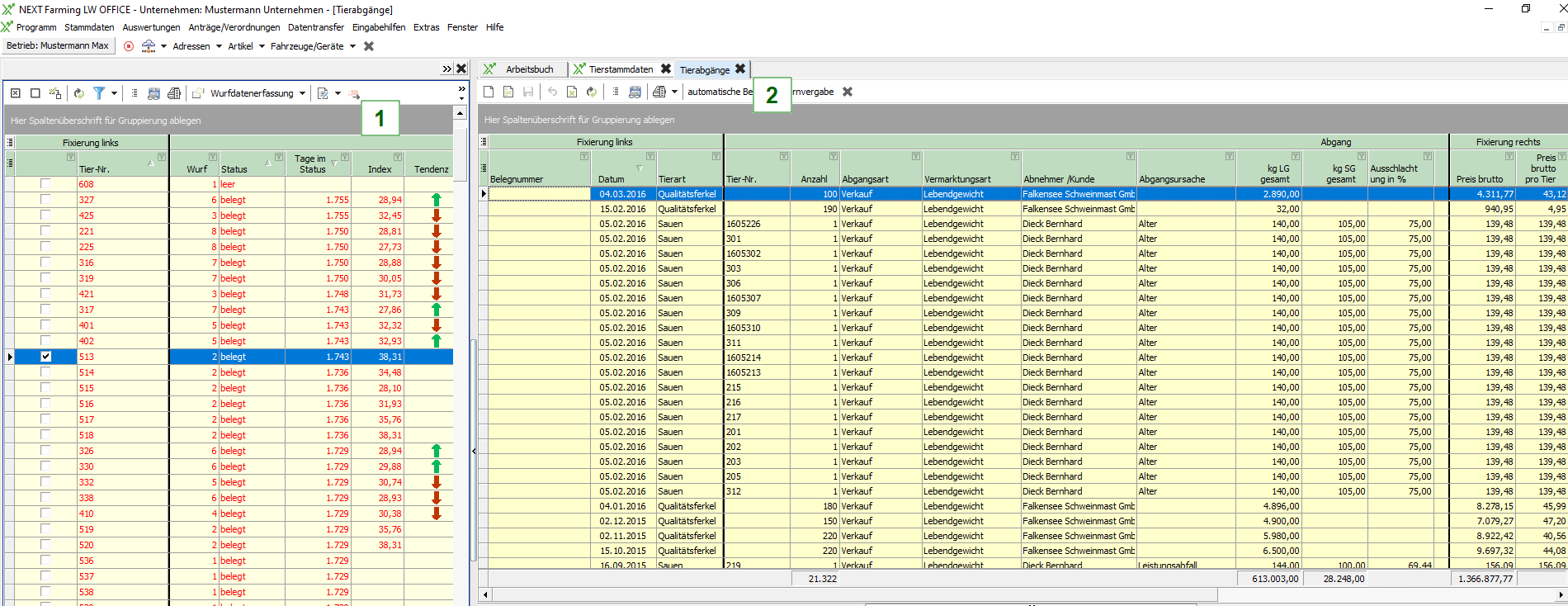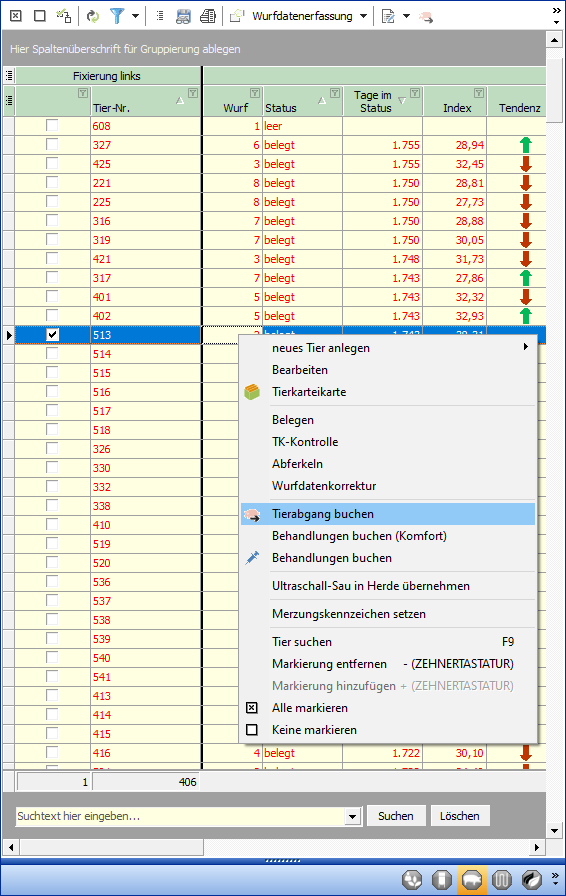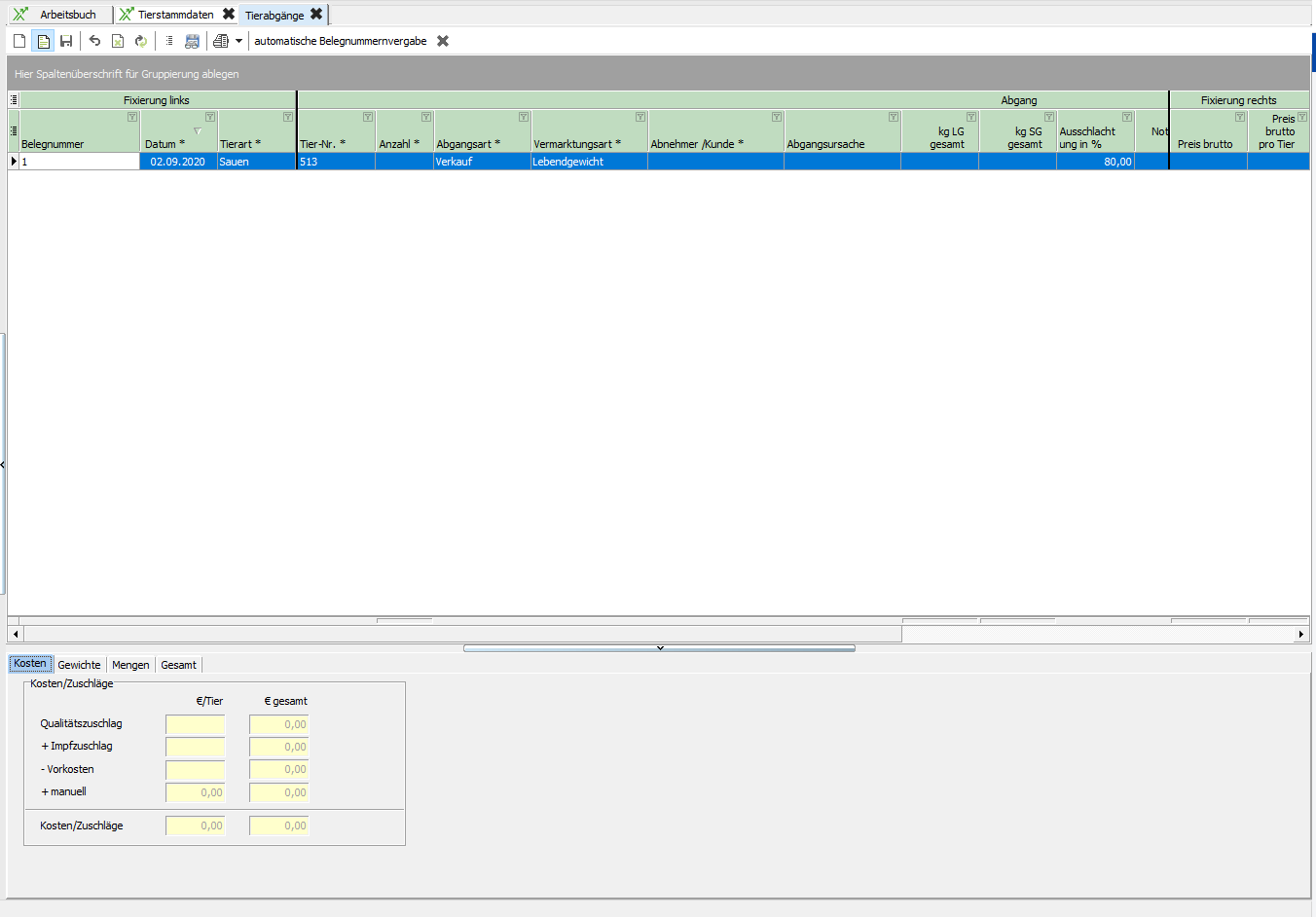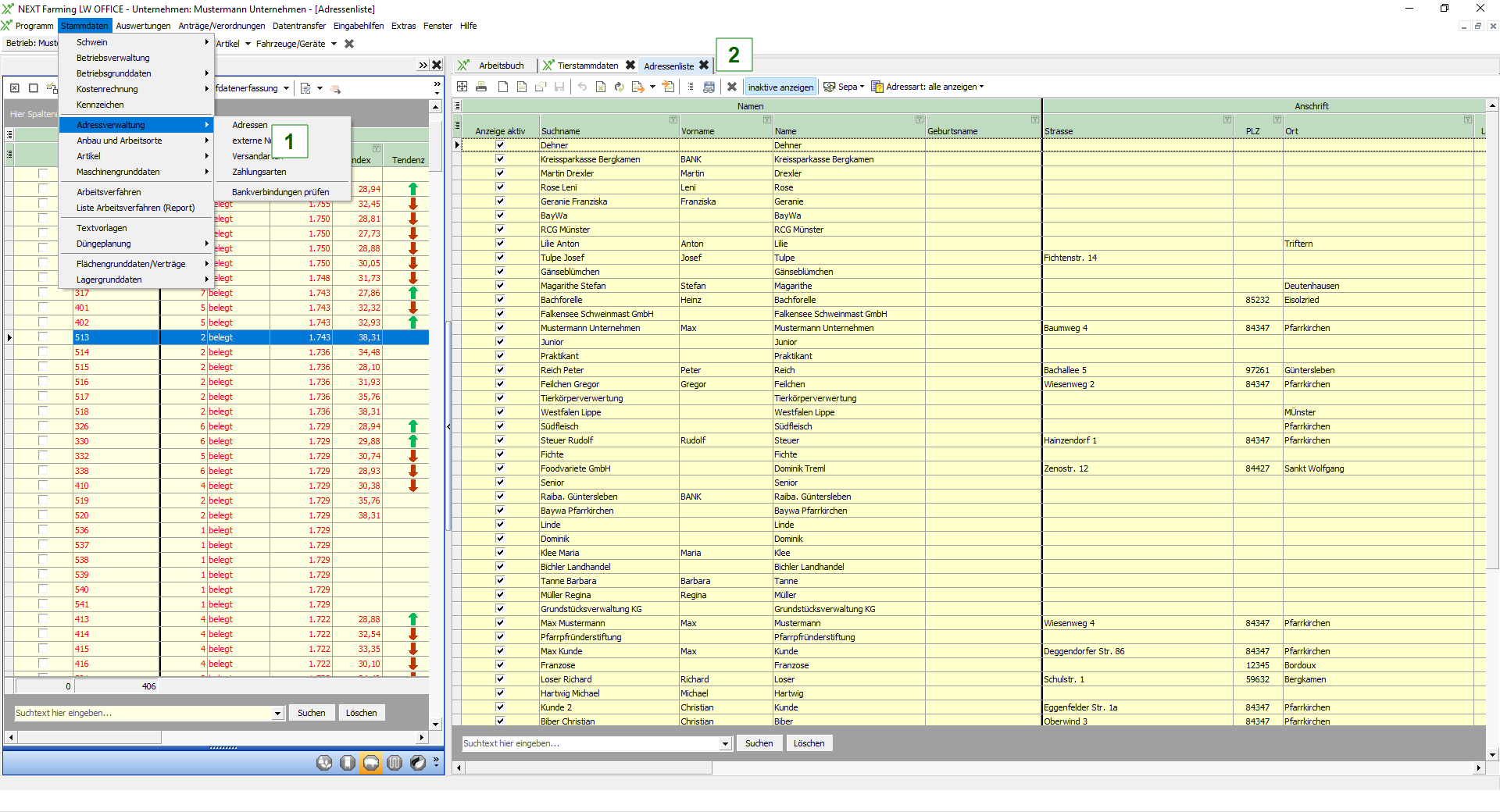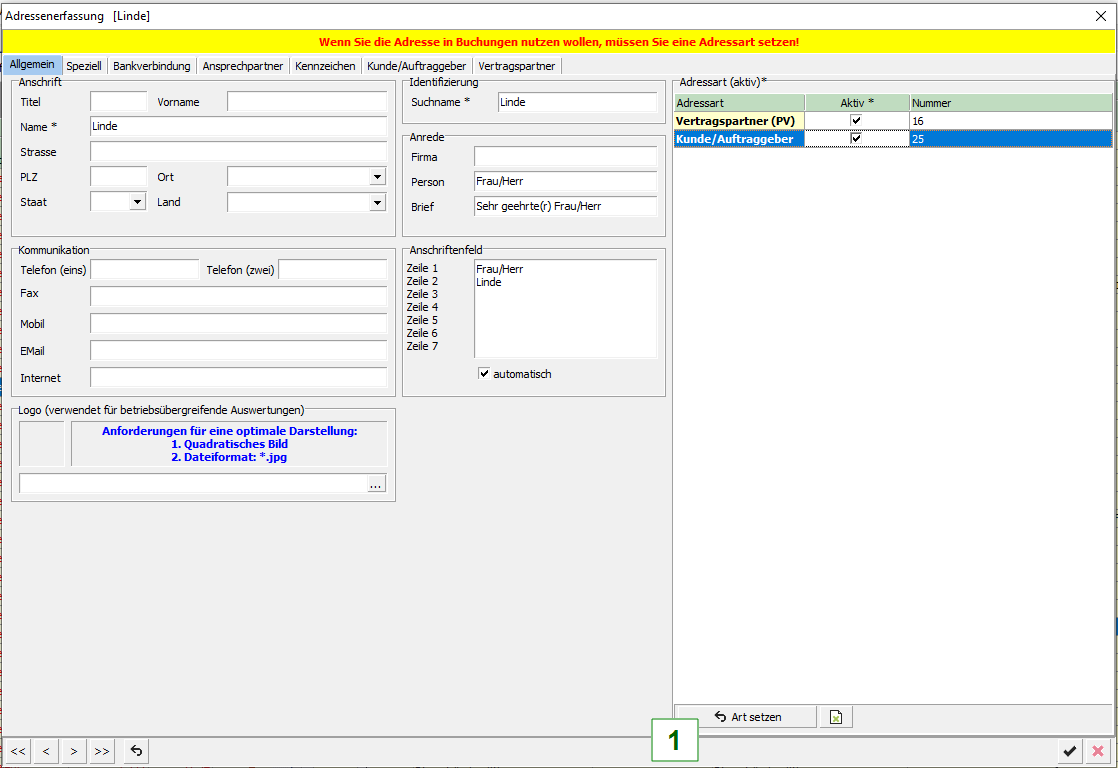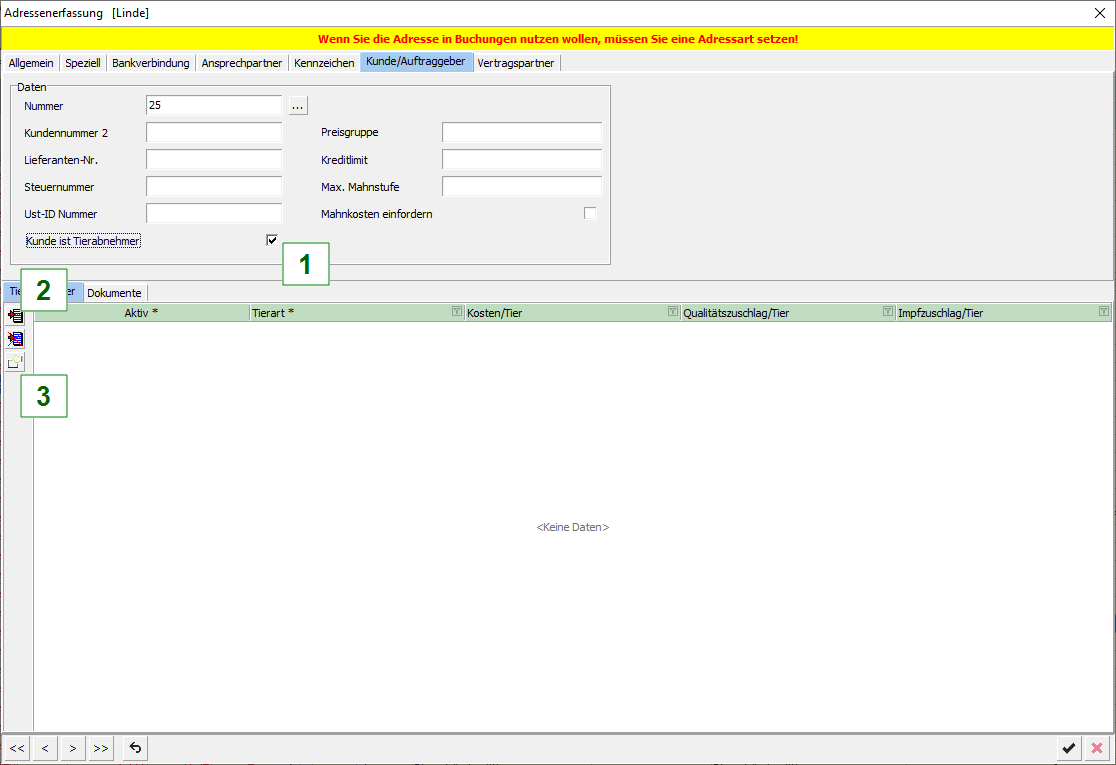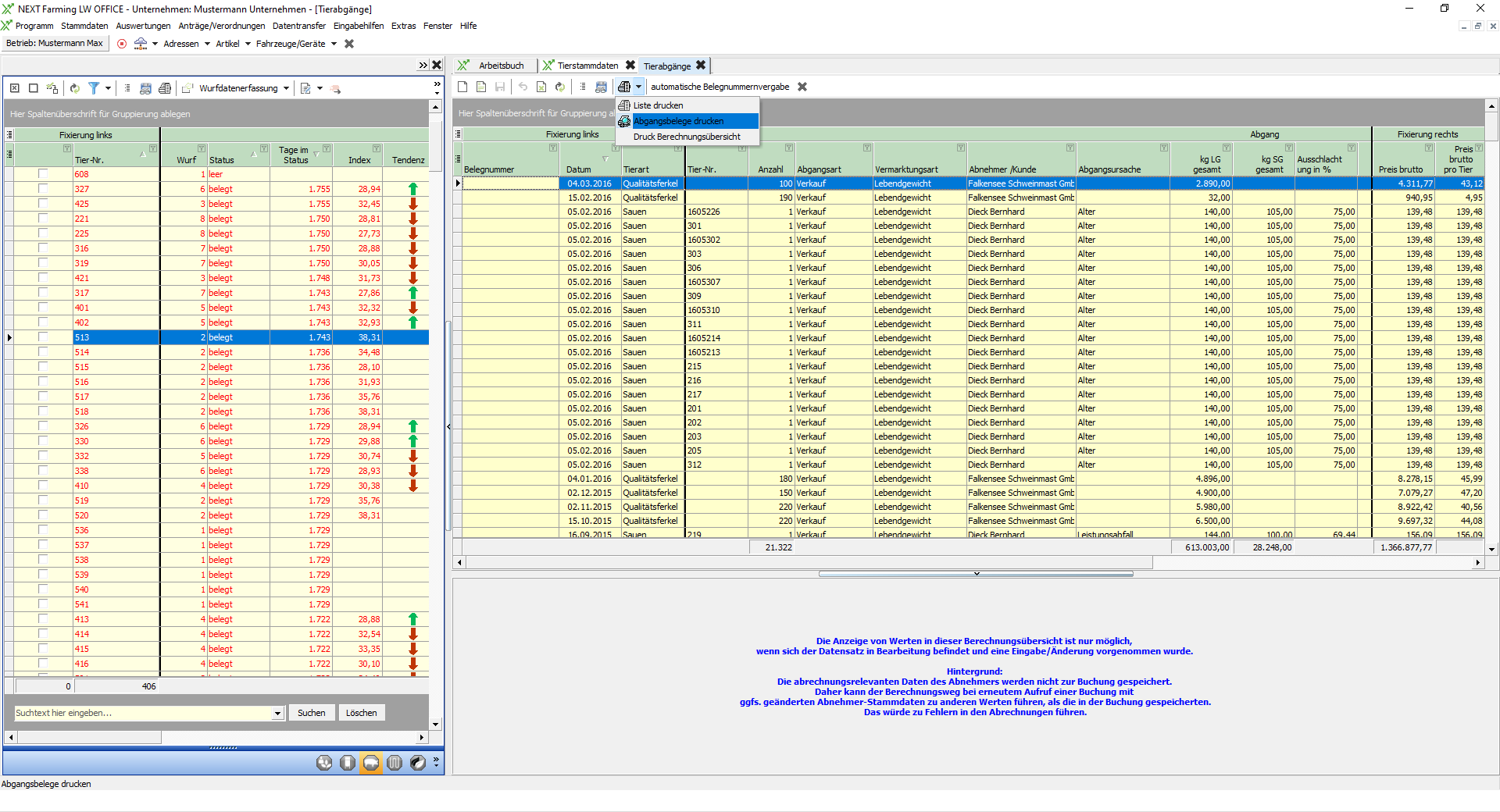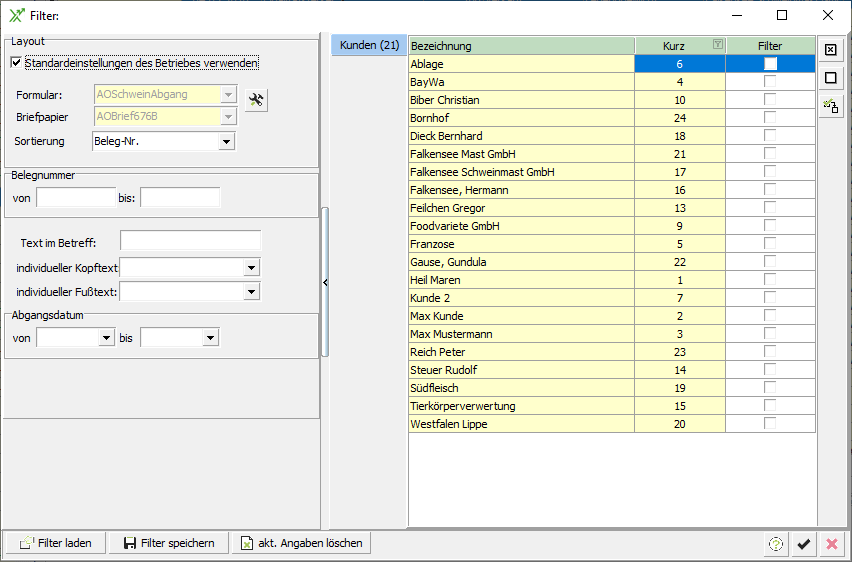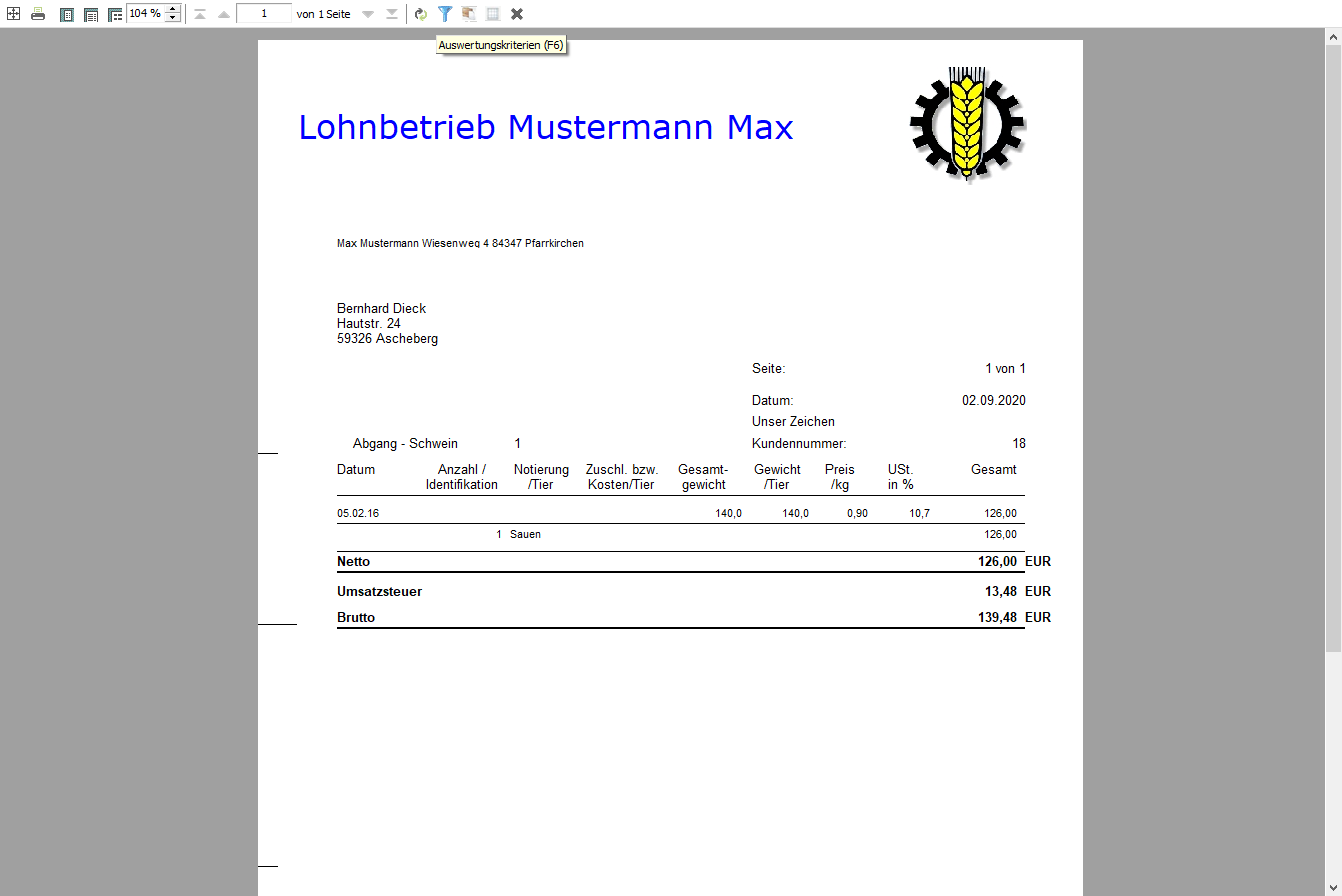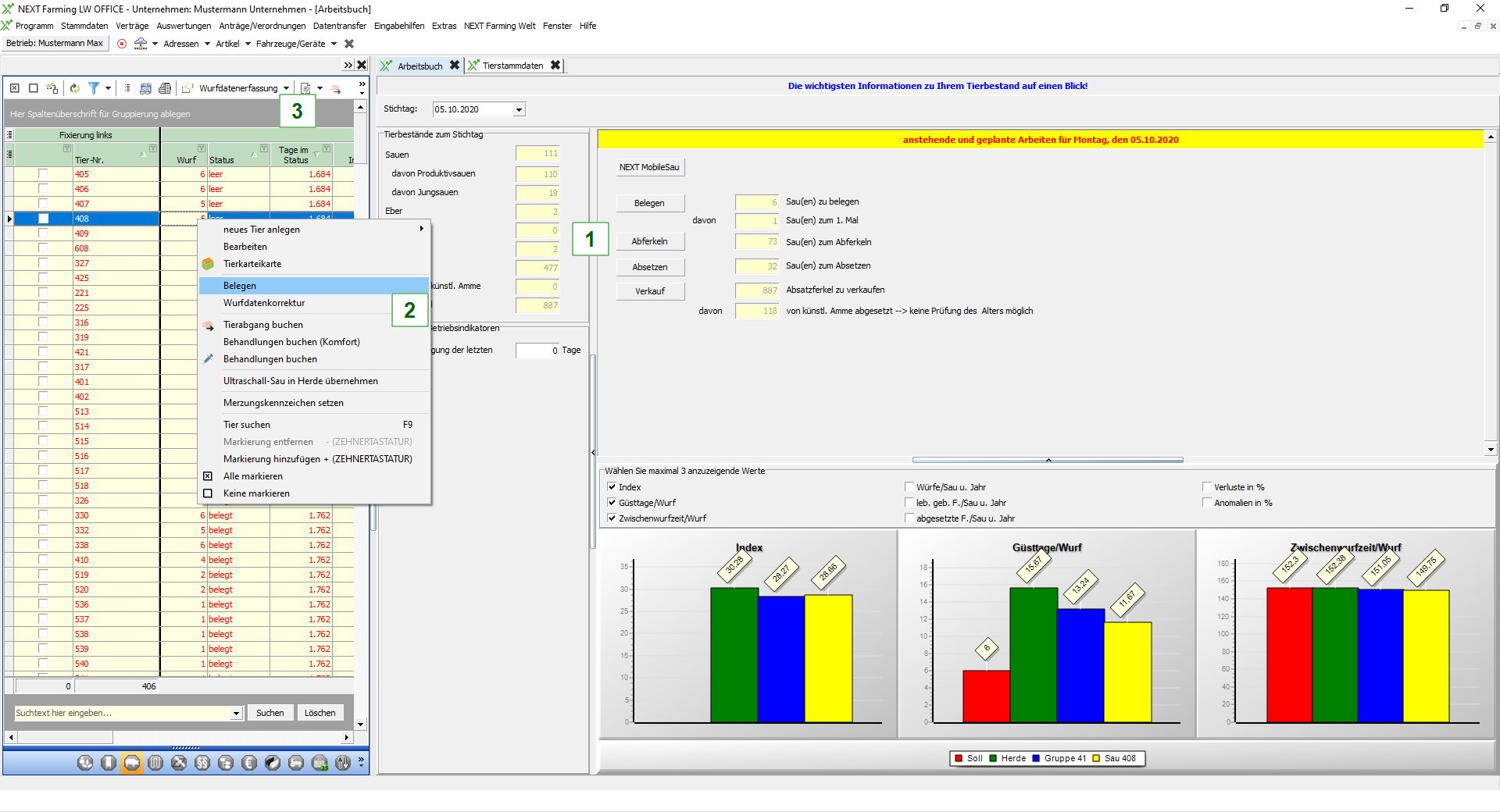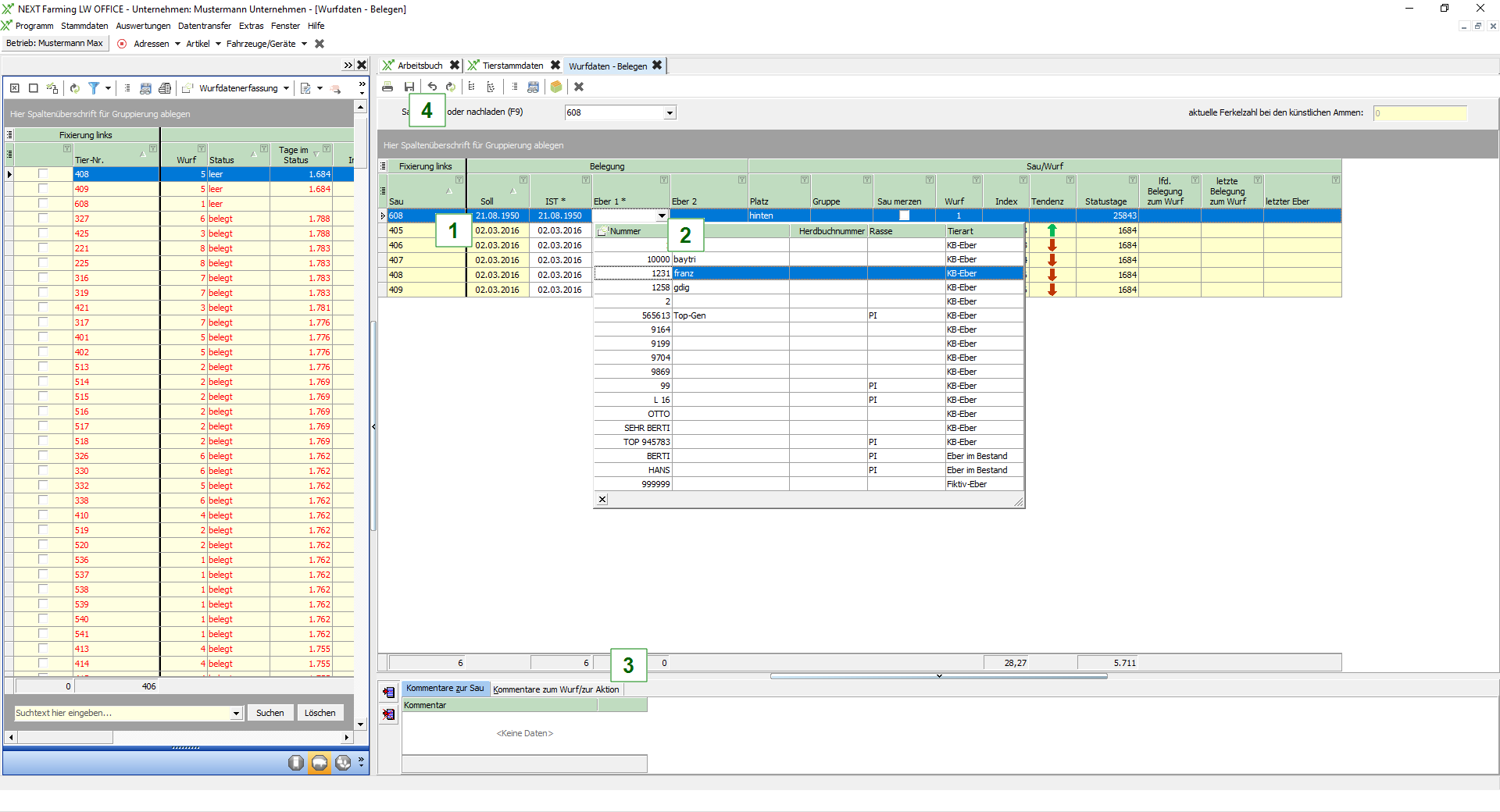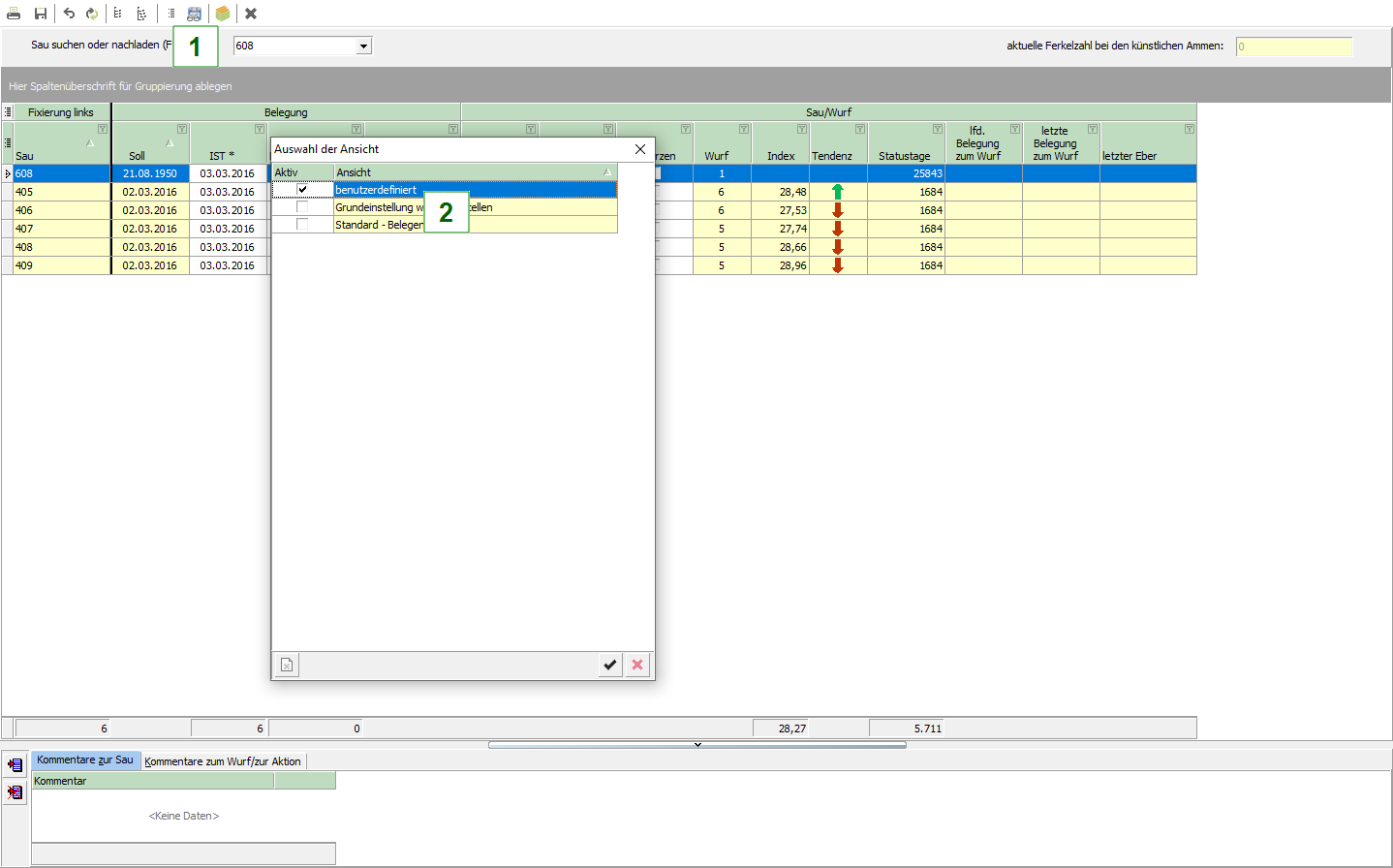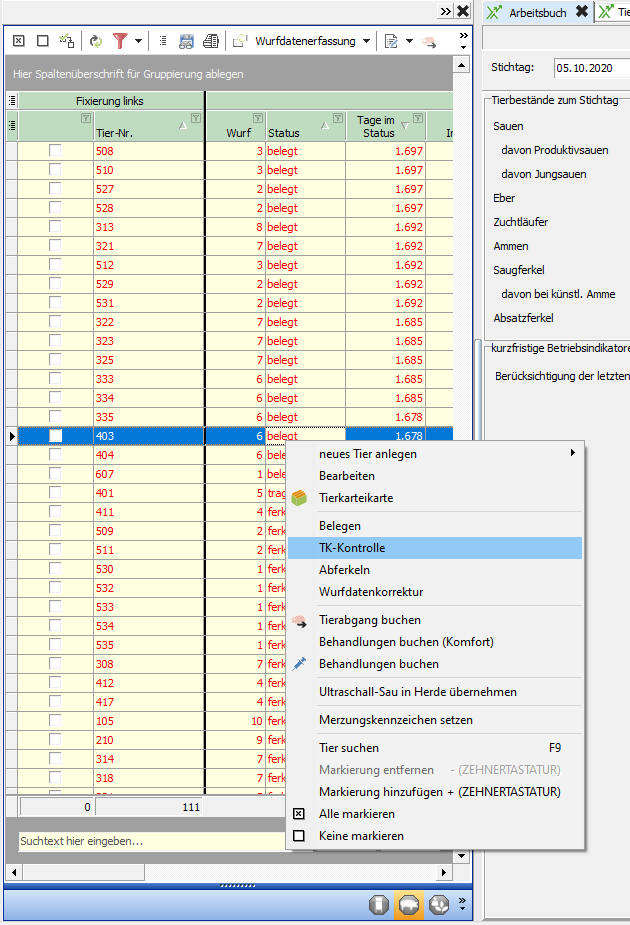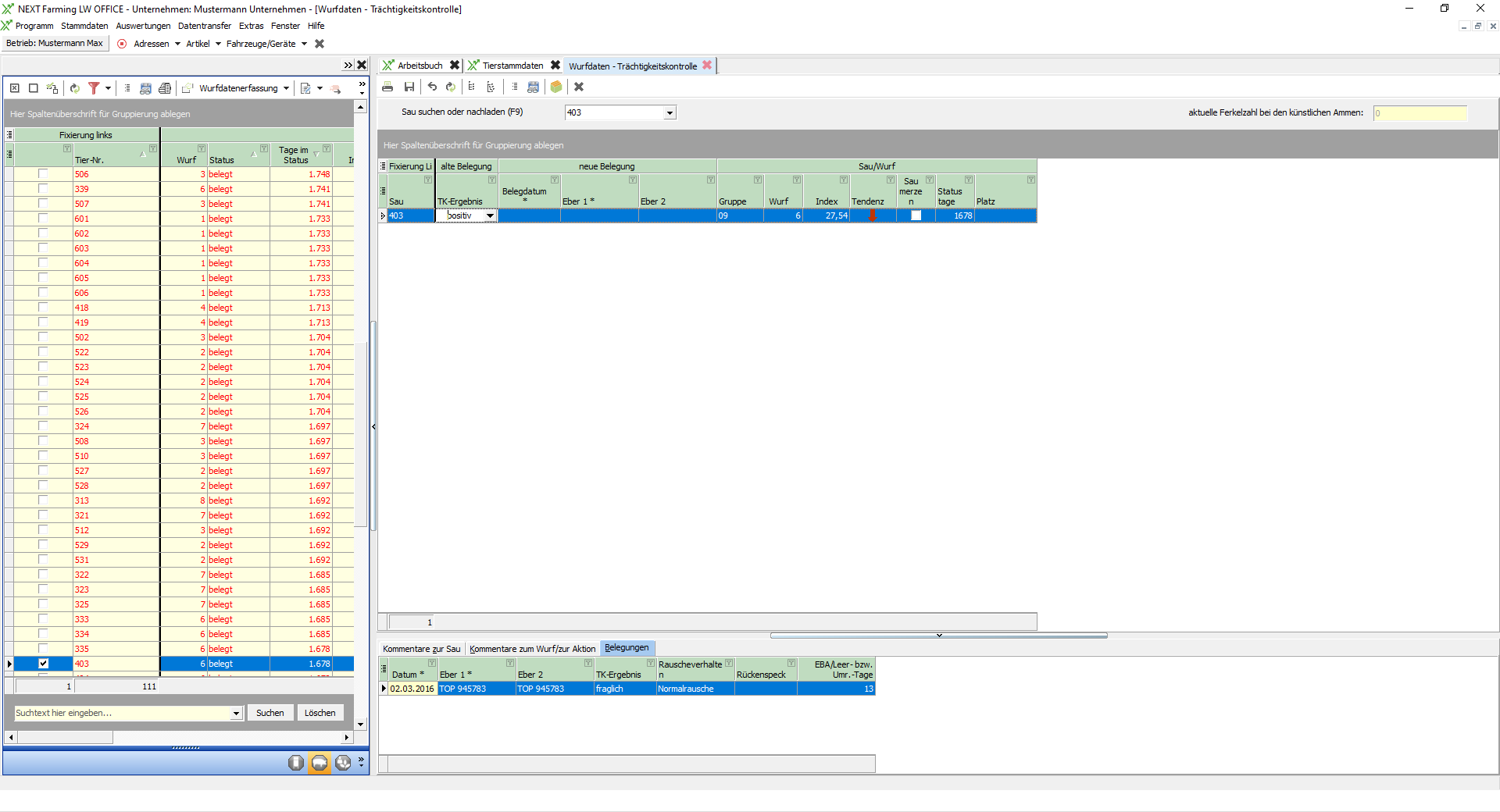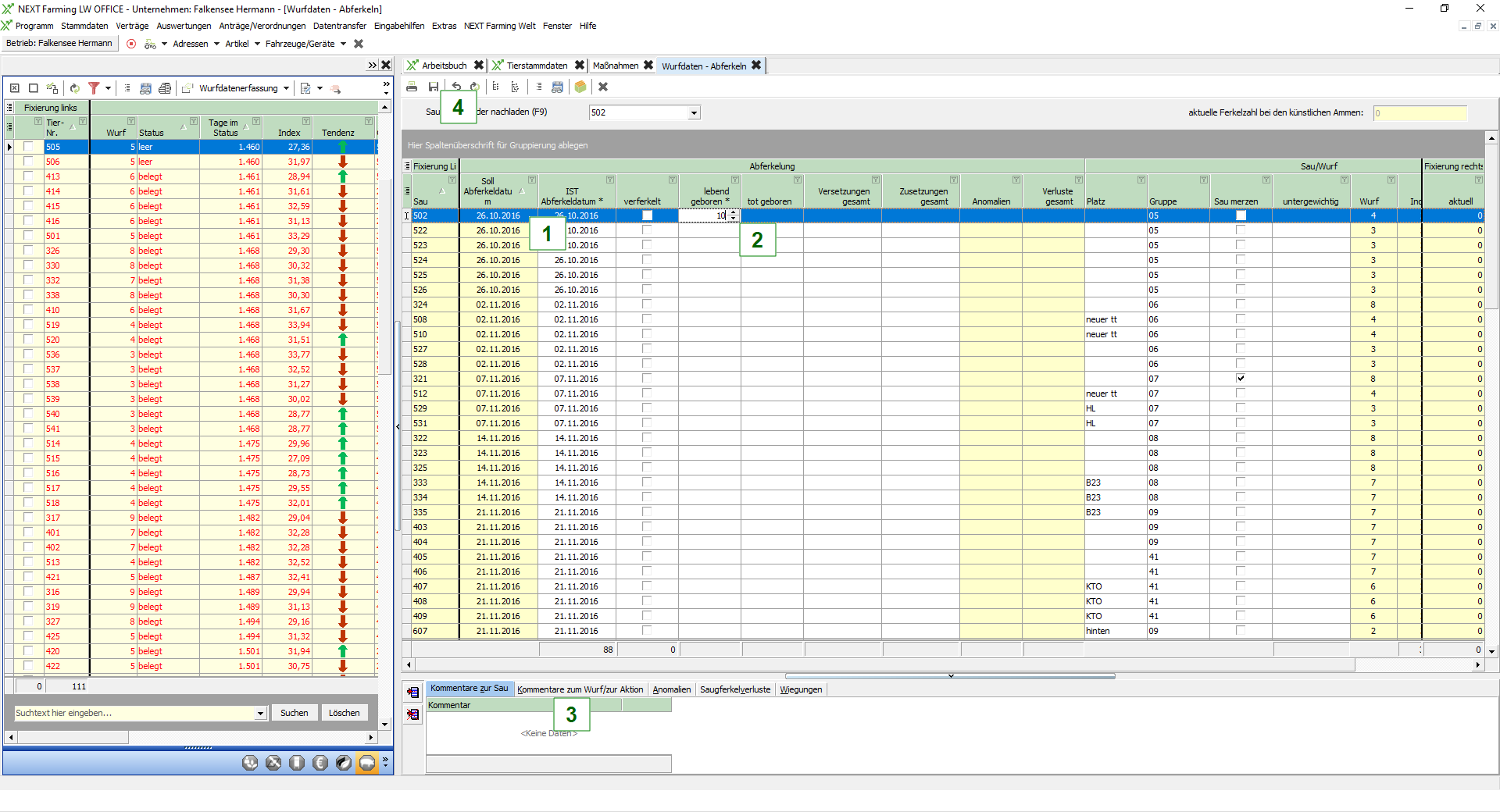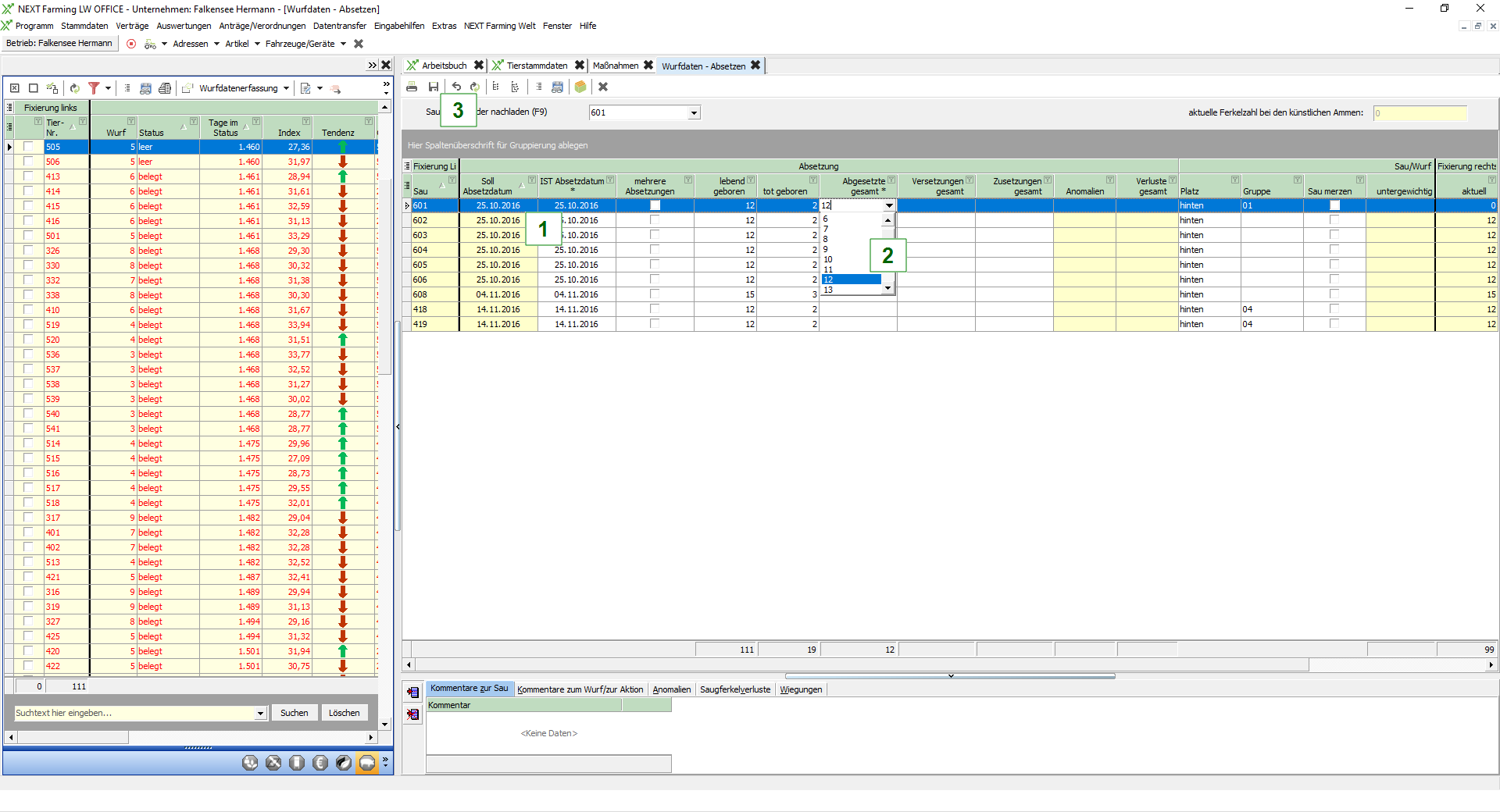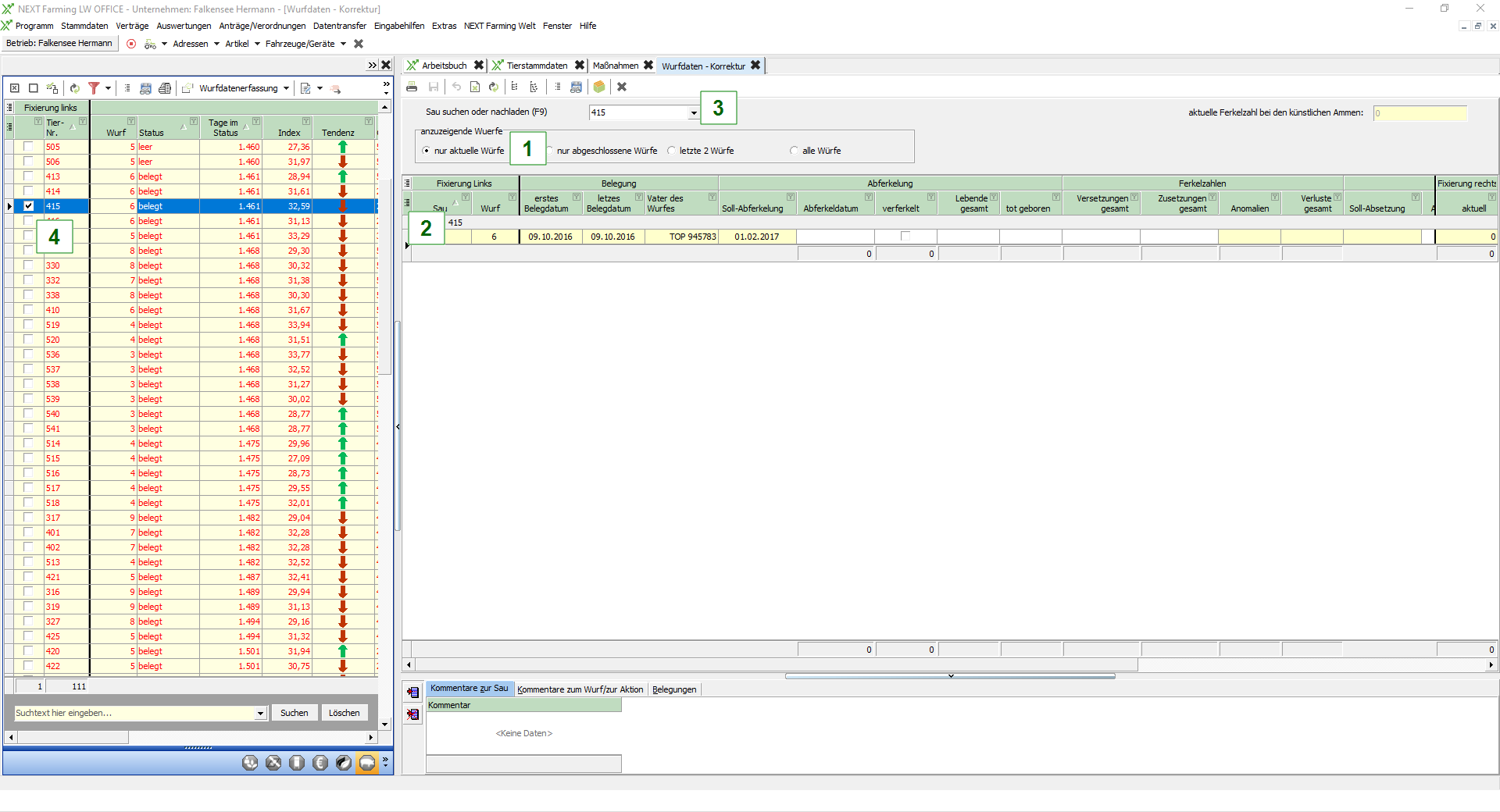Sauenplaner
Hinweis für Neueinsteiger
Beginnen Sie bitte mit dem Erfassen der wichtigsten Stammdaten, die Sie unter anderem zur Erfassung von Tieren sowie zum Buchen der ersten Wurfdaten benötigen. Diese Vorgehensweise wird Ihnen später Zeit sparen und Sie können sich während der Wurfdatenerfassung auf die wesentlichen Dinge konzentrieren.
Die weiteren Stammdaten können Sie dann während der Buchung über einen "Stammdatenquersprung" erfassen.
Zu den wichtigsten Stammdaten zählen in erster Linie Ihre Betriebsdaten, wie
- Adressen von Mitarbeitern, Tierärzten, Geschäftspartnern
- Sauen und Eber
- Maschinen und Geräte
- sonstige Arbeitsorte (Stallungen)
Diese Unternehmensspezifischen Stammdaten erzeugen Sie selbst, da in diesen Bereichen keine Musterstammdaten mitgeliefert werden.
Ebenso wichtig sind Stammdaten zu Tier- und Wurfdatenerfassung, wie
- Rassen
- Verlustursachen
- Anomalien
Betriebseinstellungen
In den Betriebseinstellungen (Menü Programm|Betriebseinstellungen) sind die in Labis-Stallbuch Sau vorhandenen Betriebseinstellungen zusammengefasst.
An dieser Stelle werden fachlich relevante Angaben zum Betrieb erfasst. Diese Einstellungen steuern sehr viele Programmfunktionen. Sie sollten daher überprüfen, ob die dort eingetragenen Werte für Ihren Betrieb richtig sind. In den Betriebseinstellungen werden betriebliche Abläufe eingestellt.
Da es sich um relativ viele Angaben handelt, wurden diese in Bereiche unterteilt. Jeder Bereich wird in einer eigenen Registerkarte dargestellt.
Registerkarte Sollvorgaben
Die hier abgelegten Werte werden für Wochenpläne und den Leistungsbericht verwendet. In dieser Maske tragen Sie die Sollwerte ein, mit denen das Programm rechnen soll. Diese Werte müssen Sie nur einmal anlegen bzw. überprüfen, sie können aber jederzeit an geänderte Produktionsbedingungen (z. B. Aufstockung, Verbesserung der Haltungsbedingungen usw.) angepasst werden. Die Sollvorgaben sollten in etwa den tatsächlichen Leistungen Ihres Betriebes entsprechen, um aussagekräftige Soll-/Ist-Vergleiche in den Wochenplänen und Auswertungen zu erhalten.
Hinweis:
Für einen neu angelegten Betrieb erstellt das Stallbuch Sau automatisch Sollvorgaben, die Sie zu jedem Zeitpunkt auf Ihre Bedürfnisse anpassen können.
Registerkarte LB Kompakt
Hier werden verschiedene Attribute mit den Sollwerten aus der Registerkarte Sollvorgaben vorgetragen. Dazu sind unterschiedliche Intensitätsstufen bei positiven und negativen Abweichungen von den Sollwerten aufgelistet. Sie können hier bei jedem Attribut unter Anzeige einstellen, ob bzw. unter welcher Bedingung es in der Auswertung Leistungsbericht kompakt angezeigt werden soll.
Registerkarte Indexbewertung
Bei der Indexbewertung geben Sie den prozentualen Anteil der einzelnen Faktoren an. Dadurch können Sie als Betriebsleiter selbst entscheiden, wie Sie die einzelnen Erfolgsgrößen in den Index einfließen lassen wollen. Beachten Sie, dass die Summe der %-Angaben 100 % ergeben muss. Die Indizes werden für jeden Wurf und (kumulativ) für jede Sau errechnet. Änderungen bezüglich der Indexzusammensetzung können jederzeit durchgeführt werden. Um diese Änderung sofort wirksam werden zu lassen, klicken Sie auf die Schaltfläche Indexermittlung. Diese Indexneuermittlung kann einige Minuten dauern.
Hinweis:
Für die Berechnung des Index wird der Produktionsbeginn einer Sau automatisch auf das 1. Belegdatum gesetzt.
Vergleichsindex:
Sie können in diesem Block Sollvorgaben für die einzelnen Würfe einstellen. Aus diesen Sollwerten wird ein Index errechnet, der in der Auswertung „aktiver Selektionsplan" als Vergleichsindex für die Sauen dient.
Registerkarte Produktionsbedingungen.
Diese Werte werden für Wochenpläne und für die Berechnung von Sollterminen verwendet. In dieser Registerkarte legen Sie die Produktionsbedingungen zur Sau fest. Die Einträge sind wichtig für den Wochenplan. NEXT Farming Sales GmbH liefert Standardwerte; diese können Sie aber jederzeit ändern und an Ihre betrieblichen Abläufe anpassen.
Erstbelegungsalter in Tagen: Jungsauen ab diesem Alter werden auf dem Wochenplan „Belegen" mit ausgewiesen.
1. + 2. Trächtigkeitskontrolle: Geben Sie den Trächtigkeits- und Wochentag ein, an dem die Trächtigkeitsuntersuchung durchgeführt werden soll. Auf dem Wochenplan „Tragende Sauen" erscheinen die Zeichen zur Trächtigkeitsuntersuchung an den gewählten Tagen mit T1 und T2. Wollen Sie auf die 2. Trächtigkeitsuntersuchung nicht hingewiesen werden, tragen Sie 0 im Eingabefeld 2. Trächtigkeitskontrolle ein. Die 2. Trächtigkeitsuntersuchung wird auch dann im Wochenplan ausgedruckt, wenn Sie kein positives Ergebnis in der 1. Trächtigkeitsuntersuchung eingetragen haben. Die Umrauschkontrolle am 21. Und 42. Tag ist vom Programm schon vorgegeben. Auf dem Wochenplan „Tragende Sauen" erscheinen die Zeichen „U1" am 21. Tag und „U2" am 42. Tag der Trächtigkeit.
Absetzung: in dieses Feld tragen Sie die Soll-Säuge-Tage ein.
Wiederbelegung: tragen Sie die Tage nach Absetzen ein, an dem die Sau auf dem Wochenplan „Belegen" wieder erscheinen soll.
Registerkarte Gruppenmanagement
In dieser Registerkarte nehmen Sie die Einstellungen zum automatischen Gruppenmanagement vor.
Vorschlag für Gruppennamen
Legen Sie hier fest, wann die Vorschläge erstellt werden sollen
Format für Gruppennamen
Hier stellen Sie ein, in welchem Format das Kalenderdatum angezeigt werden soll.
Neuermittlung Gruppen
Wenn Sie die Einstellungen ändern, ermittelt das Programm anschließend die Gruppen neu.
Anhand des Ist- bzw. Soll-Belegdatums wird die Kalenderwoche ermittelt und entsprechend dem eingestellten Format im Gruppenfeld (bei den Belegdaten) angezeigt.
Sie können den Gruppenvorschlag jederzeit überschreiben.
Registerkarte Tierbestände / Eingabebegrenzungen
In dieser Registerkarte legen Sie unter Anfangsbestände Korrekturwerte für die Tierbestandsanzeige im Arbeitsbuch fest. Die Korrekturwerte können sowohl positiv als auch negativ sein.
Beispiel: Im Arbeitsbuch werden Ihnen -10 Saugferkel bei der künstlichen Amme angezeigt (weil Sie 10 Ferkel zu Sauen zugesetzt haben, deren Wegsetzung Sie nicht erfasst haben). Um den Tierbestand an der künstlichen Amme wieder auf 0 zu setzen, tragen Sie in das Feld „davon bei künstl. Amme" eine 10 ein.
Erfassung Verluste
Sie stellen hier ein, wie Sie die Saugferkelverluste buchen möchten. Diese Einstellung hat Auswirkungen auf das Bildschirmdesign der Erfassungsmasken.
Sie können noch folgende Einstellungen vornehmen:
Belegungen mit Uhrzeit
Neben Datum auch die Uhrzeit bei Belegungen erfassen
Anomalien mit Ursache
Sie stellen hier ein, ob die Anomalien mit Ursache oder nur mit Anzahl erfasst werden sollen
Versetzungen mit Datum und Sau/Wurf
Erfassung Anzahl weiblicher Tiere
Eingabe weiblicher Ferkel beim Abferkeln oder Absetzen
Detailerfassung Saugferkelgewichte
Prüfung Tiernummern auf Eindeutigkeit
Registerkarte Bestandsbewertung
Die Eingaben in dieser Registerkarte werden für ökonomische Auswertungen benötigt. Fehlen diese Angaben, können Auswertungen z. B. Vollkostenrechnung Betriebszweig nicht korrekt durchgeführt werden. Nach Auswahl des Wirtschaftsjahres geben Sie im linken Teil der Maske die Werte für die einzelnen Tierarten ein, die z. T. nach Status differenziert werden können. Die bei den Sauen möglichen Zuschläge „ferkelführend" und „tragend" beziehen sich auf den bei „Sauen allgemein" eingetragenen Wert. Im rechten Teil des Bildschirms geben Sie bei „Tierzukauf" die tierartspezifischen Werte ein. Hier werden auch Leistungen erfasst, die in Zusammenhang mit Ihrem Tierbestand stehen. Dies können Prämien oder indirekt proportionale Leistungen in Form von Dunganfall sein.
Registerkarte Bewertungsattribute
Hier wählen Sie die Attribute (z. B. Erscheinung, Fundament, Bemuskelung, Gesäuge) aus, die bei der Bewertung einer Sau, eines Ebers erscheinen sollen.
Registerkarte Schnittstellen
In diesem Bildschirm erfassen Sie Angaben, die zur Datenübertragung an die Hi-Tier notwendig sind. Adressen zu Server und Backup-Server sowie Nummer des Ports sind bereits vorgegeben. Sie tragen noch Ihre Betriebs- und PIN-Nummer ein.
Stammdatenverwaltung
Das Programm verwendet eine Vielzahl von Stammdaten, die Sie aber nicht alle sofort anlegen müssen. Praktischer ist es, diese Daten während des laufenden Betriebs zu erfassen. Dazu verwenden Sie den Stammdatenquersprung.
Mit Ausnahme der Tiere (Sauen, Eber, Zuchtläufer) werden alle relevanten Stammdaten im Menü Stammdaten verwaltet. Die Verwaltung der Tiere erfolgt über den Programmpunkt Tierstammdaten.
Tierstammdaten
Wählen Sie links über die Navigationsleiste den Programmbereich „Tiere" an, sofern noch nicht geschehen.
Zur Anlage neuer Tiere bietet Ihnen das Programm folgende Optionen:
a) Einzeltiererfassung aus der linken Tierübersicht
Sie klicken mit der rechten Maustaste auf ein beliebiges Tier in der linken Tierübersicht. Damit öffnen Sie ein Kontextmenü mit verschiedenen Befehlen.
In diesem Kontextmenü bietet Ihnen die Funktion „neues Tier anlegen" die Auswahlmöglichkeiten zur Anlage einer neuen Sau, eines neuen Ebers, eines neuen Zuchtläufers. Mit Anwahl der gewünschten Kategorie öffnen Sie die Einzeltiererfassungsmaske der Tierstammdaten. Als Beispiel diene folgende Abbildung.
Füllen Sie die Pflichtfelder aus. In verschiedenen Spalten (z. B. bei Tierart, Rasse, Linie, Vater 1, Vater 2, Mutter, Lieferant, Status bei Zugang) können Sie Auswahllisten öffnen und daraus den gewünschten Datensatz übernehmen. Fehlen geforderte Angaben in den Auswahllisten, können Sie über den Stammdatenquersprung in die entsprechenden Stammdaten wechseln und dort die entsprechenden Daten erfassen.
Speichern Sie nach Eintragung aller relevanter Daten das neue Tier mit Klick auf das Symbol .
b) Erfassung mehrerer Tiere über die Listenerfassung der Tierstammdaten
Wenn Sie den Zugang mehrerer Tiere auf einmal buchen möchten, bietet Ihnen das Programm die Listenerfassung der Tierstammdaten an. Sie wählen unter „Tierstammdaten" den Punkt „Listenerfassung" aus. Klicken Sie hier auf den Drop-Down-Pfeil und wählen aus, wie viele Zeilen Sie neu anlegen wollen, oder generieren Sie sich entsprechend viele Zeilen. Hier wird dann automatisch die Nummer der Tiere angelegt.
Menü Stammdaten
Im Menü Stammdaten verwalten Sie in verschiedenen Menüpunkten Ihre betrieblichen Stammdaten (s. folgende Abbildung).
Je nach Umfang der freigeschalteten Programmbereiche beinhalten die Menüs verschiedene Menüpunkte. In Abhängigkeit von der Versionsnummer können die Menüpunkte unterschiedliche Namen haben.
Die einzelnen Menüpunkte führen Sie zu den jeweiligen Stammdaten.
Betriebsgrunddaten
Im Menü "Stammdaten" enthält das Untermenü "Betriebsgrunddaten" Einträge zur Verwaltung weiterer Grunddaten für Ihr Unternehmen.
In den Betriebsgrunddaten können Sie,
- Länder (= Staaten) aktivieren, in denen Sie Flurstücke besitzen,
- Steuerschlüssel für Umsatz- und Vorsteuer erfassen,
- Erntejahre verwalten
- Wechselkurse im Bereich der Währungen erfassen.
Land
Das Land (= der Staat) ist Voraussetzung zur Anlage Ihrer Katasterdaten.
Die Länder sind ausschließlich Musterstammdaten. Sie können sie im Menü "Stammdaten" - "Betriebsgrunddaten" über "Land" aufrufen. In der Liste "Land" versehen Sie die Länder in der Spalte "Aktiv" mit einem Haken, in denen Sie Flächen besitzen. Die so aktivierten Länder können Sie bei der Anlage Ihrer Flurstücke auswählen.
Wirtschaftsjahre
Die Wirtschaftsjahre werden Betriebsspezifisch gespeichert. Das heißt, legen Sie einen neuen Betrieb an, müssen Sie auch die Wirtschaftsjahre definieren.
Die Wirtschaftsjahre benötigen Sie unter anderem zum Export der Daten aus der Betriebszweigabrechnung (BZA).
Die Wirtschaftsjahre müssen Sie selbst erzeugen.
Definieren Sie deshalb im Menü "Stammdaten" unter "Betriebsgrunddaten" über "Wirtschaftsjahre" die Angaben zu diesen Jahren.
Mit Anwahl dieses Programmpunktes öffnen Sie rechts in der Hauptmaske die Liste "Wirtschaftsjahre". Beim ersten Aufruf ist diese Liste noch leer.
Erfassen eines neuen Wirtschaftsjahres
Mit fügen Sie in der Liste "Wirtschaftsjahre" eine neue Zeile ein. In der Spalte "Nummer" wird eine Nummer für das neue Wirtschaftsjahr vorgeschlagen. Diese Nummer wird aus dem Jahr des Tagesdatums ermittelt, z. B. ergibt das Datum 17.11.2008 die Nummer 2008. Die Nummer können Sie überschreiben. Diese Nummer wird automatisch hochgezählt bei der Neuanlage weiterer Wirtschaftsjahre. In den Spalten "Gültig von" und "Gültig bis" wählen Sie das Anfangs- bzw. Enddatum des Wirtschaftsjahres aus. Unter „Bemerkung" können Sie eigene Notizen zum Wirtschaftsjahr eintragen. Die Angaben speichern Sie mit.
Schlagen Sie das betriebliche Wirtschaftsjahr in Ihrer steuerlichen Buchführung nach oder fragen Sie Ihren persönlichen Buchführungssachbearbeiter.
Schließen Sie bitte diese Übersicht mit.
Steuerschlüssel
Die Steuerschlüssel für Vor- und Umsatzsteuer benötigen Sie z. B. um Bruttokosten und –erlöse erfassen zu können, bzw. um die Steuerbeträge in den Tierabgängen auszuweisen.
Zur Verwaltung der Steuerschlüssel wählen Sie im Menü "Stammdaten" über das Untermenü "Betriebsgrunddaten" den Programmpunkt "Steuerschlüssel".
Medikamente anlegen
Um Medikamente in den Stammdaten zu hinterlegen gehen Sie wie folgt vor:
Gehen Sie auf den Menüpunkt Stammdaten|Artikel und wählen Medikamente aus
Es öffnet dich der Reiter Medikamente. Wenn bereits Stammdaten vorhanden sind, werden diese hier angezeigt
Um ein neues Medikament anzulegen klicken Sie auf [Neu] (1)
Im folgenden Detaildialog können Sie alle Angaben zu einem neuen Medikament erfassen
Die Nummerierung erfolgt automatisch fortlaufend, sodass Sie mit Eingabe der Bezeichnung beginnen können
Im Feld Art können Sie über den Pfeil eine Liste mit Stammdaten aufrufen und die passende Art zu Ihrem Medikament auswählen
Ebenso verfahren Sie bei der Einheit, Sie können aber auch die Anfangsbuchstaben der Einheit tippen, dann werden Ihnen die dazu passenden Einheiten direkt angezeigt
Im unteren Bereich können Sie noch freiwillige Angaben zu den Kosten und Erlösen eintragen. Diese werden dann in den ökonomischen Auswertungen berücksichtigt
Im Reiter Variante/Charge tragen Sie die Chargennummer des Medikamentes sowie die Bezeichnung des Abgabebelegs ein. Wenn diese nicht eingetragen werden, wird es auch nicht in den Auswertungen sowie in den Maßnahmenbuchungen berücksichtigt.
Im Reiter Kenndaten können Sie noch die Wartezeiten sowie die Art der Injektion festhalten
Alle Angaben werden immer zur Variante gespeichert!
Durch Klick auf den schwarzen Haken wird das Medikament gespeichert
Sofern Sie ein bestehendes Medikament bearbeiten möchten, gehen Sie zu dem Medikament und machen mit linker Maustaste einen Doppelklick auf die Zeile. Danach öffnet sich ebenfalls der Detaildialog
Standardadresse für Saugferkelveruste im Bestandsregister
Wenn im Stallbuch Sau Ferkelverluste gebucht werden, dann erscheinen die logischerweise auch im Bestandsregister. Standardeinstellung ist, dass die Adresse des Betriebes hergenommen wird, weil es ja immer unterschiedlich sein kann, wer die Tiere abnimmt.
Um eine korrekte Ausweisung im Bestandsregister zu gewährleisten, kann man in den Betriebseinstellungen eine Standardadresse für Saugferkelverluste definieren. Diese greift dann für alle kommenden Buchungen sowie für bereits getätigte Buchungen.
Adresse als Tierabnehmer definieren
Gehe zum Stammdaten|Adressverwaltung und wähle den Menüpunkt Adressen
Klicke per Doppelklick auf eine Adresse, die als Tierabnehmer definiert werden soll
Setze das Adresskennzeichen Kunde/Auftraggeber (1)
Klicke auf den Reiter Kunde/Auftraggeber (2)
Setze den Haken bei Kunde ist Tierabnehmer (3)
Klicke auf den schwarzen Haken um die Änderungen zu speichern
Betriebseinstellungen anpassen
Klicken Sie auf den Menüpunkt Programm|Betriebseinstellungen
Wählen Sie den Reiter Stallbuch Sau (1) und das Untermenü Tierbestände/Eingabebegrenzungen (2)
Klicken Sie auf den DropDown Pfleil (3) um die Standardadresse für Saugferkelverluste zu definieren
Nach Klick auf den schwarzen Haken werden die Einstellungen gespeichert
Vergabe der Ohrmarkennummer im Bestandsregister
Die Vergabe der Ohrmarkennummer für das Bestandsregister hängt von verschiedenen Faktoren ab. Laut ViehVerkV ist Erzeuger des Tieres für die Kennzeichnung mit einer Ohrmarke verantwortlich. Dies kann sowohl der Lieferant (bei zugekauften Tieren) als auch der eigene Betrieb (bei eigener Erzeugung) sein.
Wenn der Betrieb eine Sau oder Zuchtläufer etc. zukauft, dann muss im Bestandsregister die Ohrmarkennummer des Lieferanten ausgewiesen werden. Damit dies korrekt funktioniert, muss bei Neuanlage eines Tieres der Lieferant in den Tierstammdaten eingetragen sein.
Wenn der Betrieb die Sau oder die Ferkel im eigenen Betrieb behält (Eigenremontierung oder geschlossenes System), dann müssen die Tiere mit der eigenen Ohrmarkennummer im Bestandsregister ausgewiesen werden
Eine Ausnahme gilt nur dann, wenn das Tier die Ohrmarkennummer verloren hat oder diese aufgrund von Beschädigung ausgetauscht werden muss, dann ist es die sogenannte Nachkennzeichnung, bei der die eigene Ohrmarkennummer verwendet wird.
Ohrmarkennummer zum eigenen Betrieb erfassen
Gehe zum Stammdaten|Adressverwaltung und wähle den Menüpunkt Adressen
Klicke auf den Button und wähle Unternehmen/Betrieb
Öffne die Adressdetails per Doppelklick auf die Adresse des Betriebes
Klicke auf den Reiter Speziell und unten rechts auf Nummer setzen, wähle Ohrmarke (Schwein)
Dort wird die Ohrmarkennummer eingetragen und per Klick auf den schwarzen Haken gespeichert
Ohrmarkennummer zum Lieferanten erfassen
Gehe zum Stammdaten|Adressverwaltung und wähle den Menüpunkt Adressen
Klicke auf den Button und wähle Lieferant
Öffne die Adressdetails per Doppelklick auf die Adresse des Lieferanten (Voraussetzung ist, dass zu der Adresse im Reiter Allgemein, die Adressart Lieferant gesetzt ist)
Klicke auf den Reiter Speziell und unten rechts auf Nummer setzen, wähle Ohrmarke (Schwein)
Dort wird die Ohrmarkennummer eingetragen und per Klick auf den schwarzen Haken gespeichert
Stammdaten Medikamente – Neue Variante anlegen
Gehe auf den Menüpunkt Stammdaten| Artikel und wähle Medikamente
Öffne die Details des Medikamentes per Doppelklick auf den Datensatz (1)
Klicke auf den Button [Zeile einfügen] (2)
Trage in der neuen Zeile bei Variante/Charge eine beliebige Bezeichnung ein
Wenn die neue Variante als Standardvariante genutzt werden soll, muss der Haken gesetzt werden.
Es kann immer nur eine Variante als Standard gekennzeichnet werden
Klicke auf den Reiter Variante/Charge im rechten Bereich (3), trage dort die Chargennummer und die Bezeichnung des Abgabebelegs ein
Mit einem Klick auf den schwarzen Haken wird die neue Variante gespeichert
Lagerzugang buchen
Starte das Modul Lager (1)
Markiere die Lagerzelle, zu der eine Lagermaßnahme verbucht werden soll (2)
Klicke auf den Reiter Lagermaßnahmen (3)
Klicke auf den Button [Neue Lagermaßnahme]
Wähle als Maßnahmenart Zugang und trage das Zugangsdatum ein (1)
Wähle die Herkunft Lieferant oder freie Herkunft (2)
(wenn ein Lieferant angegeben werden soll muss dieser auch als Lieferant in den Stammdaten Adressen gekennzeichnet sein)
Wähle das Medikament aus, zu dem ein Zugang gebucht werden soll, im Feld Variante kann durch klick auf den Pfeil die NEU angelegte Variante ausgewählt werden. (3)
Um die Lagermaßnahme zu speichern, klicken Sie auf die [Diskette]
Maßnahmen buchen (Futterverbrauch etc.)
Damit Sie im Stallbuch Sau auch die ökonomischen Maßnahmen bzw. Kosten erfassen können, müssen Sie dies über eine Maßnahmenbuchung auf einen Arbeitsort vom Typ Stall oder sonstiger Arbeitsort erledigen. Für eine Buchung benötigen Sie folgende Dinge: einen Arbeitsort, ein Verfahren und eine Buchung. Das nachfolgende Beispiel bezieht sich auf eine Futterverbrauchsbuchung.
Arbeitsort anlegen
Gehen Sie zum Harmonikamenü und starten das Modul Anbau&Arbeitsort (1)
Klicken Sie auf den [Neu] Button (1) zur Anlage eines neuen Arbeitsortes
Sollte der Radiobutton noch nicht beim Typ Stall (2) gesetzt sein, so setzen wählen Sie diesen aus
Tragen Sie nun die Bezeichnung des Arbeitsortes ein z.B. Abferkelstall und die Kapazität ein
Alle weiteren Angaben sind freiwillig
Klicken Sie zum Schluss auf die [Diskette] um den neuen Arbeitsort zu speichern. Dieser erscheint dann auch auf der linken Seite in der Satzliste.
Arbeitsverfahren anlegen
Wählen Sie den Menüpunkt Stammdaten|Arbeitsverfahren (1)
Klicken Sie auf [Neu] (2)
Wählen Sie im Verfahren eine Maßnahmenart über Klick auf den DropDown Pfeil (1), es öffnet sich eine Liste mit allen relevanten Maßnahmenarten zum Stallbuch Sau
Tragen Sie anschließend eine Bezeichnung ein und wählen bei Einheit über den DropDown Pfeil die Einheit Tier aus der Liste (2)
Wählen Sie im unteren Bereich in der ersten Zelle als Ressourcenart den Verantw. Mitarbeiter aus, in der zweiten Zelle können Sie dann den gewünschten Mitarbeiter auswählen. Voraussetzung ist, dass die Adresse angelegt und als Mitarbeiter gekennzeichnet ist
Fügen Sie über den Button [Neue Zeile einfügen] eine neue Zeile ein, wählen Sie als Ressourcenart Futtermittel aus. In der zweiten Zelle kann dann der Artikel ausgewählt werden (3)
Sie können im Verfahren bereits festlegen, welche Mengen und Preise in der Buchung verwendet werden sollen, alternativ können Sie das auch erst in der Buchung erledigen
Klicken Sie zum Speichern des neuen Verfahrens auf den [schwarzen Haken] (4) unten rechts
Das Verfahren wird nun in der Übersicht der Arbeitsverfahren mit angezeigt
Maßnahme buchen
Markieren Sie den Arbeitsort Abferkelstall in der Satzliste (1)
Klicken Sie im rechten Bereich auf den Reiter Maßnahmen (2) und wählen Sie [Neue Maßnahme] (3)
Wählen Sie nun das eben angelegte Verfahren aus der Liste, wenn Sie auf den DropDown Pfeil bei Verfahren klicken (1). Das Feld Maßnahmenart füllt sich automatisch
Tragen Sie bei Beginn Maßnahme (2) das Datum ein, wann die Maßnahme durchgeführt wurde oder durchgeführt werden soll (Planbuchungen sind möglich)
Abschließend müssen Sie noch in der Zelle bei Menge/Platz (3)eintragen, wie viel pro Platz bzw. Tier gebucht werden soll. Bitte immer auf die Einheiten achten, um Fehlbuchungen zu vermeiden.
Klicken Sie auf die [Diskette] um die Maßnahmenbuchung zu speichern (4)
Über dieses Schema können Sie alle Maßnahmen zum Stall buchen, egal ob Futterverbrauch, Reinigung, QS-Maßnahmen, Tierarztkosten etc.
Medikationsbuchung in der Schnellerfassung
Um eine Medikation korrekt buchen zu können, müssen Sie vorher die Stammdaten wie Krankheiten, Medikamente und Mitarbeiter angelegt haben.
Klicken Sie auf den Pfeil (1) beim Button [Behandlungen] und wählen Schnellerfassung
Klicken Sie auf [Neu] (2) um eine neue Zeile für eine neue Medikation zu erzeugen
Befüllen Sie jetzt die einzelnen Felder mit den Daten zu der gewünschten Behandlung
Bei Art der Behandlung stehen Ihnen folgende Arten zur Verfügung: Einzeltierbehandlung, Saugferkelbehandlung und Absatzferkelbehandlung
Bei Lagerort geben Sie die Lagerzelle des Medikamentes an, damit die Menge entsprechend als Abgang im Lager gebucht wird
Spalten die mit einem * gekennzeichnet sind, sind Pflichtfelder und müssen gefüllt werden, sonst bekommen Sie eine Fehlermeldung beim Speichern.
Nach erfolgreicher Eingabe, klicken Sie auf die [Diskette] (1) um die Behandlung zu speichern.
Wenn Sie den Behandlungsverlauf eines oder mehrerer Tier ansehen und bearbeiten möchten, markieren Sie bitte das gewünschte Tier vorher in der Satzliste, klicken dann auf den Button [Behandlungen] - Schnellerfassung
Über den Button [Liste bearbeiten] (1), können Sie einzelne Behandlungen noch nachbearbeiten. Über den Button [Löschen] (2), können Sie eine Behandlung löschen.
Medikationsbuchung Komforterfassung
Die Voraussetzung für eine erfolgreiche Eingabe sind ebenfalls dieselben, wie bei der Schnellerfassung
Klicken Sie auf den Pfeil (1) beim Button [Behandlungen] und wählen Komforterfassung
Es erscheint jedes Mal beim Öffnen der Komforterfassung eine Übersicht über alle bis dato gebuchten Behandlungen. In dieser Übersicht könnten Sie jetzt auch schon Behandlungen bearbeiten oder löschen.
Um eine neue Behandlung zu buchen, klicken Sie auf den Button [Neu] (2), es wird sofort eine neue Zeile generiert.
Im Feld „Behandlung“ wählen Sie aus, um welche Art von Behandlung es sich handelt (Einzeltier, Saugferkel- oder Absatzferkelbehandlung)
Um das zu behandelnde Tier auszuwählen klicken Sie auf den Pfeil im Feld Tier oder tragen per Nummernblock die Zahl ein.
Alle weiteren Eingaben müssen im Detailbereich (3) getätigt werden.
Um die Krankheit auszuwählen, die behandelt werden soll, klicken Sie auf den Pfeil im Feld Krankheit und wählen den Datensatz aus.
In der Komforterfassung ist es möglich mehrere Krankheiten und mehrere Medikamente in einer Behandlung zu einem Tier zu erfassen.
Um eine neue Krankheit hinzu zu fügen, klicken Sie auf [Neu] im Block Krankheit.
Das Medikament zu der Krankheit tragen Sie im Reiter Medikamente ein, dort findet auch die Auswahl des Medikamentes über Klick auf den Pfeil im Feld Medikament statt.
Um einen Mitarbeiter zu der Behandlung einzutragen, klicken Sie bitte auf den Reiter Mitarbeiter und wählen einen Datensatz aus der Liste der Mitarbeiter aus.
Wenn Sie einen Lagerort zu einer Behandlung erfassen möchten, damit die Menge direkt aus dem Lager abgezogen wird, so wählen Sie diesen bitte im rechten Bereich unter Lagerort aus.
Wenn Sie zu derselben Krankheit mehrere Medikamente erfassen möchten, klicken Sie bitte im Reiter Medikamente auf [Neu].
Um die Behandlung zu speichern klicken Sie auf die [Diskette].
Tierabgang buchen
Wenn Sie einen Tierabgang im Stallbuch Sau buchen möchten, haben Sie verschiedene Möglichkeiten den Vorgang zu starten.
Zum einen können Sie die Tierabgänge über den Button [Tierabgänge] (1) oberhalb der Satzliste aufrufen und der Reiter Tierabgänge (2) öffnet sich. Sie erhalten eine Übersicht über alle bis dato verkauften oder als Verlust gebuchten Tiere.
Über Klick auf den Button [Neu], können Sie eine neue Zeile anlegen, um einen neuen Tierabgang zu buchen.
Eine andere Möglichkeit ist, sie gehen zu einem bestimmten Tier in der Satzliste, klicken dies einmal mit linker Maustaste an und rufen dann über die rechte Maustaste das Kontextmenü auf und wählen Tierabgang. Anschließend öffnet sich wieder der Reiter Tierabgänge, jedoch diesmal nicht mit einer Übersicht über alle Tierabgänge, sondern es wird direkt eine neue Zeile angelegt für einen neuen Tierabgang.
Sie können auch mehrere Tiere markieren
Die Felder sind nun entsprechend vorbelegt mit den Daten des ausgewählten Tieres, Sie müssen noch einen Abnehmer (Kunde/Auftraggeber) hinzufügen und bei Bedarf die Kosten. Anschließend können Sie über die [Diskette] den Tierabgang speichern.
Im unteren Detailfenster können Sie noch die Kosten- bzw. Gewichtsaufstellung einsehen, bzw. die Berechnung nach speziellen Abnehmerkonditionen.
Wenn Sie ein Tier versehentlich verkauft haben, müssen Sie einfach nur den Tierabgang löschen, dann befindet sich das Tier wieder im Bestand.
Tierabnehmer anlegen
Um eine Adresse als Tierabnehmer zu definieren gehen Sie wie folgt vor:
Sie gehen zu dem Menüpunkt Stammdaten|Adressverwaltung und wählen Adressen (1), es öffnet sich die Adressenliste (2)
Sie können jetzt entweder eine neue Adresse anlegen oder eine bereits bestehende Adresse bearbeiten
Für eine neue Adresse klicken Sie auf den Button [Neu], um eine bestehende Adresse zu bearbeiten gehen Sie zu der Adresszeile und führen einen Doppelklick auf die Adresse aus
Sofern Sie den Erfassungsdialog zu einer Adresse geöffnet haben, egal ob als neue Adresse oder als bestehende, klicken Sie rechts auf den Button [Art setzen] (1) und wählen Kunde/Auftraggeber
In dem Dialog wird sofort nach Klick auf Kunde/Auftraggeber in den entsprechenden Reiter gewechselt
In dem Reiter Kunde/Auftraggeber setzen Sie bitte den Haken bei Kunde ist Tierabnehmer (1)
Durch Klick auf den Button [Neue Zeile einfügen] (2) wird eine neue Zeile eingefügt und Sie können für diesen Abnehmer spezielle Konditionen, wie z.B. Impfzuschlag etc. hinzufügen.
Wenn Sie Gewichts- oder Mengenkonditionen hinterlegen wollen, so klicke Sie auf den Button [Details bearbeiten] (3).
Durch Klick auf den schwarzen Haken speichern Sie die Angaben zu diesem Abnehmer
Tierabgang drucken
Um einen Tierabgang zu drucken, öffnen Sie die Tierabgänge über den Button [Tierabgänge] über der Satzliste oder direkt nach dem Speichern eines neu angelegten Tierabgangs.
Suchen Sie sich den entsprechenden Datensatz, den Sie drucken möchte aus der Liste der Tierabgänge und notieren Sie sich die Belegnummer
Tierabgänge ohne Belegnummer werden im Druck nicht berücksichtigt. Belegnummern können mit der automatischen Belegnummernvergabe nachgetragen werden
Klicken Sie im Reiter Tierabgänge auf den Pfeil bei dem Druckerbutton und wählen Abgangsbelege drucken
Es öffnet sich nun folgender Dialog
Sie haben jetzt die Möglichkeiten noch weitere Einschränkungen zu treffen um die Auswahl der Belege noch weiter zu filtern
Bei Kunden können Sie einen Haken in das Feld setzen, wenn Sie zu einem bestimmten Kunden die Belege drucken möchten
Im Feld Belegnummer, können Sie ebenfalls eingrenzen oder auf einem bestimmten Beleg filtern
Wenn die Felder bzw. Haken leer bleiben, werden alle ausgewertet
Sie haben weiter die Möglichkeit den Betreff des Beleges frei zu wählen. Standardmäßig wird auf dem Beleg stehen „Abgang – Schwein XX
Wenn Sie im Filter bei Text im Betreff aber z.B. Rechnung eintragen, so steht auf dem Beleg Rechnung – Schwein XX
Über Klick auf den schwarzen Haken werden die Belege generiert und erscheinen in der Druckvorschau
Um den Beleg endgültig zu Drucken klicken Sie bitte auf den [Drucker-Button]
Wurfdatenerfassung
Über die Wurfdatenerfassung im Stallbuch Sau erfassen Sie alle relevanten biologischen Daten Ihrer Herde. Zur Wurfdatenerfassung gehören Belegen, TK-Kontrolle, Abferkeln, Absetzen und die Wurfdatenkorrektur.
Sie haben insgesamt 3 verschiedene Möglichkeiten die jeweilige Wurfdatenerfassung zu öffnen, zum einen über das Arbeitsbuch (1), welches Ihnen die Aktionen zum entsprechend gewählten Stichtag anbietet, dann über die Satzliste indem Sie einen Klick mit der rechten Maustaste (2) auf ein Tier durchführen und zu guter Letzt über den Button [Wurfdatenerfassung] (3) oberhalb der Satzliste.
Die Wurfdatenkorrektur steht Ihnen ebenfalls bei ausgeschiedenen Tieren zur Verfügung.
Einstellungen der Wurfdatenerfassung können Sie unter Programm|Betriebseinstellungen Reiter Stallbuch Sau, Tierbestände/Eingabebegrenzungen vornehmen. Die Erläuterungen zu den einzelnen Punkten finden Sie am Anfang der Seite unter Betriebseinstellungen.
Wurfdatenerfassung Belegen
Klicken Sie im Arbeitsbuch auf den Button [Belegen]
Sie haben jetzt die Möglichkeit das Soll-Datum (1) per Doppelklick in die IST-Spalte zu übernehmen, dies müssen Sie für jedes Tier einzeln durchführen.
Alternativ können Sie auch mit der Maus in die Zelle des Soll-Datums klicken und dann auf F6 drücken, somit übernehmen Sie alle Soll-Daten in die IST-Spalte.
Eine weitere Möglichkeit ist die manuelle Eingabe des Datums und dann mit F6 in alle nachfolgenden Zellen übernehmen.
Durch Klick auf den Dropdown Pfeil (2) im Feld Eber 1 öffnet sich die Stammdatenliste mit den aktiven zum Betrieb gehörenden Ebern. Sie können jetzt einen beliebigen Eber auswählen, den Sie für die Belegung verwenden möchten.
Wenn Sie Kommentare zur Sau oder zum Wurf/zur Aktion (3) erfassen möchten, gehen Sie in den unteren Detailreiter, legen über den oberen Listen-Button eine neue Zeile an und können anschließend aus Ihren Stammdaten einen Kommentar wählen.
Über die Diskette (4) werden die Eingaben gespeichert.
Tipp: Sie können sich in der Wurfdatenerfassung auch Ihre eigene Ansicht zusammenstellen. Dafür müssen Sie zuerst die Ansicht auf Benutzerdefiniert stellen
Anschließend können Sie die Spalten so anordnen wie Sie es sich wünschen. Die Ansicht können Sie über den Button [Ansicht speichern] unter einem individuellen Namen abspeichern.
Wurfdaten TK-Kontrolle
Die TK-Kontrolle können Sie nur zu belegten und tragenden Sauen erfassen. Wenn Sie bei einer belegten Sau die TK-Kontrolle als positiv eintragen, so ändert sich der Status der Sau auf tragend. Sie können natürlich auch ein negatives Ergebnis erfassen, dann ist die Sau im Status leer und kann neu belegt werden. Alternativ können Sie auch direkt bei Eingabe der TK-Kontrolle eine neue Belegung erfassen.
Sie rufen die Erfassung der TK-Kontrolle entweder über das Kontextmenü zu einem Tier in der Satzliste auf und zwar indem Sie das Tier mit rechter Maustaste anklicken, oder wenn die Betriebseinstellungen entsprechend gesetzt sind, wird Ihnen die TK-Kontrolle automatisch zum Stichtag im Arbeitsbuch angezeigt.
Zum Erfassen einer TK-Kontrolle rufen Sie die Erfassung über das Kontextmenü der Satzliste auf. Dazu gehen Sie zu einer belegten Sau und klicken mit der rechten Maustaste auf das Tier. Wählen Sie den Menüpunkt TK-Kontrolle.
Klicken Sie bei TK-Ergebnis auf den Dropdown Pfeil und wählen Sie zu der Sau den passenden Status. Zur Auswahl angeboten werden positiv, negativ, Umrauscher, Umrauscher mit Ausfluss, Umrauscher ohne Ausfluss und fraglich. Bei allen Stati außer positiv haben Sie die Möglichkeit, eine Belegung zu erzeugen. Die Belegung ist aber keine Pflicht.
Im unteren Detailbereich sehen Sie die letzte Belegung der Sau, sowie eventuell vorhandene Kommentare.
Über die [Diskette] können Sie die TK-Kontrolle speichern.
Wurfdatenerfassung Abferkeln
Klicken Sie im Arbeitsbuch auf den Button [Abferkeln]
Sie haben jetzt die Möglichkeit das Soll-Datum (1) per Doppelklick in die IST-Spalte zu übernehmen, dies müssen Sie für jedes Tier einzeln durchführen.
Alternativ können Sie auch mit der Maus in die Zelle des Soll-Datums klicken und dann auf F6 drücken, somit übernehmen Sie alle Soll-Daten in die IST-Spalte.
Eine weitere Möglichkeit ist die manuelle Eingabe des Datums und dann mit F6 in alle nachfolgenden Zellen übernehmen.
Durch Klick auf die Pfeile im Feld lebend geborene (2) können Sie die Anzahl der Ferkel erhöhen oder senken. Eine Eingabe über den Nummernblock ist ebenfalls möglich.
Je nach Einstellungen ist die Erfassung der Zu- und Versetzungen in der oberen Liste möglich. Sollten Sie sich entschieden haben, die Zu- und Versetzungen zu bestimmten Sauen buchen zu wollen, so müssen Sie dies im unteren Detailreiter Versetzungen bzw. Zusetzungen eingeben.
Die Kopierfunktionen stehen Ihnen entweder über das Kontextmenü (rechte Maustaste) oder über die F-Tasten zur Verfügung.
Über die Tastenkombination ALT + A gelangen Sie vom aktuellen Eingabefeld in die Erfassung der Anomalien im Detailbereich. Die Tastenkombination funktioniert immer mit ALT + den jeweils unterstrichenen Buchstaben im unteren Detailbereich.
Wenn Sie Kommentare zur Sau oder zum Wurf/zur Aktion (3) erfassen möchten, gehen Sie in den unteren Detailreiter, legen über den oberen Listen-Button eine neue Zeile an und können anschließend aus Ihren Stammdaten einen Kommentar wählen.
Die aktuelle Ferkelzahl sehen Sie in der Spalte Aktuell ganz rechts. Dort werden die leb. Geb. Ferkel inkl. Verluste etc. ausgewiesen.
Über die [Diskette] (4) werden die Eingaben gespeichert.
Wurfdatenerfassung Absetzen
Klicken Sie im Arbeitsbuch auf den Button [Absetzen]
Sie haben jetzt die Möglichkeit das Soll-Datum (1) per Doppelklick in die IST-Spalte zu übernehmen, dies müssen Sie für jedes Tier einzeln durchführen.
Alternativ können Sie auch mit der Maus in die Zelle des Soll-Datums klicken und dann auf F6 drücken, somit übernehmen Sie alle Soll-Daten in die IST-Spalte.
Eine weitere Möglichkeit ist die manuelle Eingabe des Datums und dann mit F6 in alle nachfolgenden Zellen übernehmen.
Durch Klick auf den Dropdown Pfeil im Feld abgesetzte gesamt (2) können Sie die Anzahl der abgesetzten Ferkel auswählen. Eine Eingabe über den Nummernblock ist ebenfalls möglich. Eine dritte Möglichkeit ist, die Anzahl aus dem Feld aktuell zu übernehmen. Dazu machen Sie einen Doppelklick auf den Wert der Zeile den Sie übernehmen möchten. Über F6 können Sie dann den Wert aus dem Feld aktuell bei allen Sauen einfügen.
Wenn Sie noch weitere Verluste oder andere Angaben hinzufügen möchten, können Sie das im unteren Detailbereich erledigen, ähnlich wie beim Abferkeln.
Die Kopierfunktionen stehen Ihnen entweder über das Kontextmenü (rechte Maustaste) oder über die F-Tasten zur Verfügung.
Über die Tastenkombination ALT + A gelangen Sie vom aktuellen Eingabefeld in die Erfassung der Anomalien im Detailbereich. Die Tastenkombination funktioniert immer mit ALT + den jeweils unterstrichenen Buchstaben im unteren Detailbereich.
Die aktuelle Ferkelzahl sehen Sie in der Spalte Aktuell ganz rechts. Wenn die Zahl 0 ist, sind alle Ferkel der Sau abgesetzt und Sie können speichern. Sind noch Ferkel bei der Sau vorhanden, wird Ihnen beim Speichern die automatische Ferkelzahlkorrektur angeboten, dies bedeutet, dass die Zahl der übrigen Ferkel beim Bestätigen der Ferkelzahlkorrektur zu den Verlusten gezählt wird.
Über die Checkbox mehrere Absetzungen können Sie die Sau an verschiedenen Tagen absetzen. Die Erfassung der abgesetzten Ferkel erfolgt dann im unteren Detailbereich im Reiter Absetzungen. Solange nicht alle Ferkel abgesetzt sind, gilt die Sau als ferkelführend.
Über die [Diskette] (3) werden die Eingaben gespeichert.
Wurfdatenkorrektur
Über die Wurfdatenkorrektur haben Sie die Möglichkeit sowohl für Bestandssauen als auch für ausgeschiedene Sauen, die Wurfdaten zu korrigieren.
Sie können in der Wurfdatenkorrektur wählen, welche Würfe zu der Sau angezeigt werden sollen. Über setzen des Radiobutton (1) werden die Angaben verändert.
Alle Felder die nicht gelb gefüllt sind, können Sie bearbeiten. Sie können sich die Ansicht auch selbst konfigurieren, indem Sie Spalten entfernen oder hinzufügen (2).
Die Belegungen zu der Sau werden im unteren Detailbereich neben den Kommentaren angezeigt (3).
Sie können die Sauen einzeln in der Wurfdatenkorrektur bearbeiten oder mehrere Sauen. Das Hinzufügen erfolgt entweder über Sau suchen oder nachladen (3), oder Sie setzen bei einer gewünschten Sau den Haken in der Satzliste (4).
Über den Klick auf die [Diskette] werden die Eingaben gespeichert.