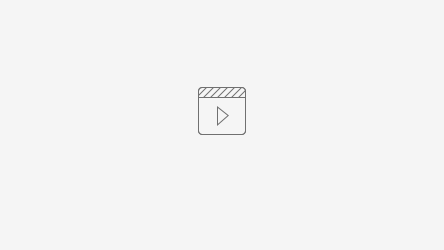Zusätzliche Datenbankdienste für WTS
Voraussetzungen
Achtung:
Die Verwendung von mehreren Datenbankdiensten auf einem System ist nur unter professioneller IT-Adminstration zu empfehlen.
- Kenntnis über die IT Infrastruktur und Vorgaben. Zum Beispiel: Gibt es ein bestimmtes Verzeichnis für Datenbanken?
- Für den zusätzlichen Dienst muss ein Verzeichnis angelegt werden, indem unteranderem die Datenbankdateien abgelegt werden können.
Einrichtung
- "Server ist gleichzeitig Client" (Terminalserverinstallation) durchführen. Siehe hierzu Installationsanleitung Server und Client (Terminalserver).
- Es bietet sich an, bereits für den Dienst der vom Setup aus angelegt wird, eindeutige Dienstnamen zu vergeben. Desweiteren sollte bereits für die erste Datenbank ein separates Verzeichnis gewählt werden, das den Vorgaben Ihrer IT entspricht.
- NEXT Farming LW OFFICE freischalten lassen, dies muss unbedingt vor dem Kopieren erfolgen.
- Nach Abschluss der Installation, die soeben angelegten Datenbankdienste beenden.
- Für den neuen Datenbankdienst muss ein Verzeichnis angelegt werden.
- Die Verzeichnisse "data", "GISDATA" und "db" aus dem aoAgrarOfficeData Verzeichnis ins neu angelegte Verzeichnis für den zusätzlichen Datenbankdienst kopieren. Grund für das Kopieren der Verzeichnisse "data" und "GISDATA" ist, das sich darin die Dateien für die Düngeverordnung und die Importbeschreibungen darin befinden. Damit die Benutzer der verschiedenen Dienste nicht die Stammdaten für die Düngeverordnung der anderen Benutzer sehen.
- Die Datei "aoServiceCreateBatch.exe" im Verzeichnis "C:\Program Files (x86)\AOAgrarOffice" öffnen.
- Den Pfad zum DB Server (dbsrv12.exe) angeben. Dieser befindet sich auf 64bit Systemen unter "C:\Program Files (x86)\AOAgrarOffice\SA12\BIN64", bei 32 bit Systemen unter "C:\Program Files (x86)\AOAgrarOffice\SA12\BIN32".
- Den Pfad zur zusätzlichen DB auswählen.
- RadioButton "Datenbankdienst erzeugen" auswählen und auf "Batchdatei erstellen" klicken.
- RadioButton "Muster-Datenbankdienst erzeugen" auswählen und auf "Batchdatei erstellen" klicken.
- Die Datei "CreateService_AODatenbank.bat" im Verzeichnis "C:\Users\Public\Documents\aoAgrarOfficeData" mit dem Editor öffnen und den Wert "agraroffice_net" durch einen eindeutigen Namen ersetzen. Beispiel vorher: dbsvc.exe -as -s auto -t network -w agraroffice_net "C:\Program Files (x86)\AOAgrarOffice\SA12\BIN64\dbsrv12.exe" -x tcpip -c 8m "D:\Kunde2\agraroffice.db" -n agraroffice_net. Beispiel nachher: dbsvc.exe -as -s auto -t network -w agraroffice_Kunde2 "C:\Program Files (x86)\AOAgrarOffice\SA12\BIN64\dbsrv12.exe" -x tcpip -c 8m "D:\Kunde2\agraroffice.db" -n agraroffice_Kunde2. Danach die Datei speichern und Schließen.
- Die Datei "CreateService_AOMusterDatenbank.bat" im Verzeichnis "C:\Users\Public\Documents\aoAgrarOfficeData" mit dem Editor öffnen und den Wert "agrarofficemuster_net" durch einen eindeutigen Namen ersetzen. Beispiel vorher: dbsvc.exe -as -s auto -t network -w agrarofficemuster_net "C:\Program Files (x86)\AOAgrarOffice\SA12\BIN64\dbsrv12.exe" -x tcpip -c 8m "D:\Kunde2\agrarofficemuster.db" -n agrarofficemuster_net. Beispiel nachher: dbsvc.exe -as -s auto -t network -w agrarofficemuster_Kunde2 "C:\Program Files (x86)\AOAgrarOffice\SA12\BIN64\dbsrv12.exe" -x tcpip -c 8m "D:\Kunde2\agrarofficemuster.db" -n agrarofficemuster_Kunde2. Danach die Datei speichern und Schließen.
- Rechtsklick auf die Datei "CreateService_AODatenbank.bat" im Verzeichnis "C:\Users\Public\Documents\aoAgrarOfficeData" und als Administrator ausführen.
- Rechtsklick auf die Datei "CreateService_AOMusterDatenbank.bat" im Verzeichnis "C:\Users\Public\Documents\aoAgrarOfficeData" und als Administrator ausführen.
- Danach den Dialog der Dienste aktualisieren.
- Alle SQL Anywhere - agraroffice_* Dienste starten
- Die Datei "AOKontrollzentrum.ini" aus dem Verzeichnis "C:\Users\Public\Documents\aoAgrarOfficeData" auf den Desktop kopieren und die Kopie auf dem Desktop unbenennen in "Kunde1.aop".
- Eine Kopie dieser Datei auf dem Desktop anlegen.
- Die Kopie umbenennen in "Kunde2.aop" und mit dem Editor öffnen.
- Die Einträge "DBNET_EngineName" und "DBNET_EngineNameMuster" auf den Namen der zusätzlichen Datenbankdienste ändern, die mit den Batch Dateien erzeugt wurden und speichern.
Die Einträge "Gis_Layer_Path" und "Data_Path" anpassen oder anlegen und mit dem Pfad zu den neu angelegten Verzeichnissen belegen.
Folgende Einträge sollten in der aop-Datei angepasst werden.Bezeichnung in der Datei Ablageort für Standardwert GIS_Background_Path Hintergrundkarten für das GIS C:\Users\Public\Documents\aoAgrarOfficeData\GISMAPS GIS_Layer_Path Importbeschreibungen C:\Users\Public\Documents\aoAgrarOfficeData\GISDATA Data_Path Nährstoffvergleich DüV bis 2017 (Benutzerdaten) C:\Users\Public\Documents\aoAgrarOfficeData\DATA Sys_Data_Path Systemdaten für verschiedene Bereiche der Software C:\Users\Public\Documents\aoAgrarOfficeData\SYSDATA ao_vorlagen_path Vorlagedaten für verschiedene Bereiche der Software C:\Users\Public\Documents\aoAgrarOfficeData\AO_VORLAGEN - Doppelklick auf die "Kunde1.aop" öffnet nun die DB mit dem Dienst der vom Setup angelegt wurde.
- Doppelklick auf die "Kunde2.aop" öffnet nun die DB mit dem Dienst der von den Batch Dateien angelegt wurde.
Sollte beim Doppelklick auf die aop Dateien eine Abfrage kommen, mit welcher Anwendung diese Datei geöffnet werden soll, so bitte die "AOKontrollzentrum.exe" im Verzeichnis "C:\Program Files (x86)\AOAgrarOffice" auswählen und die Checkbox "Immer mit dieser Anwendung öffnen" anhaken.
Wichtig zu wissen
Das Setup legt in Windows die Verknüpfung von AOP Dateien zur AOKontrollzentrum.exe an. Das bedeutet, das nach der Umbenennung der AOKontrollzentrum.ini auf dem Desktop zu Kunde1.aop, das NEXT Icon sichtbar sein sollte.
Wird die Anwendung von einer AOP Datei gestartet, so werden die Angaben der "AOKontrollzentrum.ini" aus dem Verzeichnis "C:\Users\Public\Documents\aoAgrarOfficeData" ignoriert. Stattdessen werden die Werte der AOP Datei verwendet.
Weitere Schritte
Nun müssen Sie die Rechtevergabe auf die jeweilige AOP Datei vornehmen.
Damit auch die Stammdaten zur Erfüllung der Düngeverordnung und die Hintergrundkarten des GIS von den jeweiligen Benutzern getrennt sind, müssen die Verzeichnisse "data" und "GISDATA" ebenfalls kopiert und der Pfad zu diesen in der AOKontrollzentrum.ini bzw. der jeweiligen aop-Datei angegeben werden.
Musterdateien für dieses Beispiel
Dateien zum oben beschriebenen Beispiel:
- AOP Datei für Kunde1: Kunde1.aop
- AOP Datei für Kunde2: Kunde2.aop
- Stammdatenbankdienst für Kunde 2 anlegen: CreateService_AODatenbankKunde2.bat
- Musterdatenbankdienst für Kunde 2 anlegen: CreateService_AOMusterDatenbankKunde2.bat
- Videoanleitung:
Wartung
Upgrades
Nach dem Upgrade auf eine neue V-Version muss beim Betrieb mehrere Datenbankdienste einiges beachtet werden (z.B. von 5.0.19.0 SP15 auf 5.0.20.0).
Beim Aktualisieren der Datenbank nach dem Upgrade muss wie folgt vorgegangen werden, um die Aktualisierung für die getrennten Dienste jeweils vorzunehmen:
- Stellen Sie sicher das niemand auf die Anwendung zugreift
- Die agrarofficemuster.db unter C:\Users\Public\Documents\aoAgrarOfficeData\update in ein anderes Verzeichnis kopieren
- AOKontrollzentrum.ini unter C:\Users\Public\Documents\aoAgrarOfficeData mit der Inhalt der jeweiligen aop-Datei befüllen
- Die agrarofficemuster.db aus Schritt 2 in das Datenverzeichnis kopieren und damit die bestehende Datei überschreiben. Zudem muss die dort liegende agrarofficemuster.log gelöscht werden.
- Das Service Tool starten.
- Klicken Sie auf "Aktualisierung" im Bereich "Datenbank" und führen Sie die Aktualisierung durch.
- Arbeiten Sie die Schritte 3-6 für jeden ihrerer Datenbestände ab.
- Löschen Sie die Kopie der agrarofficemuster.db aus Schritt 2.
Updates
Bei den kleinere Updates via Servicepack (SP) muss in der Regel nach der Installation nichts besonderes im Anschluss beachtet werden (z.B. von 5.0.20.0 auf 5.0.20.0 SP5).
Nur wenn unter C:\Users\Public\Documents\aoAgrarOfficeData\update eine agrarofficemuster.db liegt, muss diese wie folgt vor dem ersten Programmstart eingepflegt werden:
- Die agrarofficemuster.db in all Ihren Datenverzeichnisse kopieren und dabei die bestehende Datei ersetzen.
- Die agrarofficemuster.log muss in all Ihren Datenverzeichnissen gelöscht werden.
- Starten Sie mit jeder Ihrere aop-Dateien einmal das Programm, um die Aktualisierung beim Programmstart zu verarbeiten.
Sichern
Die Sicherungsfunktion des Service Tool, welche auch direkt aus der Hauptanwendung im Hauptmenü unter Programm - Datenbank - Datenbank sichern aufgerufen werden kann, bezieht sich auf den Datenbestand, welcher in der aoKontrollzentrum.ini eingestellt ist. Die aop-Dateien können vom Service Tool nicht geöffnet werden. Stellen sie deshalb aoKontrollzentrum.ini entsprechend um, damit Sie Ihre verschiedenen Datenbestände sichern können. Sie können z.B. den Inhalt der entsprechenden aop-Datei in die aoKontrollzentrum.ini kopieren. Dies gilt auch für die Automatische Sicherung.
Alternativ können Sie auch Ihre Datenverzeichnisse manuell sichern. Dazu wird empfohlen den Datenbankdienste zuvor zu beenden, um Defekte in der Sicherung zu verhindern.
Rücksichern
Die Rücksicherungsfunktion des Service Tool, welche auch direkt aus der Hauptanwendung im Hauptmenü unter Programm - Datenbank - Datenbank rücksichern aufgerufen werden kann, bezieht sich auf den Datenbestand, welcher in der aoKontrollzentrum.ini eingestellt ist. Die aop-Dateien können vom Service Tool nicht geöffnet werden. Stellen sie deshalb aoKontrollzentrum.ini entsprechend um, damit Sie die Rücksicherung in den gewünschten Datenordner erfolgt. Sie können z.B. den Inhalt der entsprechenden aop-Datei in die aoKontrollzentrum.ini kopieren.
Alternativ können Sie Rücksicherungen auch manuell vornehmen:
- Datenbankdienste beenden
- Dateien aus der Sicherung in das Datenverzeichnis kopieren
- Datenbankdienste starten
- Datenbankaktualisierung durchführen (Siehe dazu unter Kopie von Zusätzliche Datenbankdienste für WTS#Upgrades)