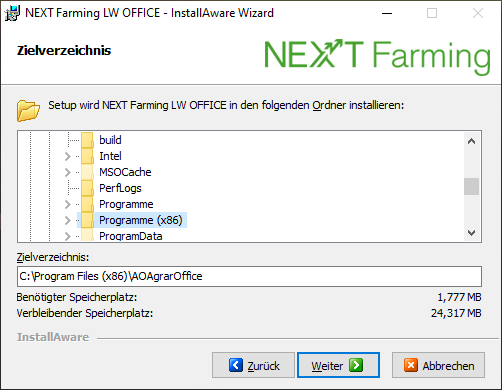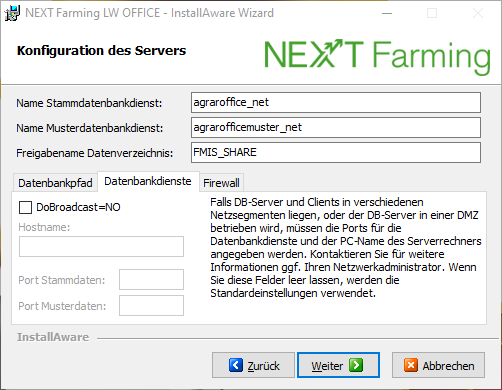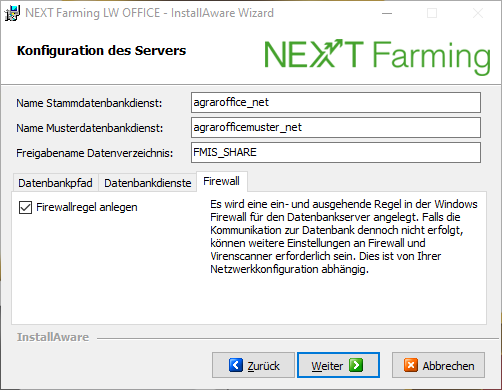Installationsanleitung Server und Client (Terminalserver)
Voraussetzungen
Da die Installation der Software in einer Netzwerkumgebung ein höhere Komplexität aufweist, wird empfohlen den IT-Administrator ihres Firmennetzwerkes zu Rate zu ziehen.
- Systemvoraussetzungen prüfen: Systemanforderungen
- Das Netzwerk sollte kabelgebunden per LAN realisiert sein. Von einer funkgestützte Verbindung per WLAN ist dringend abzuraten.
- Kein Exchange Server! Achtung, bei Verwendung eines Small Business Servers ist der Exchange mit dabei und dieser wird oft von kleineren Unternehmen verwendet!
- Der Server sollte über eine statische IP Adresse im Netzwerk verfügen.
- Die Datenbankdateien dürfen nicht auf einem Netzwerkshare installiert werden!
- Folgende Kenntnisse zur ihrem Firmennetzwerk sollten vorliegen:
Wird Software verwendet, die ebenfalls mit einer Sybase SQL Anywhere DB arbeitet (z.B. Lexware)?
Falls Sie zusätzlich Client-Installationen der Software nutzen wollen: Sind die Clients nicht im gleichen IP-Netz?
Kann eine der beiden Fragen mit "Ja" beantwortet werden, so muss ein dedizierter DB Server installiert werden. In diesem Fall müssen Sie mit ihren IT-Administrator klären, welche Ports für die Software verwendet werden können. Es werden zwei hintereinanderliegende Ports (z.B. 49101 und 49102) benötigt.
Ablauf
Step 1Willkommensdialog - Klicken Sie auf Weiter. | |
Step 2Akzeptieren Sie die Lizenzvereinbarung. | |
Step 3Es werden weitere Produktinformationen angezeigt. | |
Step 4Installationsart "Server ist gleichzeitig Client" auswählen. | |
Step 5Installationspfad auswählen. Es wird empfohlen, den vorausgewählten Installationspfad zu verwenden. | |
Step 6, Tab DatenbankpfadHier können die Namen der Datenbankdienste angepasst werden. Die Standardnamen lauten "agraroffice_net" und "agrarofficemuster_net". Der Wert im Feld "Freigabename Datenverzeichnis" ist für die spätere Verbindung der Clients wichtig, falls Sie zusätzlich Clients einsetzen. Mit diesem Freigabenamen kann später auf dem Client ein Netzlaufwerk verbunden werden. Der Standardname lautet "FMIS_SHARE". Hier kann ein alternativer Datenbankpfad angegeben werden. Der Standard Installationspfad der DB lautet: C:\Users\Public\Documents\aoAgrarOfficeData. Es wird empfohlen diesen Pfad zu verwenden. Wenn die Vorgaben beim Kunden das Speichern der Datenbank im Zuge der Sicherung an einem anderen Pfad fordern, so kann dies hier eingestellt werden. | |
Step 6, DatenbankdiensteSollte aufgrund der Anforderungen beim Kunden die Installation eines dedizierten DB Server notwendig sein, so muss an die Checkbox "DoBroadcast=No" angehakt werden. Als Hostname kann der Name des Rechners verwendet werden, empfohlen wird jedoch die IP Adresse des Rechners zu verwenden. Bei den Angaben zum Port muss es sich um 2 hintereinanderliegende Ports handeln, z.B. 49101 und 49102. Dies muss vorher mit den Admins geklärt werden (siehe 6. Punkt bei Voraussetzungen). | |
Step 6, FirewallStandardmäßig ist die Checkbox "Firewallregel anlegen" selektiert. Dies bedeutet, das für die Datenbankdienste ein- und ausgehende Regeln angelegt werden. Achtung: Diese Regeln werden nur in der Windows Firewall angelegt! Sollte in Ihrem Firmennetz eine andere Firewall verwendet werden, so müssen auch in dieser Firewall die Regeln für die Datenbankdienste angelegt werden! | |
Step 7Die Installation wird gestartet. | |
Step 8Setup kopiert Dateien auf das Zielsystem. | |
Step 9Installation abgeschlossen. Die Software kann gestartet werden. |
Nach dem Setup
- Es empfiehlt sich dringend, einen Task für die automatische Sicherung anzulegen. Siehe hierzu Automatische Datensicherung anlegen.
- Falls auf dem Terminalserver mehrere Datenbanken mit unterschiedlichen Diensten zum Einsazt kommen sollen, folgen Sie bitte den Erläuterungen in Zusätzliche Datenbankdienste für WTS