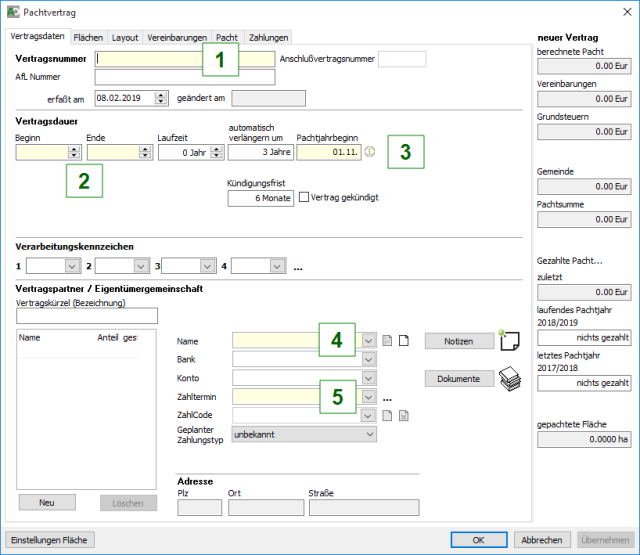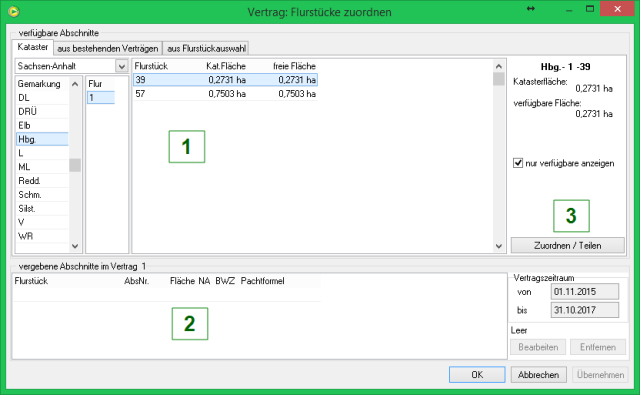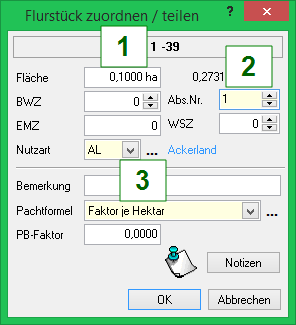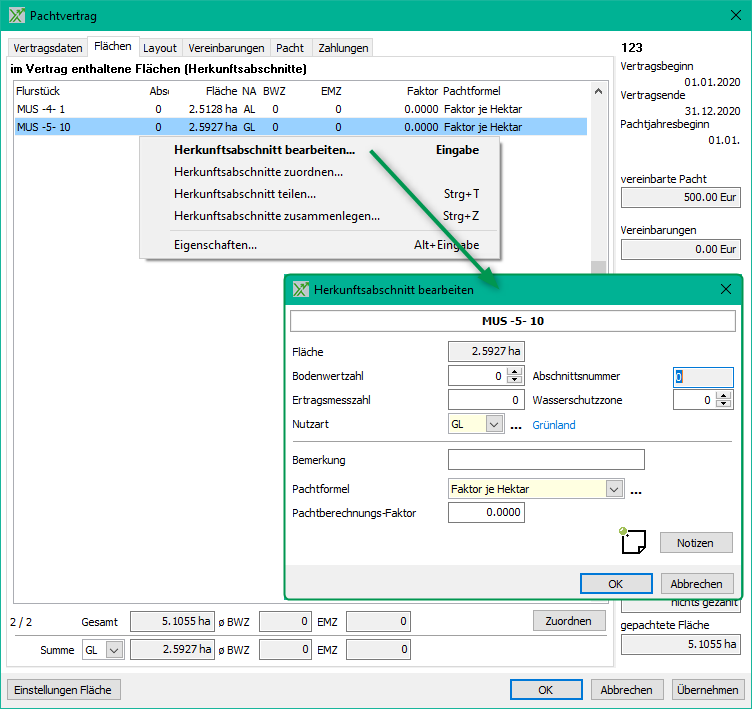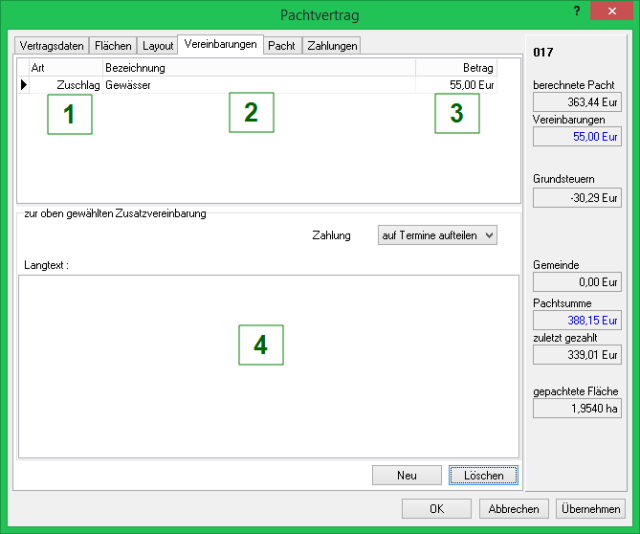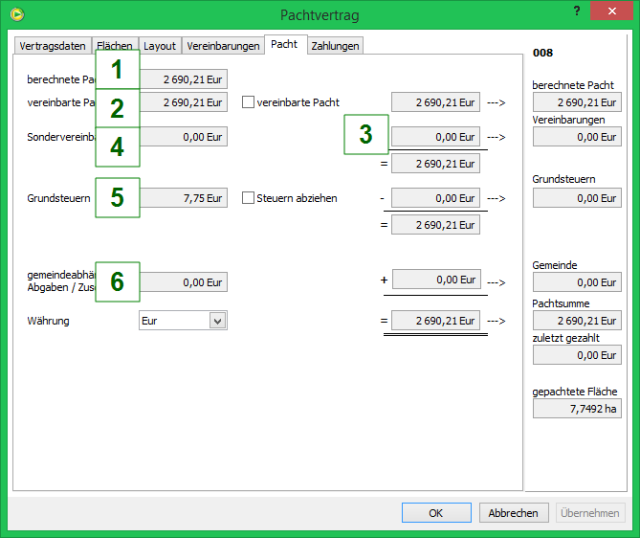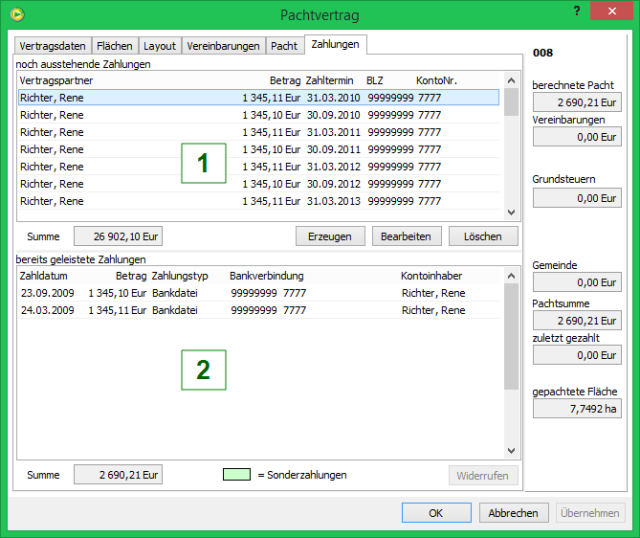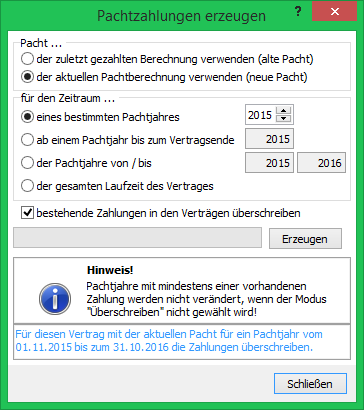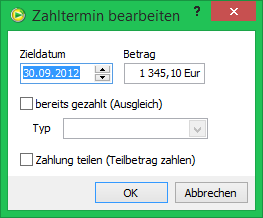Funktionen zu Verträge
Die Karteikarte [Vertrag] enthält eine Übersicht zu den Verträgen; geordnet nach Eigentumsformen. Die Darstellung erfolgt jeweils für einen Mandanten in Form eines Vertragsbaumes.
Die erste Ebene dieses Baumes beinhaltet die Eigentumsformen.Darunter finden Sie die jeweiligen Verträge zu der Eigentumsform und in der letzten Ebene die zugehörigen Flurstücke (Herkunftsabschnitte).
Bei Tauschverträgen werden zunächst die angetauschten Flurstücke (Herkunftsabschnitte) und anschließend die weggetauschten Flurstücke (Nutzungsabschnitte) dargestellt.
Spezielle Funktionen in der Vertragsübersicht
(beziehen sich immer auf das aktuell ausgewählte Element)
| Symbol | Funktion | Beschreibung |
Neu /neuer Vertrag | < Einfg > Anlegen eines neuen Vertrages zur aktuellen Eigentumsform. Bei Aktivierung dieser Funktion über das Symbol ist der Vertragstyp nachträglich zu wählen. | |
Bearbeiten / Vertrag bzw. Flurstück bearbeiten | < ENTER > Öffnet die Eingabemaske zur Änderung der Angaben zum aktuellen Vertrag bzw. zum aktuellen Flurstücksabschnitt | |
Löschen | < STRG > + < Entf > Löschen des aktuellen Vertrages Hinweis: Verträge können nur gelöscht werden, wenn die darin enthaltenen Flurstücke nicht in Tauschverträgen weggetauscht oder in Schlägen genutzt werden. | |
Details / Details anzeigen | < STRG >< D > Anzeige von Details zum aktuellen Element (Eigentumsform, Vertrag oder Flurstück) | |
Vorschau / -Vorschau Vertragsdruck | Mit Hilfe dieser Funktion wird der aktuelle Vertrag in der Seitenvorschau angezeigt. Innerhalb der Vorschau ist ein stufenloses Zoomen sowie Blättern zwischen den Seiten möglich. Mit Hilfe des Druckersymbols in der Symbol leiste der Vorschau kann der gesamte Vertrag oder aber einzelne Seiten des Vertrages ausgedruckt werden. In der Vorschau werden in der Regel Vertragsdeckblatt und Flurstücksanlage angezeigt und gedruckt. Gegebenenfalls werden zusätzlich Erbenanlage und die Anlage zu Sondervereinbarungen gedruckt. Das Vertragsdeckblatt kann durch eigene Vertragstextvorlagen ersetzt werden. |
Allgemeine Funktionen zu Verträgen
(beziehen sich immer auf die gesamte Vertragsübersicht, unabhängig vom aktuellen Element)
| Symbol | Funktion | Beschreibung |
Suchen / Vertrag suchen | < STRG >< S > Diese Funktion dient zum Auffinden eines Vertrages in der Vertragsübersicht. Es kann nach Vertragsnummer, Vertragspartner oder Person gesucht werden. | |
Markieren / Verträge markieren | < STRG >< M > Diese Funktion dient zur Auswahl von Verträgen. Diese Auswahl erfolgt über eine Abfrage, die gegebenenfalls auch mehrfach verschachtelt sein kann. | |
Nächste / vorherige Markierung | < STRG >< N > bzw. < STRG >< V > Rückt zur nächsten bzw. vorherigen Markierung im Vertragsbaum | |
Massenbearbeitung / alle markierten Verträge bearbeiten | < STRG > < ENTER > Diese Funktion dient der Änderungen einzelner Vertragsparameter für alle markierten Verträge (gleichzeitig) | |
Drucken / Verträge drucken | Mit Hilfe dieser Funktion werden für alle markierten Verträge das Vertragsdeckblatt, die Flurstücksanlage und gegebenenfalls die Erbenanlage des Vertrages ausgedruckt (ohne Vorschau). |
Allgemeine Funktionen in Verträgen
Die Masken für die jeweiligen Vertragstypen sind grundsätzlich gleich aufgebaut, unterscheiden sich aber in einzelnen Punkten. Hier finden sie die Beschreibungen für die einzelnen Reiter innerhalb der Verträge. In den folgenden Seiten für die jeweiligen Vertragstypen finden sie die speziellen Einzelheiten.
Karteireiter Vertragsdaten
Folgende Grunddaten sind für alle Verträge gleich. Ausnahme ist der Eigenlandvertrag.
Pflichtfelder sind folgende:
- Geben Sie in das Feld „Nummer" eine betriebsinterne Vertragsnummer ein.
- Die Datumsfelder Beginn und Ende sind ebenfalls Pflichtfelder. Das Feld Ende ist mit dem Laufzeit-Feld gekoppelt. Wenn Sie die Laufzeit angeben, erscheint automatisch das entsprechende Datum im Feld „Ende.
- Beim Anlegen eines Pachtvertrages können sie einmalig den Pachtjahresbeginn differenziert zur Grundeinstellung im Mandanten ändern.
- Weiterhin muss der Name des Vertragspartners benannt werden. Sollte der Vertragspartner als Person schon gespeichert worden sein, finden Sie den Namen im Dropdown-Menü. Klicken Sie auf den gewünschten Namen, der Name und die dazugehörige Bankverbindung erscheinen in der Eingabemaske. Sie können mit dem [Neu]-Ikon neben der Namenszeile eine neue Person anlegen.
- Geben Sie den Zahltermin in das entsprechende Feld ein. Diese können sie über den Drei-Punkte-Schalter jederzeit anpassen (siehe Zahltermin).
Weitere Angaben, die sie hinterlegen können, sind:
- Weiterhin können Sie die Registriernummer beim Amt für Landwirtschaft - AfL Reg. Nr. - und „Verarbeitungskennzeichen" eintragen. Dafür stehen vier Felder zur Verfügung, die jeweils fünfstellige alphanumerische Kennzeichen fassen können, diese werden von Ihnen selbst definiert und dienen als Hilfe späterer Recherchen.
- Die Werte in den Feldern Kündigung (6 Monate) und Verlängerung (3 Jahre) sind im Programm so vorgegeben, Sie können sie aber jederzeit in der Eingabemaske verändern.
- Im Menü unter Betrieb | Einstellungen | Flächenverwaltung können Sie auf der Karteikarte [Verträge] die Kündigungs- und die Verlängerungszeit in ihren Einstellungen so verändern, dass bei der Erstellung neuer Verträge die neuen Zeiten fest erscheinen.
Hinweis:
Wenn der Vertrag geschlossen ist, kann die Laufzeit nur noch über die Laufzeitkontrolle geändert werden. Zur Korrektur dieser Daten nutzen Sie die Funktion im Menü unter Verträge | Laufzeitkontrolle.
Karteireiter Flächen
Über die Schaltfläche [Zuordnen] können die Flächen aus dem Kataster bzw. beim Wegtausch die Flächen der Herkunftsabschnitte, zugeordnet werden.
Hinweis:
Um die Zuordnung von Flächen ändern zu können, muss der Vertrag innerhalb seiner Laufzeit geändert werden. Bei Bedarf muss das Datum in der Kopfleiste angepasst werden.
- Nach Auswahl der Gemarkung und der Flur ist im dritten Abschnitt der Tabelle das gewünschte Flurstück auszuwählen. Durch Eingabe der Flurstücknummer kann eine Schnellsuche ausgelöst werden. Sollte das gewünschte Flurstück in der Auflistung nicht enthalten sein, so ist es im angegebenen Zeitraum ganz oder teilweise an einen anderen Vertrag gebunden. Um dies zu prüfen, können Sie vorübergehend die Option nur verfügbare anzeigen auf der rechten Seite ausschalten. Erscheint anschließend das Flurstück, so besteht über die Kontextmenü Funktion Flurstück bearbeiten die Möglichkeit, Informationen zum Flurstück abzurufen. Erscheint das Flurstück auch nach dem Ausschalten der Option Nur verfügbare anzeigen nicht, so ist es noch nicht im Datenbestand enthalten und kann über die Kontextmenüfunktion Neues Flurstück erfasst werden.
- Im unteren Teil können sie die bereits zugeordneten Abschnitte sehen.
Über die Schaltfläche [Zuordnen / Teilen] kann das ausgewählte Flurstück ganz oder teilweise dem Vertrag zugeordnet werden.
Hinweis:
Diese Angaben müssen nicht gemacht werden, wenn Abschnitte aus bestehenden Verträgen übernommen werden. Dabei werden die bereits eingetragenen Werte aus dem vorhergehenden Vertrag übernommen.
- Die Fläche kann hier angepasst werden, wenn nicht das ganze Flurstück dem Vertrag zugeordnet werden soll. So ist es also möglich, das Flurstück in sogenannte Herkunftsabschnitte zu teilen. Wird in der Maske Flurstück teilen eine kleinere Fläche als die angegebene maximale Fläche eingetragen, so führt NEXT Farming AG Office automatisch eine Flurstücksteilung durch.
- Wird eine Fläche nur teilweise zugeordnet, muss eine Abschnittsnummer vergeben werden.
- Nutzart und Pachtformel sind ebenfalls Pflichtfelder.
Um Herkunftsabschnitte in Verträgen anzupassen, können diese in der Übersicht entweder über rechte Maustaste | Herkunftsabschnitt bearbeiten... oder mit Doppelklick geöffnet werden.
Karteireiter Layout
Für Verträge sind für die Vertragstexte und Vertragsanlagen Standardvorlagen hinterlegt. Es können aber auch eigene Texte und Anlagen erstellt werden. (Siehe Vertragstexte bearbeiten bzw. Vertragsanlagen bearbeiten). Diese können im Vertrag ausgewählt und anstelle der Standardvorlagen eingesetzt werden.
- Hier können sie die Anlage wähle. (weggetauschte Flurstücke ist nur für Tauschverträge möglich)
- Wählen sie den Vertragstext, denn sie erstellt haben.
- Die Vertragsvorlage wird angezeigt.
Karteireiter Vereinbarungen
Im Karteireiter Vereinbarungen werden Sondervereinbarungen, Pachtreduzierungen und Zuschläge zum Vertrag erfasst.
Die Summe der hier eingetragenen Werte wird auf die Karteikarte [Pacht] übertragen und mit der Flächenpacht verrechnet. Die sich daraus ergebenden Zahlungen je Vertragspartner und Zahltermin können Sie der Karteikarte [Zahlungen] entnehmen.
- Um eine neue Pachtreduzierung oder einen Pachtzuschlag zu erfassen, wählen Sie aus der Liste in der ersten Spalte zunächst die Art der Vereinbarung aus:
- Zuschlag Der Betrag wird zur Pacht addiert.
- Abzug Der Betrag wird von der Pacht abgezogen.
- Anzeige Der Betrag wird nur ausgewiesen, d.h. er ist im Pachtbetrag des Vertrages bereits enthalten.
- Erfassen Sie in der zweiten Spalte die Bezeichnung. Der Betrag in der dritten Spalte ergibt sich aus der Berechnung in den Gemeindeabgaben (siehe Gemeindeabgaben)
- oder kann manuell eingetragen werden.
- Zu jeder Vereinbarung kann neben der Bezeichnung und dem Wert im unteren Teil der Maske ein Langtext erfasst werden. Dieser wird auf der Pachtvertrags- Anlage Sondervereinbarungen unterhalb der Kurzbezeichnung der Vereinbarung ausgegeben.
Mit der Schaltfläche [Neu] legen Sie eine neue Zeile an. Durch die Schaltfläche [Löschen] wird die aktuelle Vereinbarung gelöscht. Diese Funktionen finden Sie ebenfalls im Kontextmenü.
Karteireiter Pacht
Der Karteireiter [Pacht] gibt einen Überblick über die Berechnung der zu zahlenden Pacht des aktuellen Vertrages.
Ausgangspunkt bildet die berechnete Pacht (1), die sich aus den einzelnen Flurstückabschnitten hinterlegten Pachtberechnungsformeln, -Faktoren und sonstigen in die Pachtberechnung einfließenden Informationen ergibt.
Soll anstelle dieser berechneten Pacht eine vereinbarte Pacht gezahlt werden, so ist dies durch Setzen des Häkchens vor vereinbarte Pacht zu kennzeichnen (2). Das entsprechende Eingabefeld kann nun editiert werden.
In der Pachtübersicht auf der rechten Seite der Vertragsform wird nun die vereinbarte Pacht ausgewiesen.
Der Saldo der Sondervereinbarungen der Karte [Vereinbarungen] wird ebenfalls ausgewiesen und in die Berechnung der zu zahlenden Pacht einbezogen (3 und 4).
Ebenso wird die berechnete Grundsteuer dargestellt. Die Berechnung erfolgt auf Grundlage der bei der jeweiligen Gemeinde hinterlegten Faktoren und Berechnungsformel. Durch Anklicken des entsprechenden Feldes wird der automatische Steuerabzug bei der Pachtzahlung veranlasst (5).
Gemeinde abhängige Abgaben, die auf der Karte [Vereinbarungen] erfasst wurden, werden auf der Karte [Pacht] gesondert unter gemeindeabhängige Abgaben ausgewiesen (6).
Karteireiter Zahlungen
Der Karteireiter [Zahlungen] gibt einen Überblick über noch ausstehende (1) bzw. bereits geleistete (2) Zahlungen für diesen Vertrag. Darüber hinaus kann der codierte Zahlungsgrund für den Vertrag hinterlegt werden.
Bei der Erfassung eines Vertrages werden automatisch für alle Vertragspartner für den gesamten Vertragszeitraum offene Zahlungen generiert, wenn zum jeweiligen Vertragspartner die Zahltermine erfasst wurden.
Sollten sich Änderungen der Pachtsumme, der Vereinbarungen, der Abgaben, der Zahltermine oder der Anteile ergeben, nutzen Sie die Schaltfläche [Erzeugen], um die neuen offenen Zahlungen aufzulisten.
Über den Schalter [Erzeugen] können die benötigten Zahlungen neu erzeugt oder bestehende überschrieben werden. Geben sie dazu die einen gewünschten Zeitraum ein, um die Zahlungen neu zu erstellen.
Warnung:
Wichtig ist hierbei, dass Sie die bestehenden Zahlungen in den Verträgen überschreiben.
In der unteren Tabelle werden alle bereits geleisteten Zahlungen unter Angabe des Zahldatums, des Zahlbetrages, der Zahlungsart und der Bankverbindung aufgelistet.
In der Regel erfolgt die Pachtauszahlung mit Hilfe des Menüpunktes Verträge | Zahlungsmanagement | fällige Zahlungen listen.
Die Schaltfläche [Bearbeiten] dient zur Veränderung des Zahltermins, des Betrages bzw. der Teilung der aktuellen noch offenen Zahlung.
Über den Schalter [Löschen] können Sie Zahltermine löschen.
Im Ausnahmefall kann eine Zahlung auch über die Funktion [Bearbeiten] ausgeglichen werden, wobei automatisch die Zahlungsart "unbekannt" eingetragen wird.
Die Schaltfläche [Widerrufen] löscht die aktuelle Zahlung aus der Liste der bereits geleisteten Zahlungen und fügt sie der Liste der noch ausstehenden Zahlungen wieder zu.
Haben Sie Ihre Eingaben in den Karteikarten der Maske Pachtvertrag beendet, betätigen Sie die Schalter [Übernehmen] und [OK].