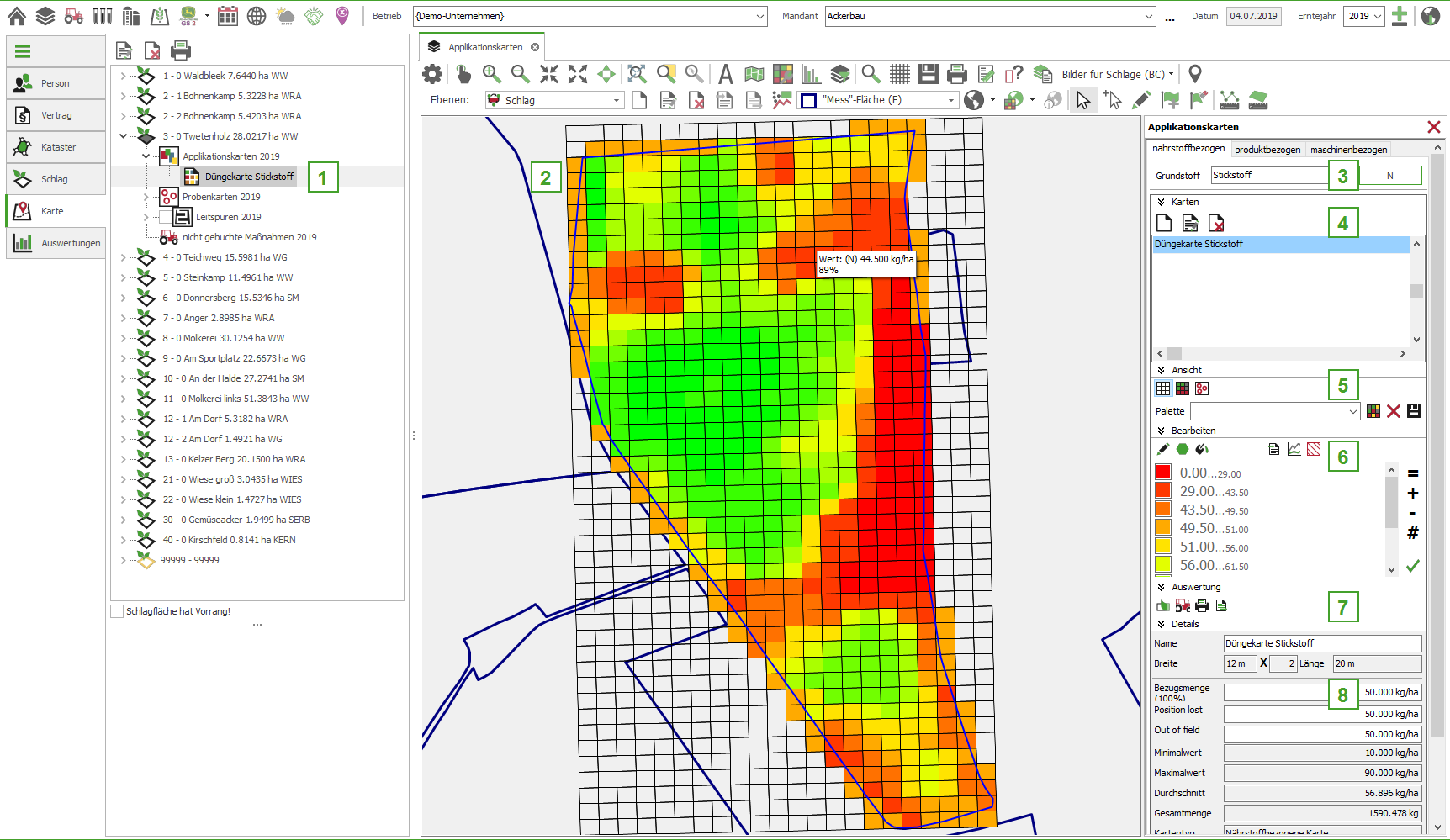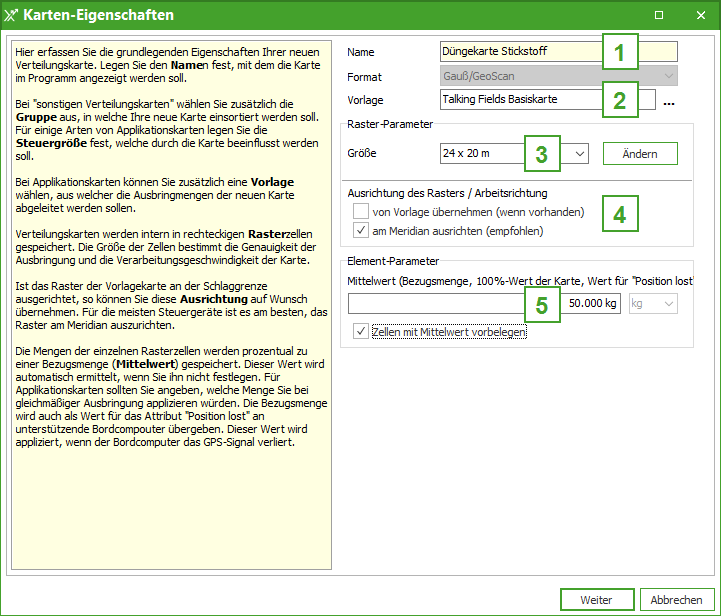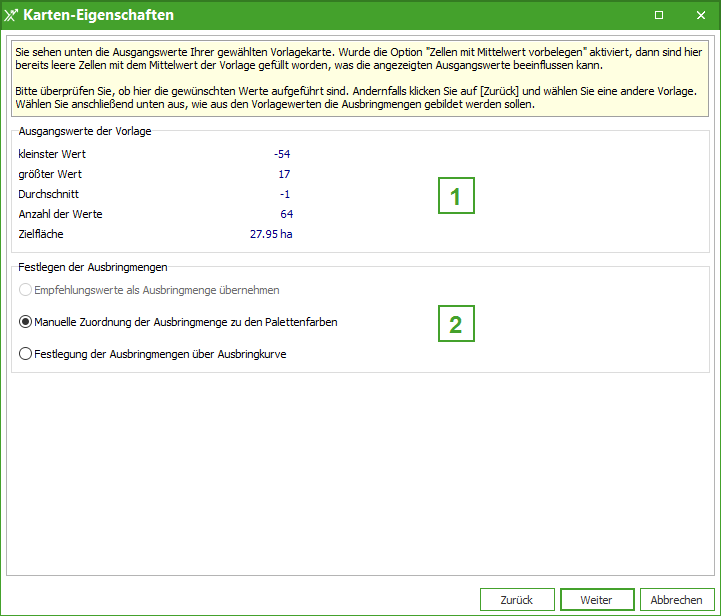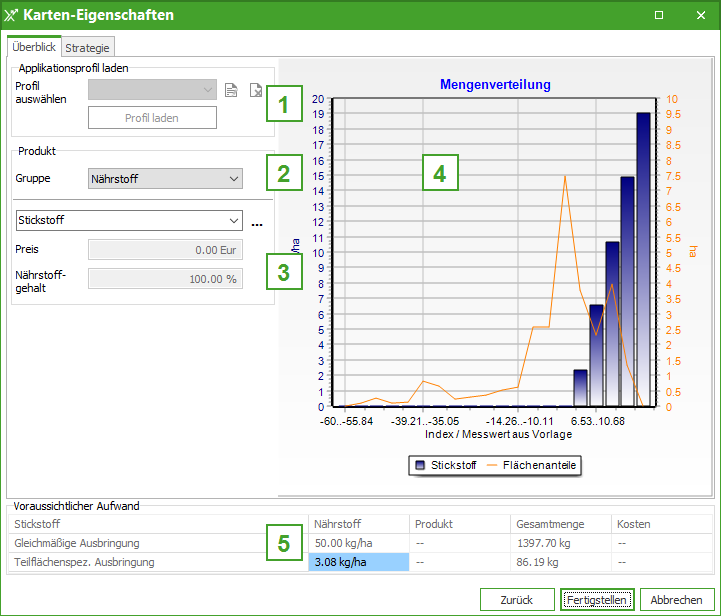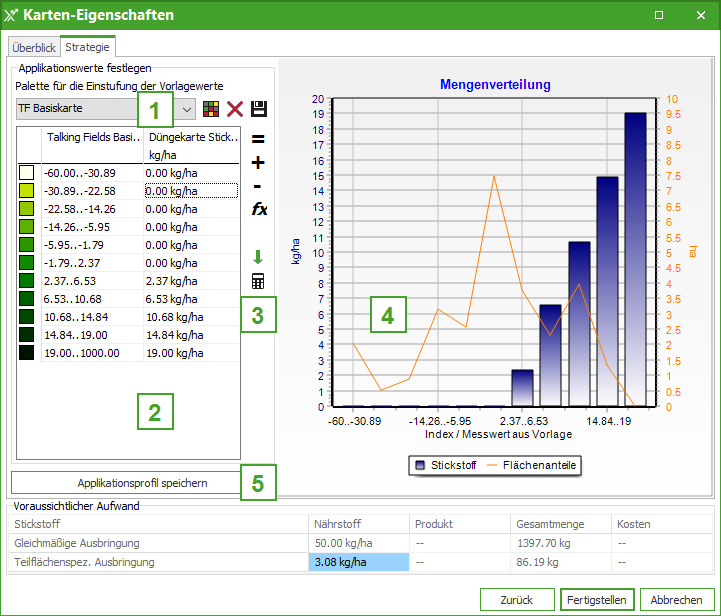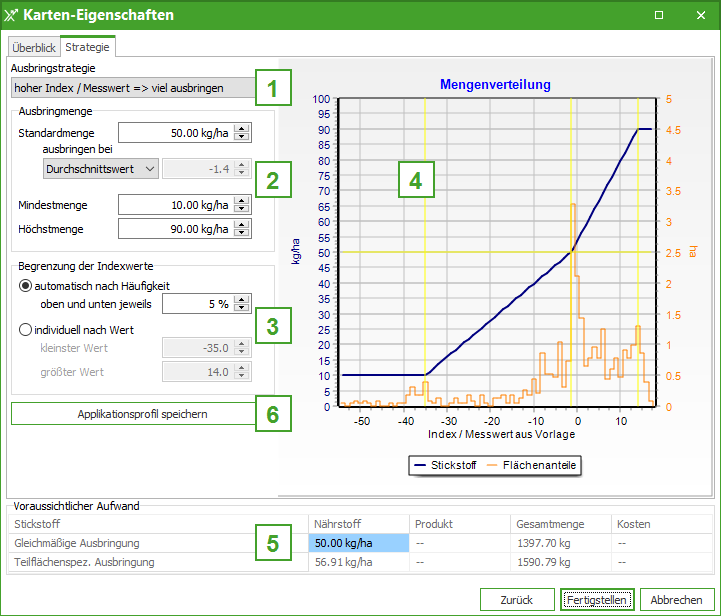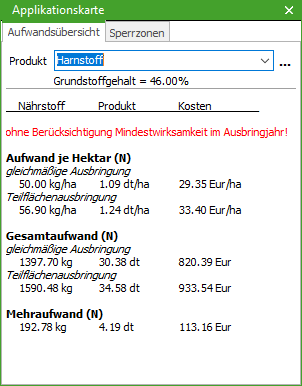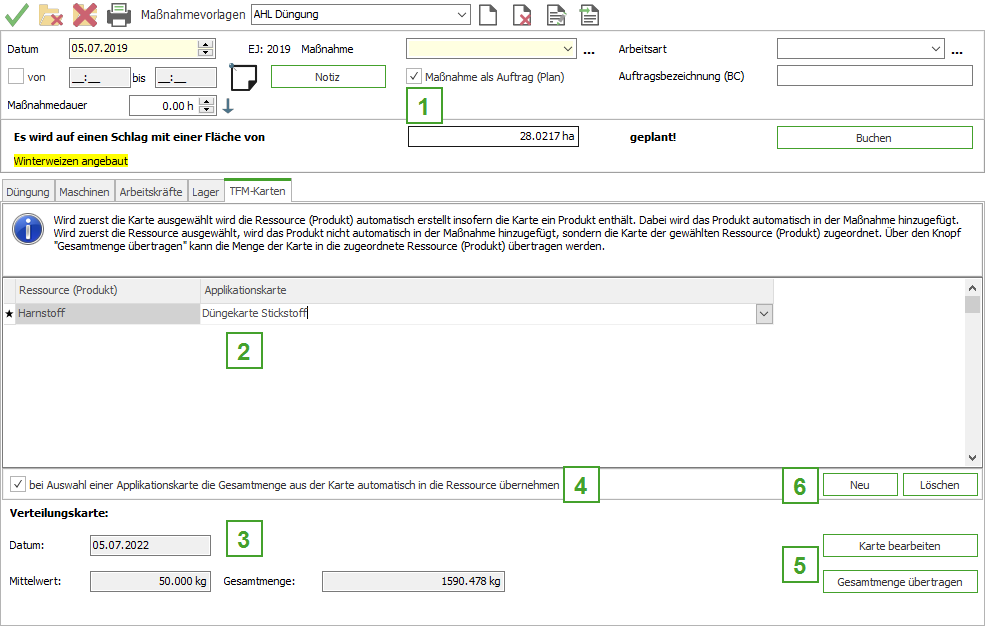Applikációs térképek
Ez az oldal szerkesztés alatt áll!
Áttekintő
Az áttekintőt egy új térkép létrehozásával vagy egy meglévő térképet szerkesztésével nyithatja meg. Egy új applikációs térkép létrehozásához lépjen a [Térkép] kártyafülben a kívánt táblákra és válassza ki a jobb egérgomb | Új térkép / nyomvonal | Applikációstérkép helyi menün keresztül. Egy térkép szerkesztéséhez válassza ki a kívánt applikációs térképet és válassza ki a jobb egérgomb | Szerkeszt (tábla) helyi menün keresztül.
- A térképáttekintőben áttekintést kaphat a már létrehozott térképekről.
- Ha ezen térképek egyike van kiválasztva, a grafikában egy grafikus áttekintés jelenik meg a térképekben megadott információkról.
- A tápanyagokra vonatkozó applikációs térképekben a kiválasztott tápanyagra vonatkozó információk találhatók. (Ez a pont hiányzik a termékekre vonatkozó térképekben, mivel a térképek nem kerülnek tovább felosztásra. A kiválasztott termék lejjebb, a részletekben kerül leírásra.)
- A Térkép tartományban a már létrehozott térképek kerülnek megjelenítésre. A felettük található szimbólumokon keresztül a térképek létrehozhatók, szerkeszthetők vagy törölhetők .
- A Nézet tartományban határozható meg a térképek ábrázolásmódja. Igény szerint be-/kikapcsolható a raszter , kitöltés vagy részterület kitöltése . Továbbá egy már létrehozott palettát is kiválaszthat, mely a térkép ábrázolásához használható. A paletta kiválasztása melletti kapcsolófelületen szerkesztheti a már létrehozott palettákat vagy újat hozhat létre , az automatikus palettát használhatja ill. frissítheti vagy az aktuális automatikus palettát rögzített palettaként elmentheti .
- A paletták létrehozásakor és szerkesztésekor automatikus palettákat használhat. Tehát meghatározhatja a térképek ábrázolásmódját a paletták közvetlen létrehozása nélkül, azokat automatikusan alakíthatja vagy bármikor törölheti vagy elmentheti.
A térképek egyes értékeit módosíthatja. Azokat egyes pontok , területtartományok vagy vágásmennyiségek alapjául szolgáló szintek esetében berajzolhatja.
Továbbá a raszterértékeket beimportálhatja , a színértékeket az aktuális palettából egységesítheti vagy applikációs kizárt területeket - építhet be a térképbe.
A kilistázásban megtekintheti, mely fokozatok számára vannak meghatározva palettabejegyzések. Ezeket a bal kapcsoló segítségével bármikor szerkesztheti. A palettába történő új bejegyzés létrehozásakor megadásra kerül az érték, melytől a fokozatnak kezdődnie kell. Az adott fokozat utolsó értéke a listában lévő következő bejegyzés alapján kerül automatikusan megállapításra. A =-kapcsolón keresztül hívható elő a dinamikus paletta helyi menüje. A +/- kapcsolóval adhat hozzá ill. távolíthat el bejegyzéseket. A #-kapcsolóval törölheti a kiválasztott bejegyzés kijelölését a palettában. A ikonnal elmentheti a térképet. - A Kiértékelés tartományban a térképhez hozzárendelhető egy anyag , létrehozható egy könyvelési feladat , kinyomtatható vagy exportálható a térkép.
- Im Bereich Details werden Angaben zum Raster und zu den Ausbringmengen angezeigt. Ebenfalls wird das Mittel angezeigt, welches appliziert werden soll.
Új applikációs térkép létrehozása
Egy új applikációs térkép létrehozásához lépjen a [Térkép] kártyafülben a kívánt táblákra és válassza ki a jobb egérgomb | Új térkép / vezérlőnyom | Applikációstérkép helyi menün keresztül. Alapértelmezetten a jobb oldalon megnyílik egy applikációs térkép párbeszédablak. A Térképek tartományban hozható létre egy új térkép.
- Adjon meg egy nevet az applikációs térképnek.
- Ha az applikációs térképet a meglévő adatok (pl. talajmintákból származó ajánlások) alapján kívánja létrehozni, kattintson a három pontos kapcsolóra egy sablon kiválasztásához.
- Válasszon ki egy raszterméretet az applikációs térkép számára. A [Változtat] által további rasztereket hozhat létre. Új térkép létrehozásakor mindig a legutoljára használt raszter kerül kiválasztásra.
- Ha a sablonokban egy raszter van megadva, az átvehető. Alapértelmezetten a raszter a meridiánhoz van irányítva.
- Ha egy sablonból az egyes helyek számára nem vehetők át értékek, ill. egy térképet teljesen lefedve egy meghatározott értékkel kell kitölteni, itt ehhez megadható egy átlagérték. Aktiválja a Raszterek feltöltése az átlagértékekkel opciót, hogy átvegye az átlagértéket a térképbe.
- Az első részben az értékek áttekintését kaphatja a kiválasztott sablonból.
- A második részben kiválaszthatja, hogy az értékeket így kívánja átvenni a sablonból, vagy az értékeket még egyszer módosítani szeretné/hozzá szeretné igazítani.
Ha az ajánlási értékek kerülnek átvételre a sablonból, a varázsló ezen a ponton bezárul.
Ha a kijuttatási mennyiségeket tovább szeretné szerkeszteni, és a második és harmadik opciót választotta, a következő párbeszédablak jelenik meg:
- Ha már vannak kész profilok, azok ezen a ponton tölthetők be. Az elvégzett beállításokat profilként a [Stratégia] fülben mentheti el.
- A Termék tartományban választhat ki egy csoportot: tápanyag vagy egy szer, mely kijuttatásra szorul. Ha egy szer került kiválasztásra, csak az áttekintés módosul a várható ráfordításban, a térkép azonban egy tápanyagra vonatkozó térkép marad, már eltárolva a szerrel együtt a ráfordítás áttekintésben.
- Attól függően, melyik csoportot választotta ki, itt megjelenik a termék ára és a tápanyagtartalom.
- A grafikus ábrázolásban látható, mely mérési értékeket kell a területre kijuttatni.
- A Várható ráfordítás tartományban megjelenik, mennyi tápanyagot kell kijuttatni, és ehhez a kiválasztott termékből mennyire van szükség.
A stratégia a kiválasztott opciótól függően eltérő lehet.
A kijuttatási mennyiség manuális hozzárendelése a palettaszínekhez opció esetében a következő stratégia jelenik meg:
- Ha már egy megfelelő palettát hozott létre, azt itt kiválaszthatja. A paletta kiválasztás melletti kapcsolófelületen szerkesztheti a már létrehozott palettákat vagy újat hozhat létre , az automatikus palettát használhatja ill. frissítheti agy az aktuális automatikus palettát rögzített palettaként elmentheti .
- A paletta áttekintésben a bal oszlopban megtekintheti azokat a tartományokat, melyek a sablonból kerülnek megállapításra ill. melyek a palettában meghatározásra kerültek. A jobb oszlopban adja meg, mely mennyiségeket kell az adott tartományokban kijuttatni.
- A palettától jobbra levő kapcsolón azokat tovább szerkesztheti. A =-kapcsolón keresztül hívható elő a színfunkciók helyi menüje. A +/- kapcsolóval adhat hozzá ill. távolíthat el bejegyzéseket. Az fx-kapcsolón keresztül számíthatja ki újra a kijuttatási értékeket egy új faktor alapján. A nyíl kapcsolóval veheti át az értékeket az aktuálisan kijelölt mezőből felfelé. Az utolsó szimbólum által hívható elő a Windows saját számológépe.
- A diagramban érhető el a kijuttatási görbe grafikus ábrázolása, ahogy az a palettában meghatározásra került.
- Az elvégzett beállításokat profilként elmentheti. A palettától eltérően a profilban a rögzített kijuttatási mennyiségek is mentésre kerülnek.
A Kijuttatási mennyiség megadása kijuttatási görbével opció esetében a következő stratégia jelenik meg:
- Előbb válassza ki a stratégiát. A magas értékek számára a sablonból sok vagy kevés mennyiséget kell kijuttatni.
- A Kijuttatott mennyiség tartományban meghatározhatja, átlagosan mennyi és milyen mennyiségtartományba kerül kijuttatásra.
- Az Indexértékek behatárolása tartományban adhatja meg a gyakoriságot és értéket, ahová a határt helyezni kell.
- A grafikus ábrázolásban látható, mely mérési értékeket kell a területre kijuttatni.
- A Várható ráfordítás tartományban megjelenik, mennyi tápanyagot kell kijuttatni, és ehhez a kiválasztott termékből mennyire van szükség.
- Ha minden beállítást elvégzett, ami ehhez az applikációs térképhez szükséges, ezen a helyen a megadott beállításokat profilként elmentheti, hogy azokat további térképek esetében is alkalmazza.
Új applikációs térkép importálása
Egy applikációs térkép egy fájlból történő beimportálásához (itt például Shape-fájlból) előbb létre kell hozni egy új térképet. Ehhez nem szükséges kijuttatási mennyiséget meghatározni, de a cellákat kitöltheti átlagértékkel, melyeket azokon a helyeken kell kijuttatni, amelyek esetében nem importálható be érték. Ennek során az alábbiak szerint járjon el:
- Hozzon létre egy új üres vagy előre kitöltött applikációs térképet.
- A Szerkesztés tartományban válassza ki az Importálás szimbólumot .
- Válassza ki a fájltípust, mely megfelel az import fájlnak.
- Adja meg a fájl elérési útvonalát, majd válassza azt ki.
- A mennyiséghez adja meg, mely oszlopban van az elmentve és milyen mértékegységben kerül beimportálásra.
- Ha a fájl egy más koordinátarendszerben van létrehozva, itt meg kell adni, milyen koordinátarendszerből származik a fájl, hogy a rendszer azt megfelelően át tudja számítani.
- Ha több térképet kell beimportálnia azonos beállításokkal, a már elvégzett beállításokat importálási leírásként eltárolhatja. Ez a következő beimportálásnál a 3. pont alatt az adattípus helyett kiválasztható. Kattintson az [Import indítása] lehetőségre az értékek az applikációs térképbe történő átviteléhez.
- A műveletet a [Bezár] lehetőséggel fejezheti be.
Ráfordítások áttekintése
A ráfordítások áttekintésében elsőként meghatározásra kerül, mely szeret kell kijuttatni. Ennek során áttekintést kaphat arról, mennyi tápanyagot kell kijuttatni, a megfelelő szerből mennyit kell alkalmazni és ennek során milyen költségek keletkeznek.
Megjegyzés:
Ha az applikációs térképet feladattal egy monitorra szeretnénk átvinni, egy szer megadása kötelezően szükséges vagy itt vagy a munkaműveletnél.
Munkaművelet applikációs térképpel
Az applikációs térképek a megfelelő feladattal átvihetők monitorra.
- Jelölje be a munkaműveletet feladatként.
- Az Eloszlási térkép lapon áttekintheti a feladathoz kapcsolt applikációs térképeket. Ha még nem adta meg a kijuttatni kívánt anyagot a feladatban, az anyag a térkép hozzáadásakor automatikusan beállításra került, feltéve hogy azt a térkép tartalmazza. Ha az applikációs térképben nem adta meg az anyagot, akkor ezt kézzel kell beállítania és az applikációs térképhez hozzárendelnie.
- Az eloszlástérkép szakasz mutatja a fent kiválasztott eloszlási térkép létrehozásának dátumát, valamint az átlag- és összmennyiséget. Tápanyagalapú applikációs térkép esetében az átlag- és összmennyiség a tápanyagra, nem a trágyára vonatkozik.
- Ha ezt az opciót bejelöli, a szükséges anyagokat a térképből a program átveszi a munkaművelet megfelelő lapjaira.
- Térkép szerkesztése: Ha a feladat kiírása előtt módosítani szeretne egy térképet, válassza ki az áttekintőben, és kattintson a Térkép szerkesztése gombra. Összmennyiség átvitele: Ha módosította az összmennyiséget a térképen, és a mennyiséget át szeretné vinni a munkaműveletbe, ez az Összmennyiség átvitele gombbal lehetséges.
- Új: Új térkép hozzáadása. Töröl: A feladathoz hozzárendelt egyik térkép törlése. A program rákérdez, hogy az anyagot is törölni szeretnénk-e,
Tipp:
Ha egy applikációs térkép szerkesztésében van, a Kiértékelés tartományban a munkaművelet ikon segítségével közvetlenül egy feladatot hozhat létre ezzel az applikációs térképpel és a megadott szerrel, és ezeket az információkat többé nem kell manuálisan megadnia.