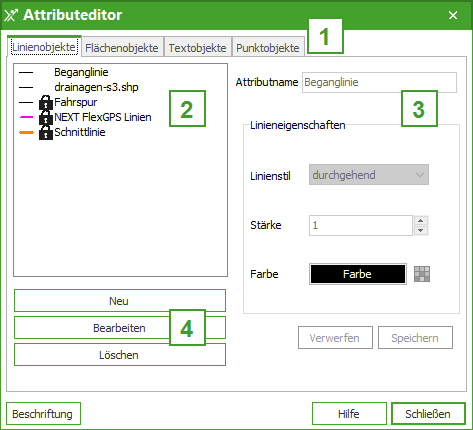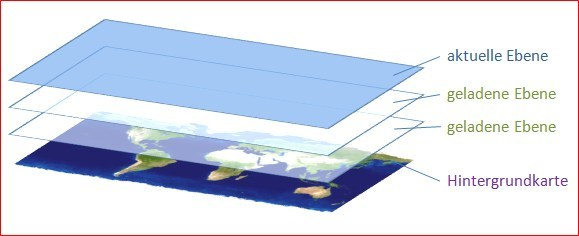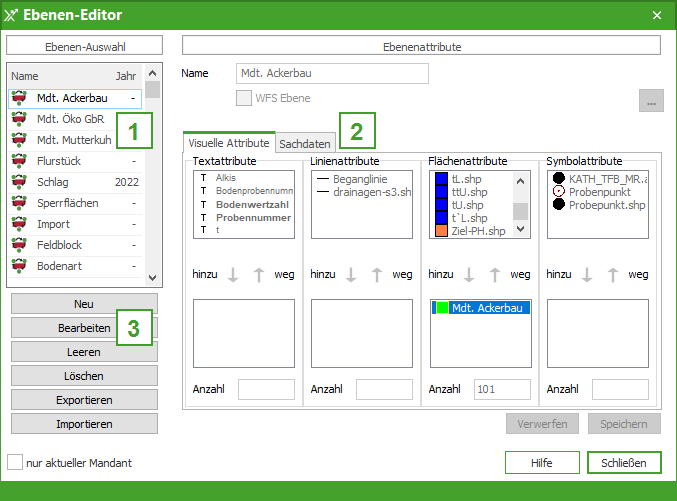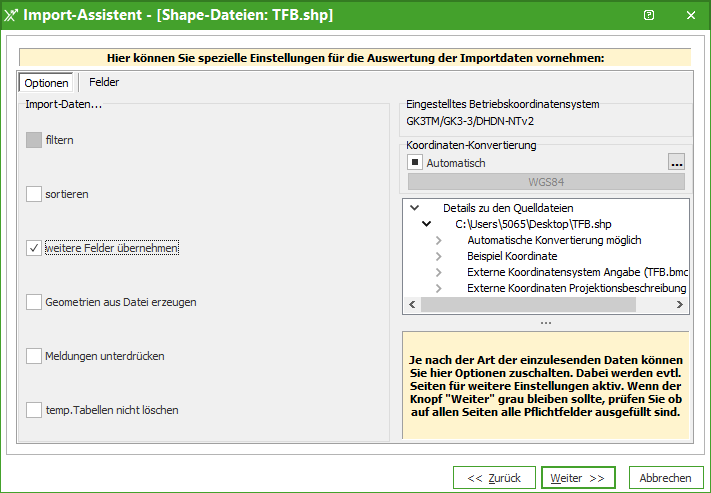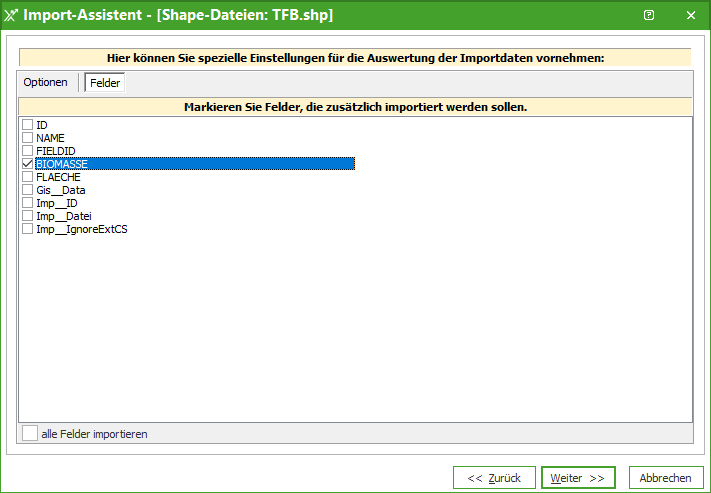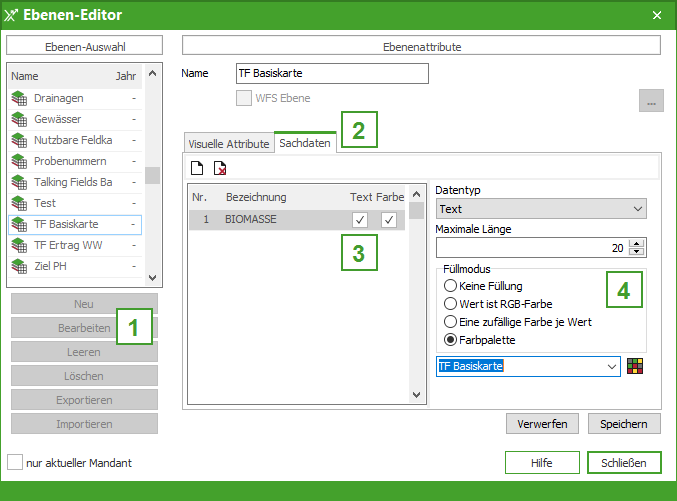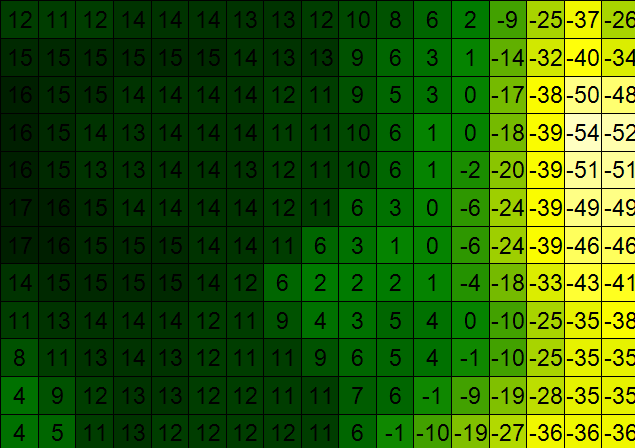Rétegek- és attribútumok kezelése
Ez az oldal szerkesztés alatt áll!
Attribútumok
Definíció
Az attribútumok segítségével meghatározható, hogy a grafikus objektumok hogyan jelenjenek meg, egy területet ki kell-e tölteni, sraffozni, szegélyezni stb., milyen vastagok legyenek a vonalak, és mekkora szimbólumok és szövegek jelenjenek meg.
Attribútumok szerkesztése
Az attribútumszerkesztő a NEXT Farming Pro-ban egy szinten belüli grafikus objektumok tulajdonságainak megváltoztatására szolgál, és a Törzsadatok | GIS | Atribútum-szerkesztő menüponton keresztül nyitható meg.
- Négyféle attribútum közül választhat: Vonalak, Területek, Szövegek és Pontok.
- A már létrehozott attribútumok az attribútumszerkesztő bal oldalán jelennek meg. A lakattal jelölt attribútumok a rendszerhez tartoznak, nem törölhetőek.
- A név és a kapcsolódó tulajdonságok az attribútumszerkesztő jobb oldali részében vannak megadva, illetve ott adhatóak meg.
- A gombok segítségével a következő lehetőségek közül választhat:
- [Új]: új attribútum létrehozása.
- Új attribútum létrehozásához kattintson az [Új] gombra,adjon hozzá egy attribútumnevet, és adja meg a szükséges tulajdonságokat. A bejegyzések a [Mentés] gombbal menthetőek.
- [Szerkesztés]: egy attribútum szerkeszthető.
- [Törlés]: Az attribútum visszavonhatatlanul törlődik. Egy attribútum csak akkor törölhető, ha nincs használatban.
- [Új]: új attribútum létrehozása.
Megjegyzés:
Ha az attribútum módosítását nem alkalmazzák azonnal, ez a réteg újratöltésekor történik meg.
Rétegek
Definíció
A rétegek olyanok, mint az átlátszó lapok, amelyeket egymásra helyeznek, hogy különböző grafikus információkat jelenítsenek meg.
Egyszerre több szint is betölthető, de csak az aktuálisan kiválasztott szinten lehet dolgozni.
Réteg típusok
| Ikon | Leírás |
Rendszerrétegek | |
Rendszerrétegek, melyek testreszabhatóak és nem kötődnek az adatbázis egyetlen adatához sem | |
„Egyéb” rétegek, melyeket igény esetén egyszerűen be lehet tölteni, melyek azonban a program újraindítását követően nem állnak ismét rendelkezésre (csak ideiglenes tárolás) |
Figyelem:
A rendszerrétegek védettek, ezért törlésük nem lehetséges!
Rétegek szerkesztése
A rétegek létrehozása és módosítása NEXT Farming AG Office-ban a Törzsadatok | GIS | .
- A rétegek a bal oldalon vannak felsorolva. A szimbólumok jelzik, hogy rendszerrétegről vagy szabad rétegről van szó. Az attribútumokat a nyilak segítségével lehet hozzárendelni vagy eltávolítani a Szerkeszt gomb megnyomása után. Egy attribútum csak akkor távolítható el, ha ehhez az attribútumhoz nincs grafikus objektum hozzárendelve.
- A jobb oldalon a vizuális attribútumok rétegekhez vannak rendelve. Az adatok itt is szerkeszthetők, melyről a jelen útmutató következő részében olvashat bővebben.
- A gombok segítségével a következő lehetőségek közül választhat:
- [Új]: Egy új réteg létrehozása
Új réteg létrehozásához kattintson az [Új] gombra, adjon nevet a rétegnek, és rendelje hozzá a kívánt attribútumokat. A bejegyzések a [Mentés] gombbal menthetők.
Megjegyzés:
Az attribútummezőkben a helyi menü (jobb egérgomb) segítségével is előhívhatja az Attribútum létrehozása/ szerkesztése funkciót az attribútumok létrehozásához vagy szerkesztéséhez.
- [Szerkeszt]: Egy meglévő, a rétegkiválasztásban megjelölt réteg szerkesztése, módosítása.
- [Ürít]: Minden grafikus objektumot visszavonhatatlanul eltávolítanak az adott rétegről. Maga a réteg megmarad.
- [Törlés]: A megjelölt teljes réteg visszavonhatatlanul el lesz távolítva.
- [Export]: Teljes réteg exportálása. Rétegek exportálása a következő formátumokban lehetséges:
- Polygis-formátum (*.asc)
- Belső formátum (*.gml)
- [Import]: Teljes réteg importálása.
- [Új]: Egy új réteg létrehozása
Rétegek kezelése az attribútum adatokkal
Die großen Vorteile der Datenbank-Ebenen liegen in der
- Hinterlegung variabler Sachdaten zu Geometrien,
- die darüber hinaus dynamisch beschriftet und anhand der Sachdaten eingefärbt
- und auch als Vorlage für Applikationskarten verwendet werden können.
Die Sachdaten zu den Grafiken können nicht manuell hinterlegt werden, aber beim Import von Grafikdaten mit übernommen werden. Dafür müssen beim Import folgende Optionen aktiviert werden:
- Aktivieren Sie die Option für weitere Felder übernehmen.
- Wechseln Sie anschließend in den Reiter [Felder] und markieren Sie die Felder, von welchen Sie die Daten übernehmen möchten.
Nach erfolgtem Import, kann im Ebenen-Editor festgelegt werden, welche Sachdaten in der Grafik dargestellt werden sollen. Gehen Sie dafür wie folgt vor:
- A réteg kiválasztása után kattintson a [Szerkeszt] gombra.
- Váltson az [Adatok] fülre.
- Setzen Sie einen Haken für die Daten, anhand deren Sie die Grafiken eingefärbt und die Informationen dargestellt haben möchten.
- Im Füllmodus können Sie festlegen, anhand welchem System die Grafiken eingefärbt werden sollen. Eine Anleitung zum Arbeiten mit Farbpaletten finden Sie im Kapitel Anlegen und Verändern von Paletten.
Entsprechend der gemachten Eingaben, werden nun die importierten Grafiken im GIS angezeigt:
Új réteg betöltése
Um eine Ebene zu laden, haben Sie zwei Möglichkeiten:
- Über rechte Maustaste | Neue Ebene laden ... auf das Dropdown-Menü der bereits aktivierten Ebenen.
Über das Kontextmenü stehen ebenfalls weitere Optionen zur Verfügung:- [Ebene bearbeiten...]: Hier rüber gelangen Sie direkt in den Ebenen-Editor, um diese gegebenenfalls anzupassen.
- [Ebene entfernen]: Die aktuelle Ebene wird aus der Darstellung im GIS entfernt.
- [Grafikdatenimport ...]: Hier rüber können Daten auf die Ebene eingelesen werden. Diese Funktion ist nur für freie Ebenen verfügbar. Um Daten auf eine Systemebene einzulesen, gehen Sie bitte im Menü über Datentransfer | Grafikimport.
- [Sichtbar]: Ist hier ein Haken gesetzt, ist die Ebene geladen und sichtbar. Ist der Haken nicht gesetzt, ist die Ebene geladen, aber nicht sichtbar in der Grafik.
- Über das Symbol Neu , um eine neue Ebene zu laden.
Die Ebene, die im Dropdown-Menü ausgewählt wurde, wird angezeigt und liegt im GIS als aktuelle Ebene im Vordergrund.
Réteg eltávolítása
Um eine Ebene aus dem GIS zu entfernen, klicken Sie im Kontextmenü des Dropdown-Menüs auf [Ebene entfernen]. Ebenfalls können Sie über das Symbol Löschen die aktuelle Ebene aus der Darstellung im GIS entfernen. Im Dialog, um neue Ebenen zu laden, kann die Markierung bereits ausgewählter Ebenen entfernt werden, um diese im GIS nicht mehr dargestellt zu bekommen.