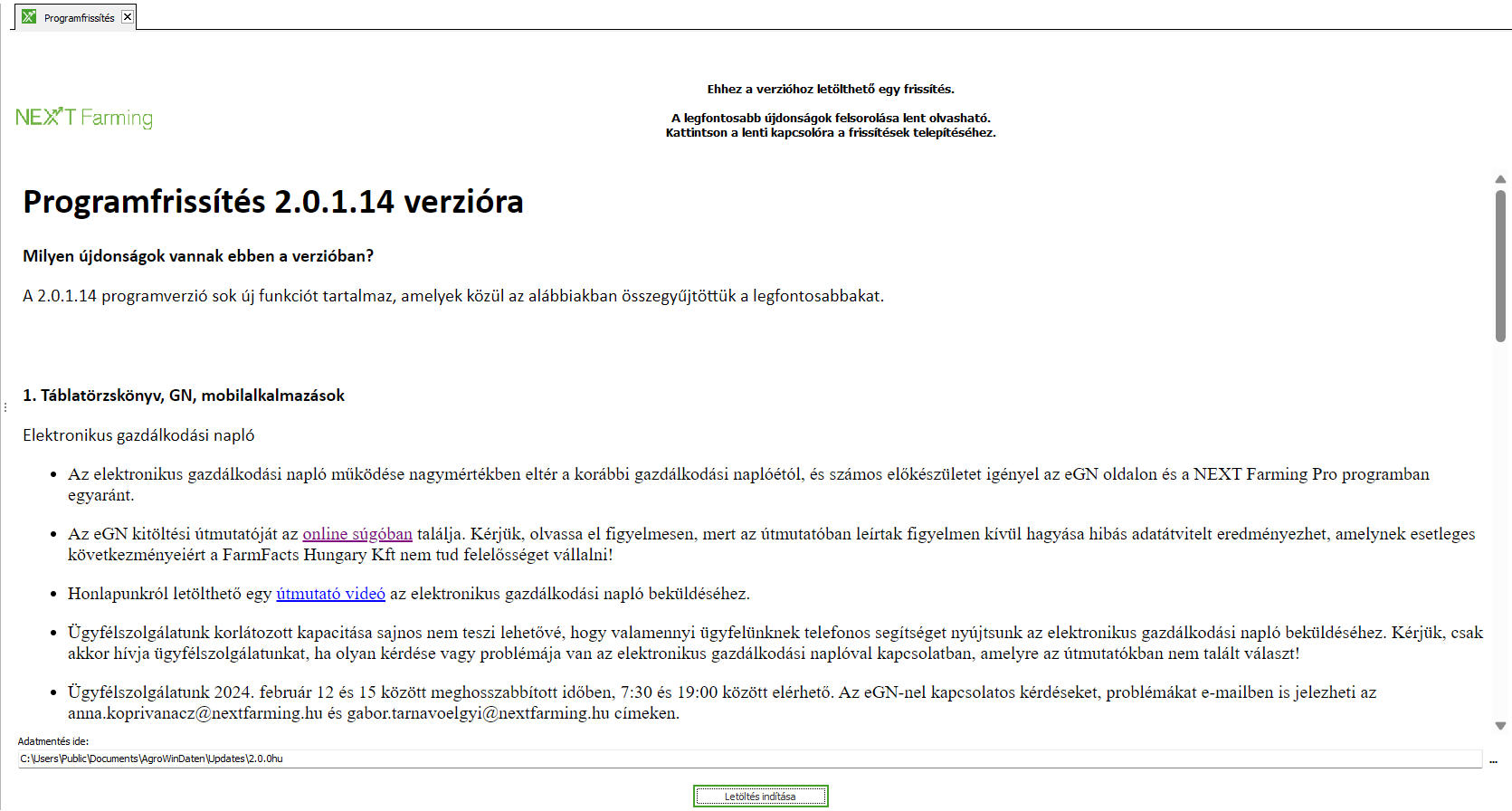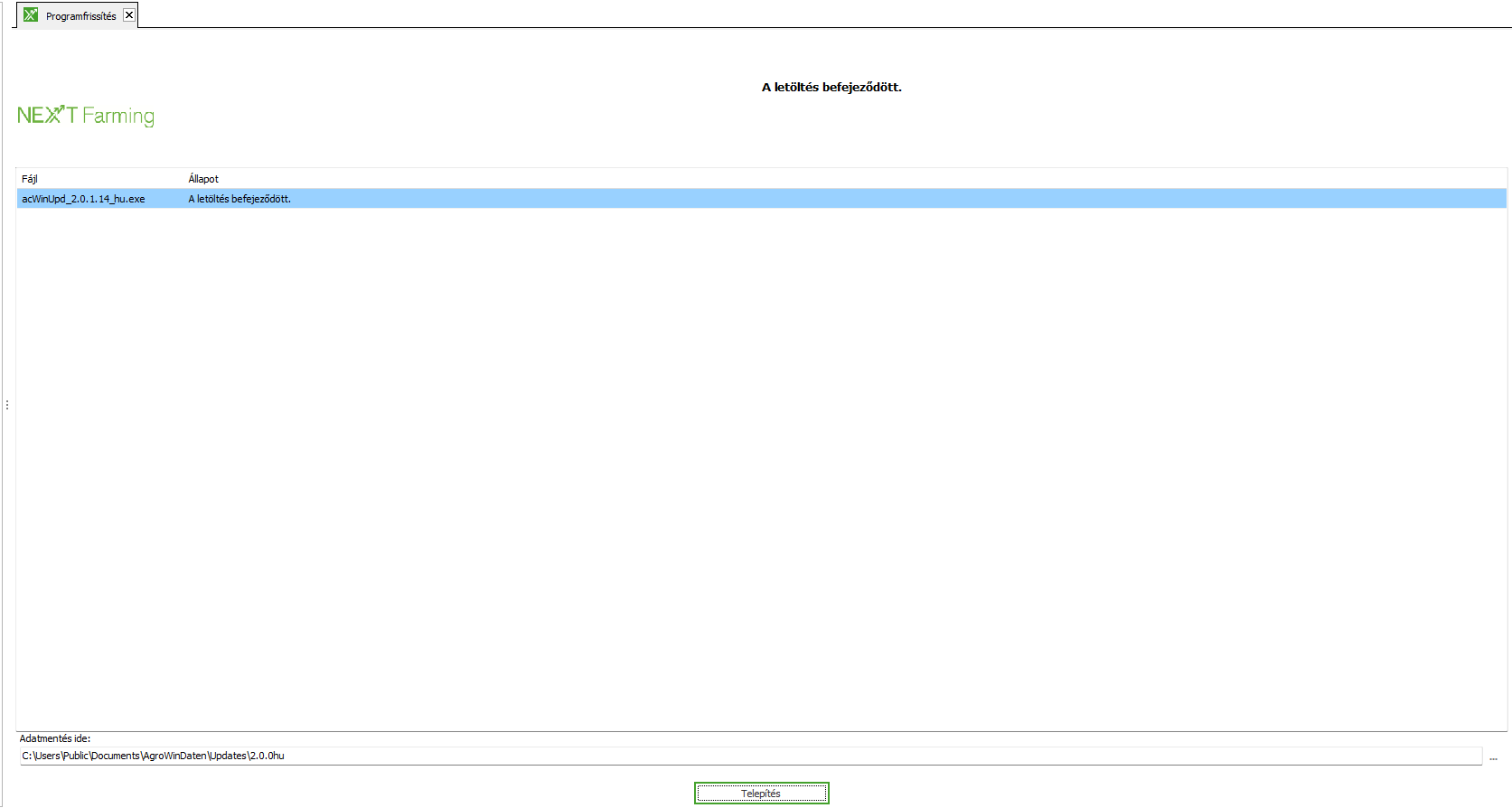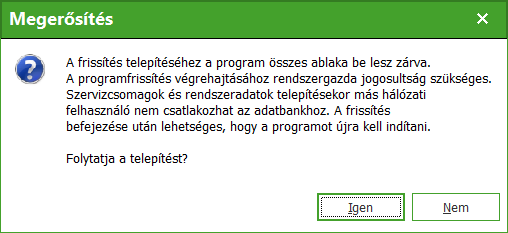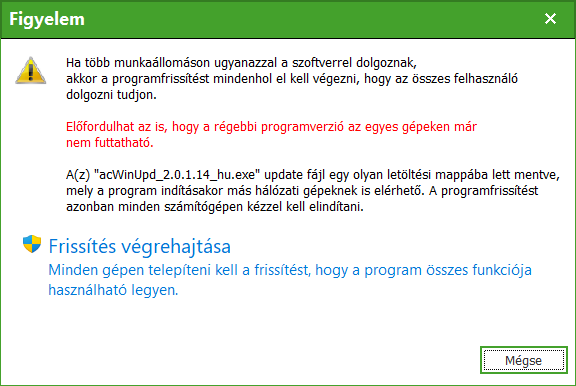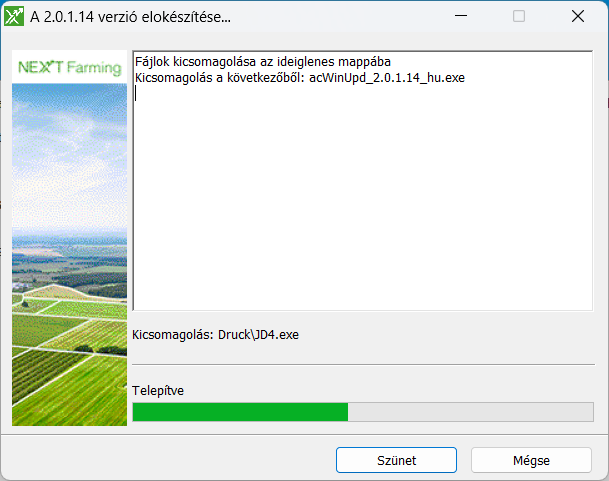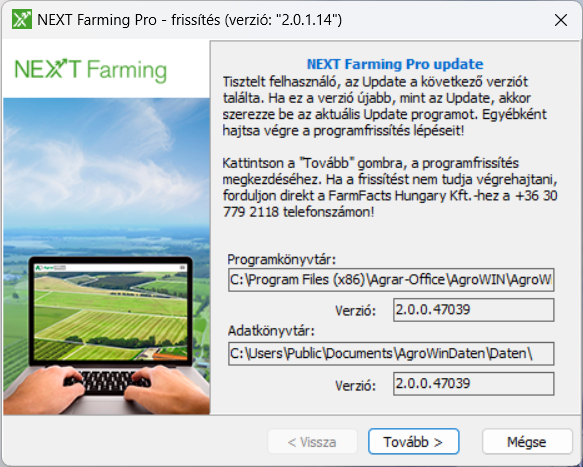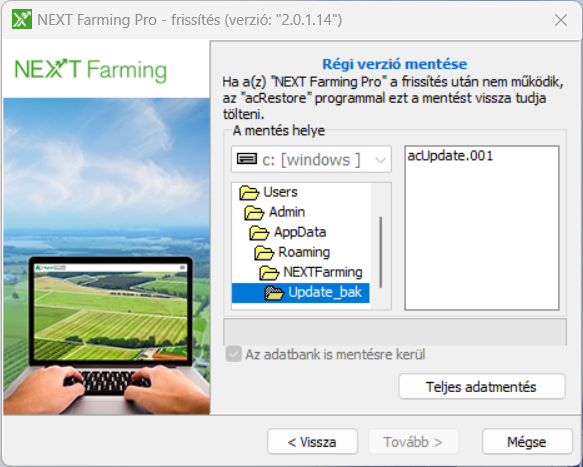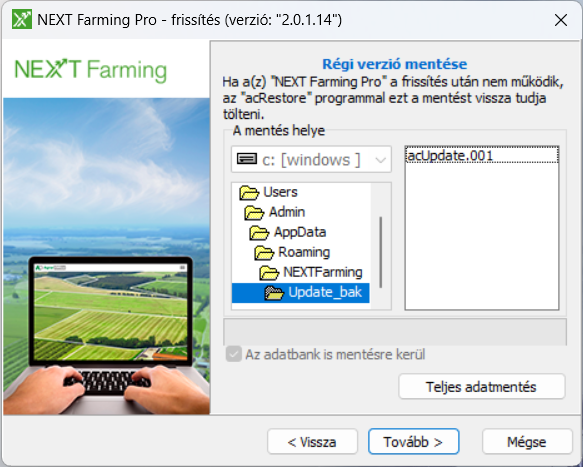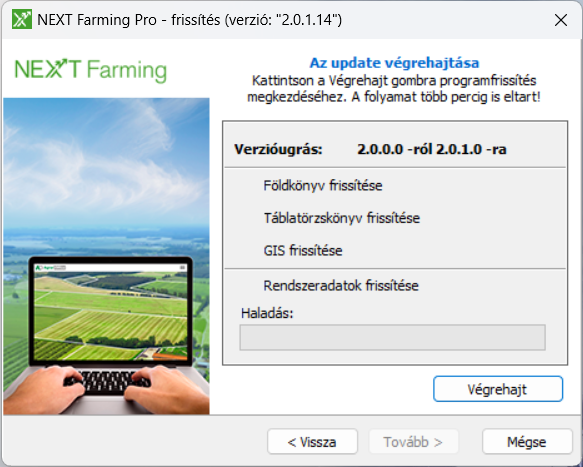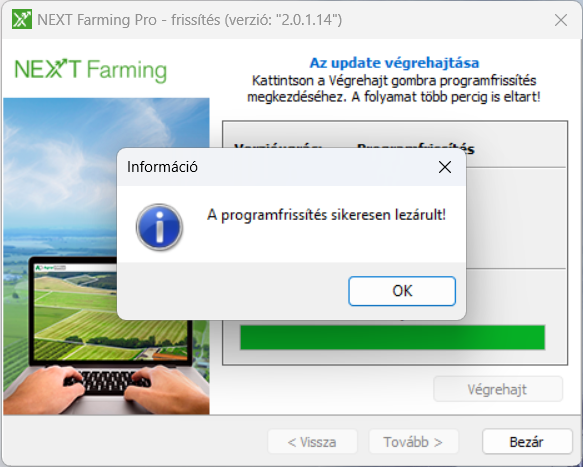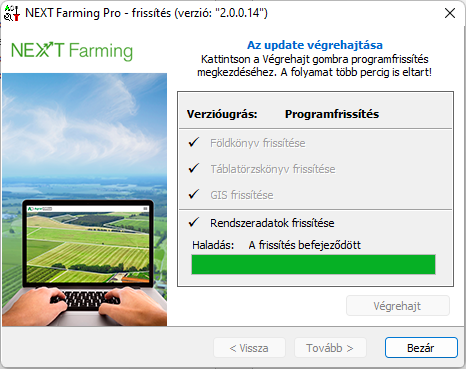Frissítés
Ha a programhoz elérhető frissítés, megjelenik a jobb oldalon az ikonsorban az ezt jelző ikon: . Erre az ikonra kattintva vagy a Súgó | Online-Update | Programfrissítések keresése-en keresztül menjen az oldalra a frissítés letöltéséhez.
Megjegyzés:
A frissítés ikon csak akkor jelenik meg, ha az automatikus frissítés-ellenőrzés engedélyezve van. Ezt a funkciót a Súgó | Online-Update | Automatikus keresés (naponta). menüpontra kattintva tudja be- vagy kikapcsolni.
Frissítések végrehajtása
A program frissítéséhez tegye a következőket:
- Kattintson a menüben a Súgó | Online-Update | Programfrissítések keresése -re vagy a Frissítés ikonra ha megjelent az ikonsorban.
- Kattintson a [Letöltés] gombra és várja meg, amíg a letöltés teljesen befejeződik.
- Kattintson a [Telepítés] gombra.
- A program bezárul, amíg a frissítés elindul. Annak érdekében, hogy ez megtörténjen, erősítse meg a következő üzenetet az [Igen] gombbal.
- Szerver-kliens konfigurácó esetén megjelenik egy üzenet, miszerint a frissítést minden számítógépre telepíteni kell. Az első gép lefrissítése után a többi gép már nem fér hozzá a programhoz, amíg a frissítést ott is végre nem hajtják. A frissítés egyszerre csak egy kliensgépen futhat, és a programot az összes többi kliensen be kell zárni.
- A frissítés kicsomagolása és telepítésre való előkészítése a következő párbeszédpanelen történik:
- Az elején a program és az adatbank aktuális verziója látható. Kattintson a [Tovább] gombra.
- A frissítés végrehajtása előtt biztonsági másolatot kell készíteni. Ehhez kattintson a [Teljes adatmentés] gombra.
- Ha a biztonsági mentés befejeződött, kattintson a [Tovább] gombra.
- A frissítés elindításához kattintson a [Végrehajt] gombra.
- Ha a frissítés sikeresen megtörtént, megjelenik egy információs ablakban a "A programfrissítés sikeresen lezárult!" üzenet, amelyet az [OK] gombra kattintva zárhat be.
- Kattintson a [Bezár] gombra a frissítés befejezéséhez.
Hálózatos verzió frissítése
Távoli asztalos elérés (terminálszerver)
Távoli asztalos elérés esetén elegendő a szervergép frissítése a fentiekben leírtak szerint.
Szerver-kliens konfiguráció
Szerver-kliens konfiguráció esetén MINDEN GÉPEN el kell végezni a frissítést.
Elsőként a szervergép frissítését javasolt elvégezni a fentiekben leírtak szerint.
A szervergép frissítése után a program a kliensgépeken már nem indítható, így az online frissítés nem lehetséges. A frissítést ezért a frissítőfájl lefuttatásával kell elvégezni mindegyik kliensgépen. A frissítés egyszerre csak egy kliensgépen futhat, és a programot az összes többi kliensen be kell zárni.
A szervergép frissítésekor a frissítőfájl (pl.: acWinUpdat_2.0.0.18_hu) a megosztott adatbankmappán belül az \AgroWinDaten\Updates\ mappába kerül mentésre, amely a kliensgépekről is elérhető a hálózati elérési úton (pl.: \\222.222.222(IP cím)\AgroWinDaten\Updates\2.0.0hu\acWinUpdat_2.0.0.18_hu , vagy \\Server neve\AgroWinDaten\Updates\2.0.0hu\acWinUpdat_2.0.0.18_hu). A frissítőfájlt javasoljuk a megosztott mappából az adott kliens gép egy saját mappájába (pl.: Letöltések) átmásolni és onnan lefuttatni, így jóval gyorsabb lesz a frissítés.