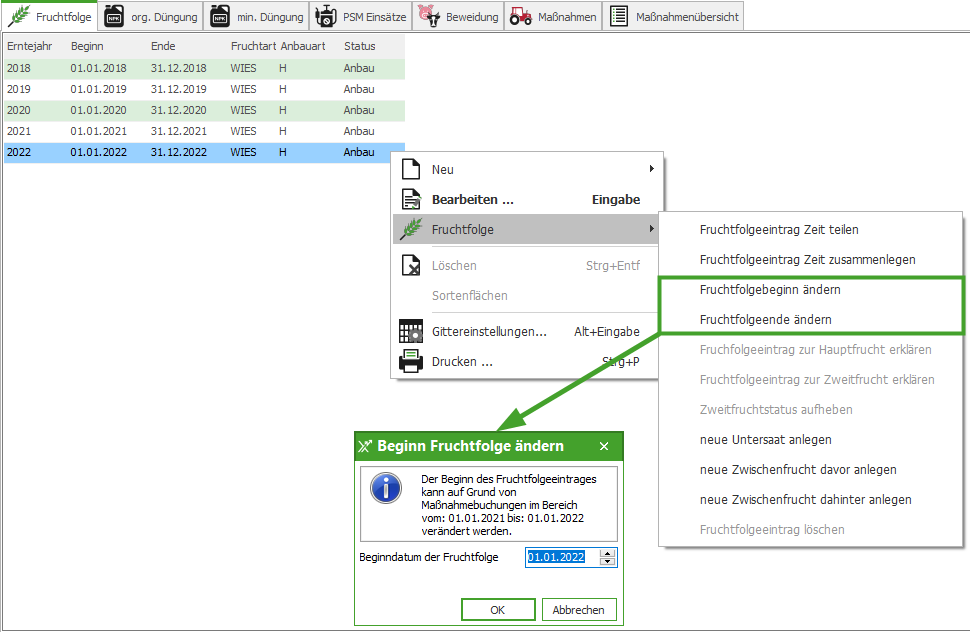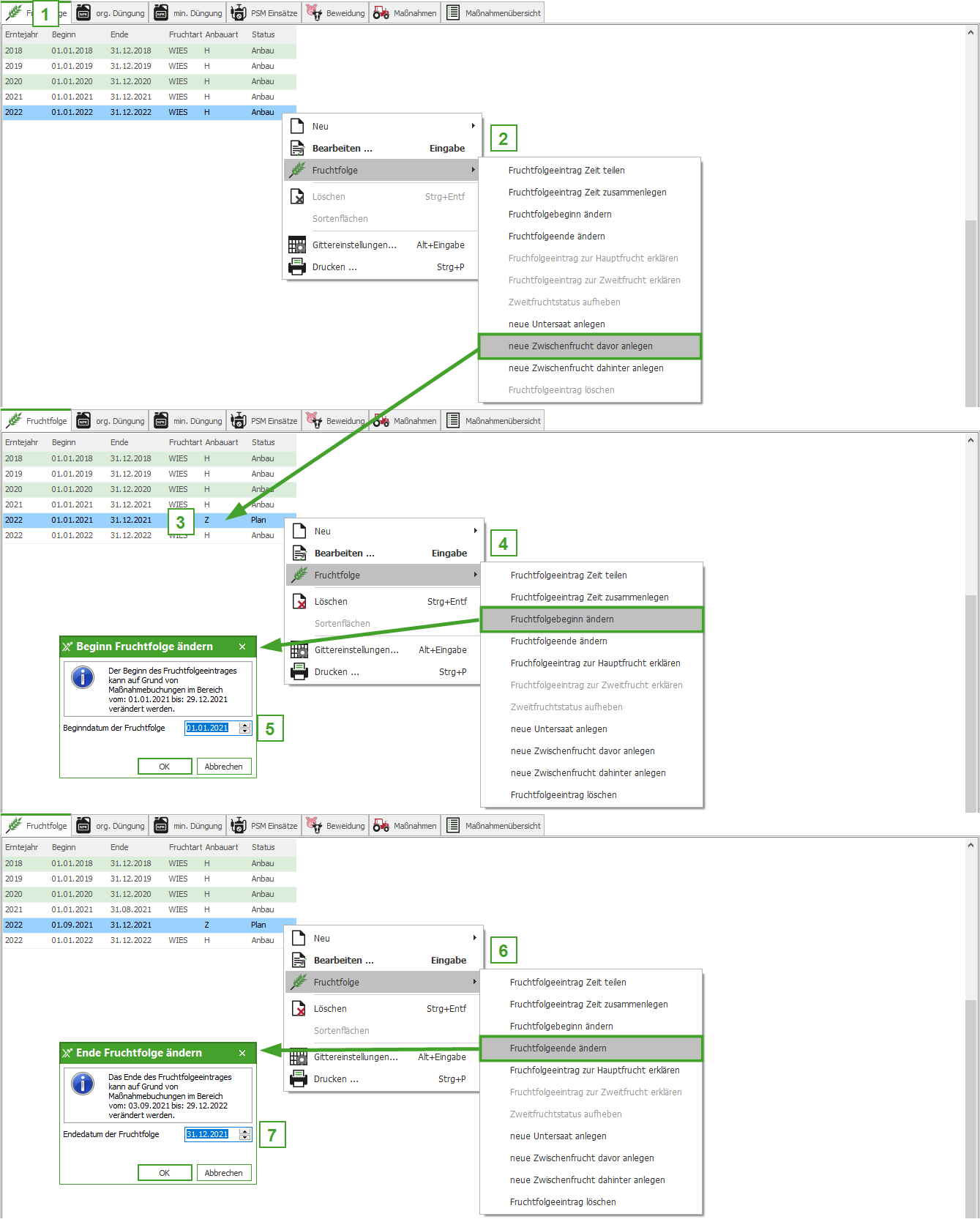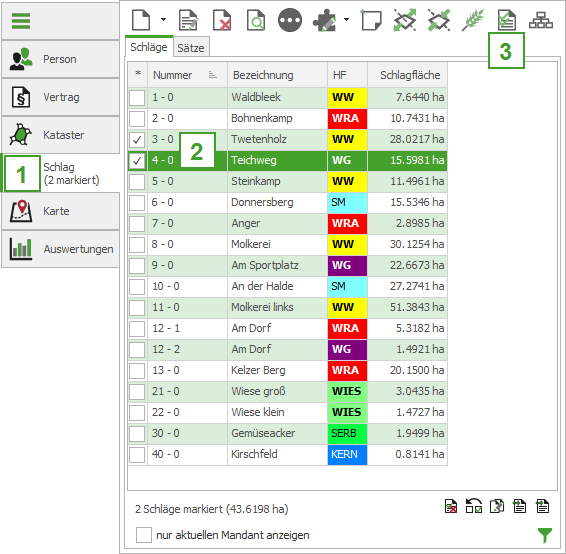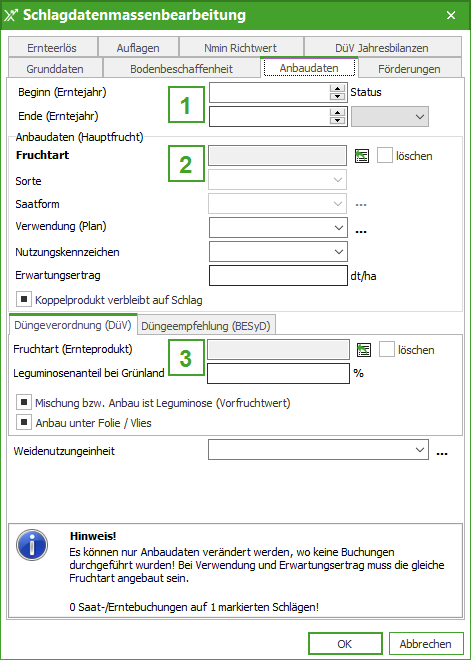Vetésforgó nyilvántartása (létrehozás és kezelés)
Ez az oldal fordítás alatt van!
1. Az aratási év alapjai
1.1. Az aratási év definíciója
Az aratási év az az időszak, amelyben a növény a táblán van. Ez lehet csak a fővetés de szintén ide tartozik a másodvetés és a köztesvetés is. Általában az előző év utolsó növényének aratása és a termesztési év utolsó növényének aratása közötti időszakot értjük alatta. Az aratási év időszaka minden táblánál egyedi, bizonyos korlátozásokkal.
Az aratási év létrehozásáról és kezeléséről itt tájékozódhat Aratási évek nyilvántartása.
1.2. Az aratási év a NEXT Farming Pro programban
A NEXT Farming Pro programban a táblákat egy aratási éven belül hozza létre illetve veszi át az előző évből. Egy bizonyos aratási éven belül végzett változtatások nem befolyásolják ugyanannak a táblának az adatait egy másik aratási évben. Ez alól kivétel a tábla bizonyos alapadatainak megváltoztatása. Ebben az estben a program rákérdez, hogy mely aratási években szeretné Ön még a változtatást végrehajtani. A kiválasztott aratási év így befolyásolja a táblaáttekintőt, a táblatörténetet, a tábla alapadatait valamint a tábla grafikáját, mivel ez csak az adott aratási évre jelenik meg.
Aratási évet váltani a program ikonsorában lehet.
1.3. Lehetőségek és korlátozások
Az aratási év kezdete és vége táblánként egyedileg meghatározható bizonyos korlátozásokkal.
Ezáltal az aratási év elkezdődhet az előző naptári évben, de nem lépheti át az aktuális naptári év december 31-et. Ez érvényes a fővetésekre és ugyanúgy a másodvetésekre és a köztesvetésekre.
Példa: A 2021-es aratási év elkezdődhet a 2020-as naptári évben pl. 2020.08.01-én de legkésőbb 2021.12.31-én be kell fejeződnie.
Ha Ön a 2020-as aratási évben másodvetést hoz létre a 2020-as fővetés után, ezt nem tudja learatni 2021. februárban, mivel az aratási évet legkésőbb 2020.12.31-én le kell zárni. Ebben az esetben a 2021. évi másodvetést a 2021. év fővetése elé hozza létre, 2020-as kezdődátummal.
1.3.1. Aratási évek átfedése
Az aratási évek időben átfedhetik egymást (például ha a tábla egyik részén még aratás van, miközben egy másik részén már a talajmunkákat végzik), azonban nem lehetnek közöttük lyukak.
Amennyiben az aratási év elejét vagy végét megváltoztatja, a program megpróbálja hozzáigazítani a csatlakozó aratási év kezdetét vagy végét úgy, hogy egymást követő napra essenek. Azonban ha ez a rögzített munkaműveletek miatt nem lehetséges, az aratási évek szintén átfedhetik egymást.
Egy aratási éven belül a fővetés és a másodvetés vetésforgók egymás után következnek, ezek az időszakok nem fedhetik át egymást.
2. Aratási év időszakának meghatározása
A programban minden táblánál minden aratási évben rögzíteni kell, mettől meddig tart az aratási év. A tábla vetésforgó lapján tudja áttekinteni az aratási év időszakát.A tábla vetésforgóját a jobb egérgomb | Részletek paranccsal vagy a [Tábla] lapon található
Megjegyzés:
Mindig csak az aktuális aratási év időszakát tudja beállítani.
2.1. Az aratási év kezdetének és végének módosítása
Megjegyzés:
Vegye figyelembe az 1.3. Möglichkeiten und Einschränkungen bekezdést.
Figyelem:
Ha már rögzített a táblán munkaműveleteket, akkor csak úgy lehet a kezdetet és a véget módosítani, hogy ezek a műveletek ne essenek az aratási éven kívülre. Ha már könyvelt munkaműveleteket és az aratási évet utólag kell módosítani a munkaműveletek törlése nélkül, a 3.2.3.2. Zeitraum teilen bekezdésben megtalálja, hogyan járjon el.
- Az aratási év kezdetének vagy végének módosításához kattintson a vetésforgó-bejegyzésre a jobb egérgomb | Vetésforgó | Vetésváltás kezdetének módosítása illetve Vetésforgó | Vetésváltás végének módosítása menüpontot.
- A felugró ablakban megadhatja a dátumot. A megerősítéshez nyomja meg az [OK] gombot.
3. Vetésforgó-bejegyzések
A NEXT Farming Pro programban meghatározott időszakra hozhat létre vetésforgókat fővetésként, másodvetésként illetve köztesvetésként. Ha lehetséges, már az első munkaművelet könyvelése előtt tervezze meg az aratási évet, mert az időszak meghatározását korlátozhatják a munkaműveletek. Az időszakon kívül munkaműveletek nem rögzíthetők.
Egy vetésforgó-bejegyzés legalább 3 napból kell hogy álljon.
3.1. Fővetés
3.1.1. Fogalom és meghatározás
A NEXT Farming Pro programban aratási évenként és táblánként csak egy fővetés létesíthető. A fővetést nem lehet törölni. Ha csak egy növényt vet az aratási évben, akkor mindig ez lesz a főnövény.
3.1.2. Átminősítés fővetéssé
A másodvetést utólag fővetéssé módosíthatja, az eddigi fővetés ezáltal másodvetéssé minősül.
Példa: Ha a fővetés feltörése miatt új fővetést kell létesíteni, akkor így kell eljárni:
Nyissa meg a tábla vetésforgóját. In die Fruchtfolge eines Schlages gelangen Sie über rechte Maustaste | Details oder über das Symbol im Reiter .
- Változtassa meg a fővetés végének idejét az aratás illetve a feltörés dátumára.
- Létesítsen a fővetés után egy másodvetést. Ehhez kattintson a fővetésen a jobb egérgomb | Vetésforgó | Új másodvetés megadása után menüpontot.
- Minősítse át a másodvetést fővetéssé úgy, hogy a másodvetésre kattint a jobb egérgombbal | Vetésforgó | Átminősítés fővetéssé menüpontot.
3.2. Másodvetés
3.2.1. Fogalom és meghatározás
A másodvetés az egy aratási éven belül a fővetés előtt vagy után létesített vetés. Általában a fővetés után vetik a másodvetést ugyanabban az aratási évben.
Az 1.3. Möglichkeiten und Einschränkungen bekezdésben leírt korlátozások miatt lényeges, hogy melyik aratási évben viszi fel a másodvetést. Az alapszabály az, hogy abban az aratási évben kell rögzíteni, amely naptári évben a másodvetés betakarításra vagy beforgatásra kerül.
3.2.3. Másodvetés létrehozásának lehetőségei
A másodvetésre vetésforgó-bejegyzést a vetésforgó-áttekintőben tervezhet vagy vetés munkaművelet könyvelésével hozhat létre.
3.2.3.1. Vetésforgó létrehozása egy másik vetésforgó-bejegyzés előtt vagy után
Megjegyzés:
Ha a fővetés január 1. után kezdődik, mert előtte másodvetés van a táblán, először létre kell hozni elé a másodvetést, és csak utána lehet a fővetés kezdetét gond nélkül beállítani.
Ha a másodvetés a fővetés után következik, akkor a fővetés végét előbb le tudja rövidíteni. Ekkor figyelembe kell venni, hogy a fővetés utáni másodvetésnek ugyanabban a naptári évben kell végződnie.
- Gehen Sie in die Fruchtfolge des Schlages. In die Fruchtfolge eines Schlages gelangen Sie über rechte Maustaste | Details oder über das Symbol im Reiter .
- Kattintson a főnövény vetésforgó-bejegyzésére jobb egérgombbal | Vetésforgó | Új másodvetés megadása elé illetve Új másodvetés megadása után menüpontot
- A másodvetés megjelenik a vetésforgóban
- A vetésváltás kezdetésnek módosításához kattintson a másodvetésre jobb egérgombbal | Vetésforgó | Vetésváltás kezdetének módosítása menüpontot.
- Az előugró ablakban beállíthatja a kezdeti dátumot. Erősítse meg az [OK]gombbal.
- A vetésváltás végének módosításához kattintson a másodvetésre jobb egérgombbal | Vetésforgó | Vetésváltás végének módosítása menüpontot.
- Az előugró ablakban beállíthatja a végdátumot. Erősítse meg az [OK] gombbal.
Megjegyzés:
A másodvetést táblánként egyesével kell létrehozni ezzel a módszerrel.
3.2.3.2. Az időszak felosztása
A vetésváltásokat fel is lehet osztani. Ha már van könyvelt művelet és az időszakot emiatt nem lehet korlátlanul megváltoztatni, akkor a legegyszerűbb felosztani az időszakot, így nem kell törölni és újra felvinni a már könyvelt műveleteket. A felosztásnál egy vetésváltásból kettő lesz, amelyből az egyik főnövény lesz, a másik pedig másodvetés. Így tudja elvégezni a műveletet:
- Gehen Sie in die Fruchtfolge des Schlages. In die Fruchtfolge eines Schlages gelangen Sie über rechte Maustaste | Details oder über das Symbol im Reiter .
- Wählen Sie für den entsprechenden Fruchtfolgeeintrag in der Fruchtfolgeübersicht über rechte Maustaste | Fruchtfolge | Fruchtfolgeeintrag Zeit teilen.
- Es erscheint der Dialog zur Eingabe des Datums, wann der Zeitraum geteilt werden soll. Das eingegebene Datum ist der erste Tag des zweiten Fruchtfolgeeintrages.
- Bestätigen Sie ihre Eingabe mit [OK].
- Gegebenenfalls muss abschließend der richtige Fruchtfolgeeintrag zur Hauptfrucht erklärt werden, siehe .
- Válassza ki a megfelelő vetésforgó-bejegyzést a vetésfogó-áttekintőben, kattintson jobb egérgombbal | Vetésforgó | Vetésváltási idő osztása menüpontot.
- Megjelenik az ablak, ahol megadhatja a felosztás dátumát. A megadott dátum a második vetésforgó első napja lesz.
- Erősítse meg a bejegyzését az [OK] gombbal.
- Ezután adott esetben át kell minősíteni a megfelelő vetésforgó-bejegyzést főnövénnyé, lásd 3.1.2. Eintrag zur Hauptfrucht erklären bekezdést.
3.2.3.3. Másodvetés létrehozása munkaművelet segítségével
Munkaművelet segítségével akkor tud másodvetést létrehozni, ha még nem hozott létre másodvetést a vetésforgóban, és a főnövény időszaka lefedi az egész időszakot, beleértve a másodvetés időszakát is.
Másodvetés létrehozása egy vagy több táblán munkaművelet segítségével:
- Gehen Sie in die Fruchtfolge des Schlages. In die Fruchtfolge eines Schlages gelangen Sie über rechte Maustaste | Details oder über das Symbol im Reiter .
- Állítsa be a főnövény időszakát úgy, hogy a másodvetés és a fővetés időszakát is lefedje. Ezt a főnövénynél a 5. 5. Was kann die Massenbearbeitung bekezdésben leírtak alapján gyűjtőkönyveléssel is megteheti.
- Jelölje ki a táblákat, amelyeknél másodvetést szeretne könyvelni.
- Kattintson a Műveletek rögzítése ikonra.
- A következő adatokat kell felvinni a Művelési adatokhoz:
- Dátum: A másodvetés vetésének időpontja. Ha a fővetés vetési dátuma és vetésforgójának kezdődátuma különböző, akkor a másodvetés vetésforgója azon a napon kezdődik, amikor a főnövény kezdődött.
- Művelet: vetés
- Művelés: másodvetés, a másodvetés kiválasztása után megjelenik egy előugró ablak, ahol megadhatja a másodvetés tervezett végét.
- További kötelező mezők
3.3. Köztesvetések
3.3.1. Fogalom és meghatározás
A köztesvetést a főnövénnyel egyidejűleg vagy később a már meglévő főnövény közé lehet vetni. A köztesvetés csak akkor kezd növekedni, miután a főnövényt (ami fedőnövényként is szolgál) már learatták.
A köztesvetés a vetésforgóban mindig ugyanazzal a dátummal kezdődik mint a hozzá tartozó növény, a tenyészideje tovább tarthat, mint a fő- illetve másodvetésé, de nem végződhet a fő- illetve másodvetés előtt.
3.3.2. Köztesvetés létrehozása
Két lehetőség van a köztesvetés létrehozására:
- A tábla részleteinél a vetésforgóban
- Munkaművelet segítségével
3.3.2.1. Köztesvetés létrehozása a vetésforgóban
- Gehen Sie in die Fruchtfolge des Schlages. In die Fruchtfolge eines Schlages gelangen Sie über rechte Maustaste | Details oder über das Symbol im Reiter .
- Válassza ki a megfelelő vetésforgót a vetésforgó áttekintőben jobb egérgombbal | Új köztesvetés megadása.
- A köztesvetés létrejön a kiválasztott vetésforgónál azonos időszakkal.
3.3.2.2. Köztesvetés létrehozása munkaművelettel
Köztesvetést egy vagy több táblán munkaművelet segítségével a következő módon hozhat létre:
- Gehen Sie in die Fruchtfolge des Schlages. In die Fruchtfolge eines Schlages gelangen Sie über rechte Maustaste | Details oder über das Symbol im Reiter .
- Állítsa be a fő- és a másodvetés időszakát úgy, hogy a másodvetés időszakát is lefedje. Ezt a főnövénynél az 5. 5. Was kann die Massenbearbeitung bekezdésben leírtak alapján gyűjtőkönyveléssel is megteheti.
- Jelölje ki a táblákat, amelyekre a köztesvetést szeretné könyvelni.
- Kattintson a Műveletek rögzítése ikonra.
- A következő adatokat kell felvinni a Művelési adatokhoz:
a. Dátum: A köztesvetés vetésének időpontja. Függetlenül a vetés időpontjától ugyanaz lesz a köztesvetés időszaka mint a fő- illetve másodvetésé.
b. Művelet: vetés
c. Művelés: köztesvetés
d. További kötelező mezők
4. Növények hozzárendelése
Táblánként egy aratási évben csak egy növényt adhat meg. Ha a táblán egy aratási évben két növény van, fel kell osztani a táblát. Egy növény több fajtája viszont hozzárendelhető a táblához.
4.1. A vetésforgóban
- Gehen Sie in die Fruchtfolge des Schlages. In die Fruchtfolge eines Schlages gelangen Sie über rechte Maustaste | Details oder über das Symbol im Reiter .
- Dupla kattintással vagy jobb egérgomb | Szerkeszt... paranccsal tud belépni az adott vetésforgó beállításaiba.
- Kattintson az ikonra, és a felvitt törzsadatokból válassza ki a növényt.
- A mentéshez az [OK] gombbal zárja be az ablakot.
4.2. Munkaművelet könyvelésével
A növényt vetés munkaművelettel tudja egy vagy több táblához hozzárendelni.
- Kattintson a Műveletek rögzítése ikonra.
- A következő adatokat kell rögzíteni a munkaműveletbe:
- Dátum: A megfelelő növény vetésének dátuma. A megadott vetésforgó időszakán belül kell lennie. A program a dátum alapján ismeri fel, hogy fő- vagy másodvetésről van szó.
- Munkaművelet
- Növény
- Fajta
- Összmennyiség illetve Mennyiség / ha
- További kívánt mezők
5. Gyűjtőkönyvelés
Megjegyzés:
Gyűjtőkönyvelés csak a fővetésre vonatkozólag lehetséges. Másodvetést nem lehet gyűjtőkönyveléssel megváltoztatni.
Um in die Massenbearbeitung zu gelangen, müssen Schläge markiert sein.
Um Schläge zu markieren, gehen Sie wie folgt vor:
- Gehen Sie in den Reiter [Schlag] der Programmübersicht.
- Markieren Sie einzelne Schläge manuell oder
- Gehen Sie über die Markierfunktion, um mehrere Schläge miteinander zu markieren.
Végül kattintson a táblaáttekintő alsó ikonsorán a gyűjtőkönyvelés ikonra.
A következő adatokat lehet bizonyos korlátozásokkal megváltoztatni:
- Az aratási év kezdete és vége: Ha már könyvelt munkaműveleteket, akkor lehetséges, hogy a dátumot nem lehet igény szerint a gyűjtőkönyveléssel beállítani.
- A növényfaj adatai: Ha már könyvelt munkaműveleteket, akkor ezeket az adatokat nem lehet gyűjtőkönyveléssel megváltoztatni, hanem a munkaműveletben rögzítettek szerint maradnak meg. A növényt csak gyűjtőkönyveléssel lehet teljesen törölni és csak akkor, ha vetést nem könyvelt.
- Növényfajra a DüV vagy a BESyD számára.
6. Vetésforgó-bejegyzés törlése
Ha töröl egy vetésforgó-bejegyzést, akkor az összes ehhez a növényhez könyvelt munkaműveletet is törli. Gyűjtőkönyvelésnél a program a törlendő táblát kiveszi a gyűjtőkönyvelésből és csak ennél a táblánál törli. A munkaműveletek a gyűjtőkönyvelésben foglalt fennmaradó táblákon megmaradnak.
A főnövényt nem lehet törölni, minden aratási évben minden táblán kell legyen egy főnövény.
A vetésforgó-bejegyzést a következő módon tudja törölni:
- Gehen Sie in die Fruchtfolge des Schlages. In die Fruchtfolge eines Schlages gelangen Sie über rechte Maustaste | Details oder über das Symbol im Reiter .
- Válassza ki a törölni kívánt vetésforgó-bejegyzést a vetésforgó-áttekintőben, kattintson jobb egérgombbal | Töröl parancsot.
- Erősítse meg a törlést az [Igen] gombbal.
7. Szakaszok sajátosságai a zöldségtermesztésben
A zöldségtermesztés szakaszainál is érvényes, hogy a vetésforgóban táblánként csak egy főnövény lehetséges, az összes többi szakasz másodvetésként jelenik meg. Azonban az összes vetésforgót főnövénynek kell tekinteni, akkor is ha ezeket a program másként rögzíti. Ez alól kivétel a köztesvetés.
7.1. Időszakok összevonása és felosztása
A vetésforgó időszakát a következő módon oszthatja fel:
- Gehen Sie in die Fruchtfolge des Schlages. In die Fruchtfolge eines Schlages gelangen Sie über rechte Maustaste | Details oder über das Symbol im Reiter .
- Wählen Sie für den entsprechenden Fruchtfolgeeintrag in der Fruchtfolgeübersicht über rechte Maustaste | Fruchtfolge | Fruchtfolgeeintrag Zeit teilen.
- Es erscheint der Dialog zur Eingabe des Datums, wann der Zeitraum geteilt werden soll. Das eingegebene Datum ist der erste Tag des zweiten Fruchtfolgeeintrages.
- Bestätigen Sie ihre Eingabe mit [OK].
- Gegebenenfalls muss abschließend der richtige Fruchtfolgeeintrag zur Hauptfrucht erklärt werden, siehe 3.1.2. Eintrag zur Hauptfrucht erklären.
A vetésforgó időszakát a következő módon vonhatja össze:
- Gehen Sie in die Fruchtfolge des Schlages. In die Fruchtfolge eines Schlages gelangen Sie über rechte Maustaste | Details oder über das Symbol im Reiter .
- Válassza ki a megfelelő vetésforgót a vetésfogó áttekintőben, kattintson a jobb egérgombbal | Szakasz | Szakasz időbeni összevonása menüpontot.
- Megjelenik az ablak, ahol kijelölheti az összevonni kívánt szakaszokat. Ha az összes kijelölt vetésforgó-bejegyzésen könyvelt vetést illetve rendelt hozzá növényfajt, akkor a program a kiválasztott (kékkel jelölt) szakaszból veszi át a vetést illetve növényt. A többi vetés és növény törlésre kerül.
- Erősítse meg a bejegyzést az [OK] gombbal.
7.2. Szakaszterületek felosztása és összevonása
A területek felosztását a következő módon végezheti el:
- Gehen Sie in die Fruchtfolge des Schlages. In die Fruchtfolge eines Schlages gelangen Sie über rechte Maustaste | Details oder über das Symbol im Reiter .
- Válassza ki a megfelelő vetésforgó-bejegyzést a vetésforgó-áttekintőben, kattintson a jobb egérgombbal | Szakasz | Szakaszterület felosztása menüpontot.
- Megjelenik egy ablak a részterületek megadására. Itt lehetősége van a régi szakasz nagyságának csökkentésére vagy az új szakasz nagyságának megadására. A másik fél mérete automatikusan igazodik.
- Erősítse meg a bejegyzést az [OK] gombbal.
A területek összevonását a következő módon végezheti el:
- Gehen Sie in die Fruchtfolge des Schlages. In die Fruchtfolge eines Schlages gelangen Sie über rechte Maustaste | Details oder über das Symbol im Reiter .
- Válassza ki a megfelelő vetésforgó-bejegyzést a vetésforgó-áttekintőben, kattintson a jobb egérgombbal | Szakasz | Szakaszterületek összevonása menüpontot.
- Megjelenik az ablak, ahol kijelölheti az összevonni kívánt szakaszokat. Ha az összes kijelölt vetésforgó-bejegyzésen könyvelt vetést illetve rendelt hozzá növényfajt, akkor a program a kiválasztott (kékkel jelölt) szakaszból veszi át a vetést illetve növényt. A többi vetés és növény törlésre kerül.
- Erősítse meg a bejegyzést az [OK] gombbal.
Megjegyzés:
Csak az azonos kezdő- és végdátumú területek összevonása lehetséges.