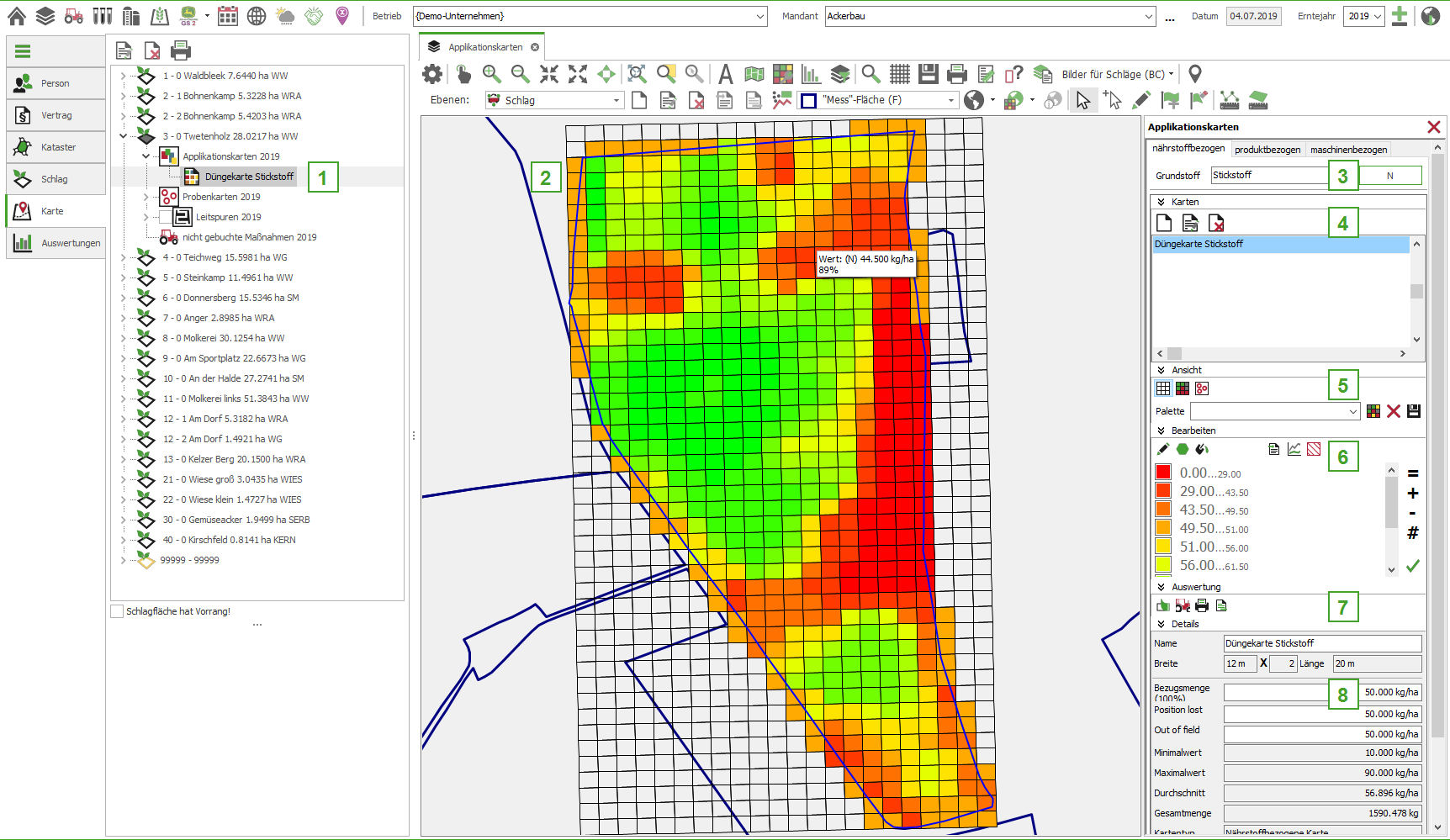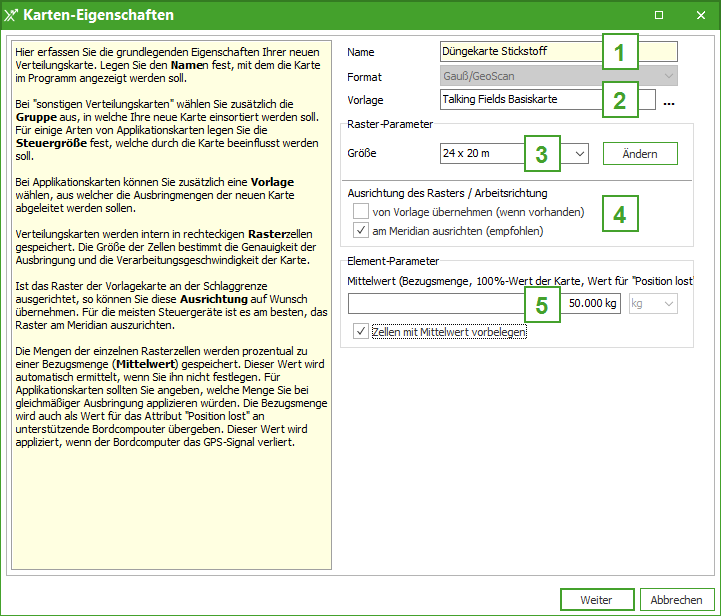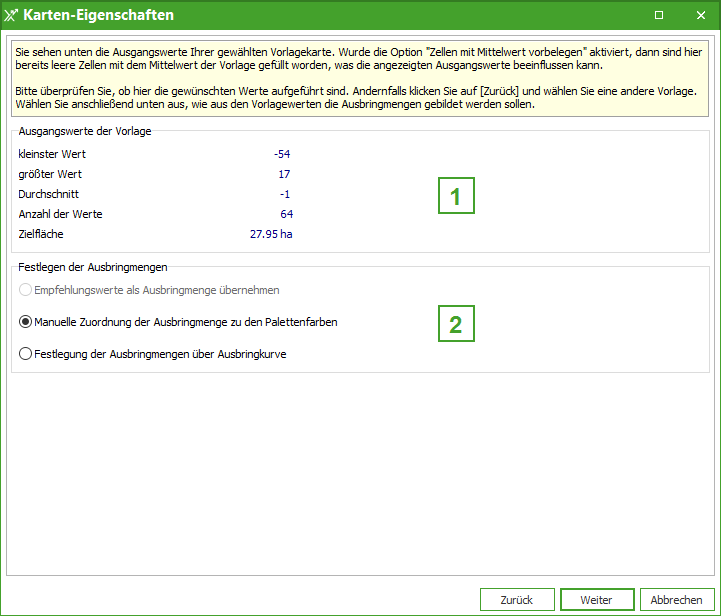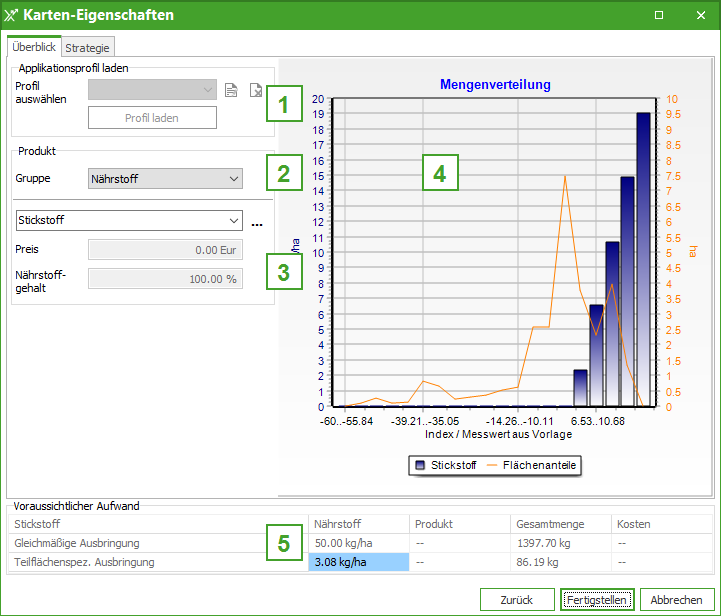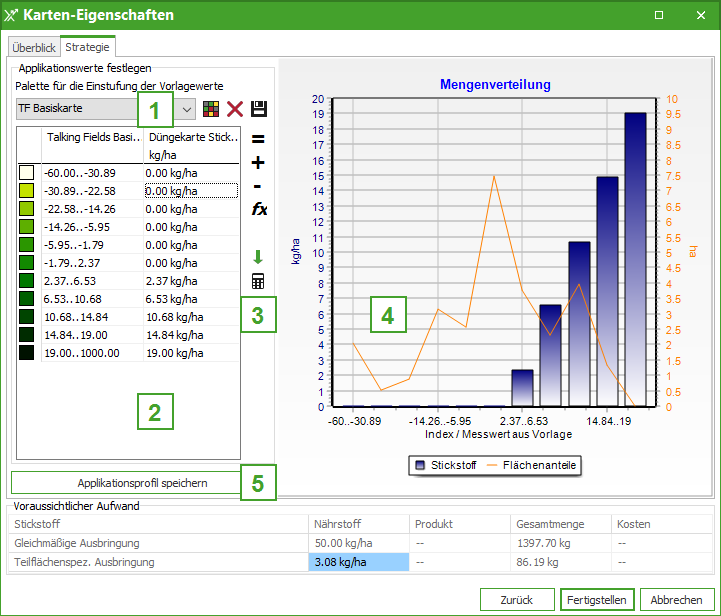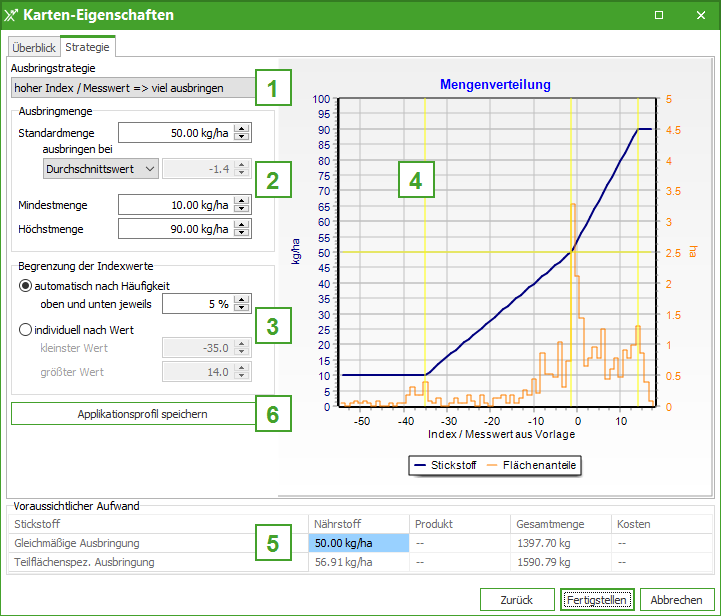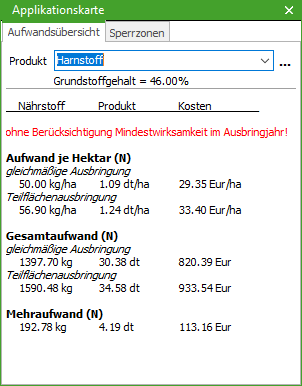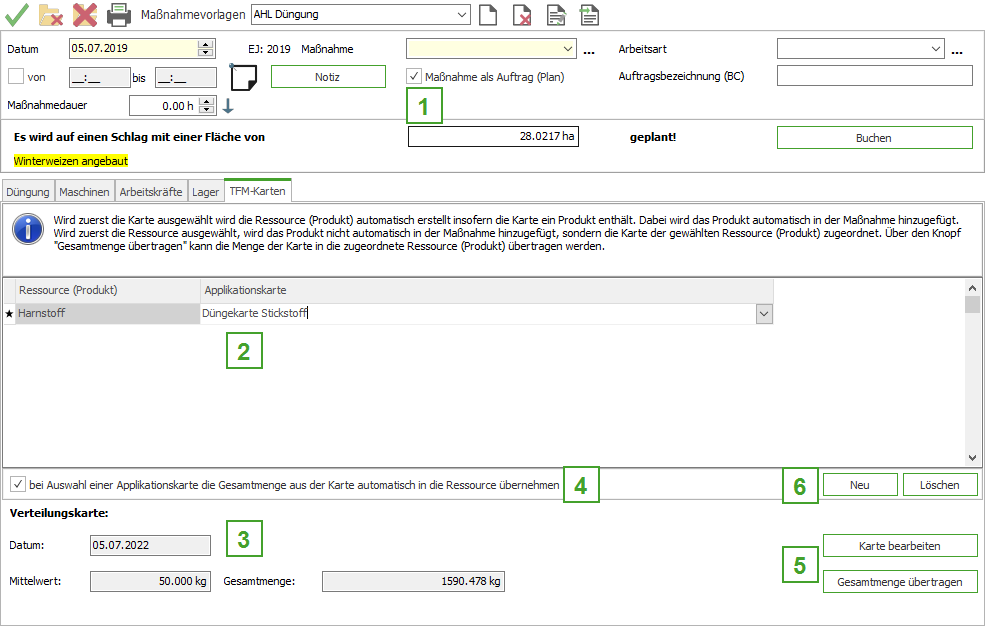Applikationskarten
Übersicht
Um in diese Übersicht zu gelangen, können Sie eine neue Karte anlegen oder eine bestehende Karte bearbeiten. Um eine neue Applikationskarte anzulegen, gehen Sie im Karteireiter auf den gewünschten Schläge und wählen über das Kontextmenü der rechten Maustaste | neue Karte / Leitspur | Applikationskarte. Um eine Karte zu bearbeiten, wählen Sie die gewünschte Applikationskarte aus und wählen über das Kontextmenü der rechten Maustaste | Karte bearbeiten.
- Im Kartenbaum erhalten sie eine Übersicht über die bereits angelegten Karten.
- Ist eine dieser Karten ausgewählt, erscheint in der Grafik eine grafische Übersicht über die in der Karte hinterlegten Informationen.
- Bei nährstoffbezogenen Applikationskarten werden die jeweiligen Informationen zum ausgewählten Nährstoff angegeben. (Dieser Punkt fehlt bei produktbezogenen Karten, da die Karten nicht weiter unterteilt sind. Das ausgewählte Produkt wird weiter unten in den Details aufgeführt.)
- Im Bereich Karten werden die bereits angelegten Karten angezeigt. Über die darüber liegenden Symbole können Karten angelegt , bearbeitet oder gelöscht werden.
- Im Bereich Ansicht wird festgelegt, wie die Karte dargestellt werden soll. Wahlweise kann das Raster , die Füllung oder Teilflächenfüllung aktiviert / deaktiviert werden. Ebenfalls können sie eine bereits angelegte Palette auswählen, welche zur Darstellung der Karte verwendet werden soll. Über die Schaltflächen neben der Paletten-Auswahl können Sie die bereits angelegte Paletten bearbeiten oder neu erstellen , die automatische Palette verwenden bzw. aktualisieren oder die aktuelle automatische Palette als feste Palette speichern .
- Beim Erstellen und Bearbeiten von Paletten können automatische Paletten verwendet werden. Das heißt, sie definieren, wie die Karte dargestellt werden soll, ohne die Palette direkt anzulegen, können diese automatische gestalten und jederzeit löschen oder speichern. Sie haben die Möglichkeit, einzelne Werte in der Karte zu ändern. Dies können sie für einzelne Punkte , Flächenbereiche oder Verschnittmengen unterliegenden Ebenen einzeichnen. Ebenfalls können sie die Rasterwerte importieren , die Farbwerte aus der aktuellen Palette vereinheitlichen oder Applikationssperrzonen in die Karte mit einarbeiten. In der Auflistung sehen Sie, für welche Stufen Paletten-Einträge definiert wurden. Diese können über die Schalter links jederzeit bearbeitet werden. Beim Anlegen eines neuen Eintrages in der Palette wird der Wert angegeben, von welchem die Stufe beginnen soll. Der Bis-Wert der jeweiligen Stufe wird anhand des nächsten Eintrages in der Auflistung automatisch ermittelt. Über den =-Schalter wird das Kontextmenü zur dynamischen Palette aufgerufen. Über die +/- Schalter können Einträge hinzugefügt oder entfernt werden. Über den #-Schalter können sie den ausgewählten Eintrag in der Palette demarkieren. Über das -Symbol wird die Karte gespeichert.
- Im Bereich Auswertung kann der Karte ein Mittel zugewiesen , einen Buchungsauftrag erstellt , die Karte gedruckt oder exportiert werden.
- Im Bereich Details werden Angaben zum Raster und zu den Ausbringmengen angezeigt. Ebenfalls wird das Mittel angezeigt, welches appliziert werden soll.
Neue Applikationskarte anlegen
Um eine neue Applikationskarte anzulegen, gehen Sie im Karteireiter auf den gewünschten Schläge und wählen über das Kontextmenü der rechten Maustaste | neue Karte / Leitspur | Applikationskarte. Es öffnet sich der Dialog für Applikationskarten, standardmäßig auf der rechten Seite. Über den Bereich Karten kann eine neue Karte angelegt werden.
- Vergeben Sie der Applikationskarte einen Namen.
- Wollen Sie die Applikationskarten auf Grund vorliegender Daten (z. B. Empfehlungen aus Bodenproben) erzeugen, klicken Sie auf den Drei-Punkte-Schalter, um eine Vorlage zu wählen.
- Wählen Sie eine Rastergröße für die Applikationskarte. Über können weitere Raster angelegt werden. Beim Anlegen einer neuen Karte ist immer das zuletzt verwendete Raster ausgewählt.
- Ist in der Vorlage ein Raster hinterlegt, kann dieses übernommen werden. Standardmäßig wird das Raster dem Meridian ausgerichtet.
- Können aus einer Vorlage für einzelne Stellen keine Werte übernommen werden bzw. es soll eine Karte flächendeckend mit einem bestimmten Wert vorbelegt werden, kann hier der Mittelwert dafür angegeben werden. Aktivieren Sie die Option Zellen mit dem Mittelwert vorbelegen, um den Mittelwert in die Karte zu übernehmen.
Wird keine Vorlage verwendet, wird die Karte anschließend angelegt und der Assistent geschlossen.
Andernfalls können sie über im Assistenten fortfahren. Im nächsten Schritt erscheint folgender Dialog:
- Im ersten Teil erhalten sie eine Übersicht der Werte aus der gewählten Vorlage.
- Im zweiten Teile können sie wählen, ob sie die Werte so aus der Vorlage übernehmen möchten, oder die Werte nochmals abgeändert / angepasst werden sollen.
Werden die Empfehlungswerte aus der Vorlage übernommen, wird der Assistent an dieser Stelle abgeschlossen.
Möchte man die Ausbringungsmengen noch weiter bearbeiten und hat die zweite und dritte Option gewählt, erscheint folgender Dialog:
- Sind bereits Profile vorhanden, können sie an dieser Stelle geladen werden. Einstellungen, die gemacht wurden, können als Profil im Reiter gespeichert werden.
- Im Bereich Produkt können sie eine Gruppe auswählen: Nährstoff oder ein Mittel, das ausgebracht werden soll. Wird ein Mittel ausgewählt, ändert sich nur die Übersicht im voraussichtlichen Aufwand, die Karte bleibt allerdings eine nährstoffbezogene Karte, mit dem Mittel bereits in der Aufwandsübersicht mitgespeichert.
- Abhängig davon, welche Gruppe gewählt wurde, wird hier der Preis für das Produkt und der Nährstoffgehalt angezeigt.
- In der grafischen Darstellung ist ersichtlich, welche Messerwerte über die Fläche aus gebracht werden soll.
- Im Bereich Voraussichtlicher Aufwand wird angezeigt, wie viele Nährstoffe aus gebracht werden und wie viel von dem ausgewählten Produkt dafür benötigt wird.
Die Strategie unterscheidet sich, je nachdem, welche Option sie gewählt haben.
Für die Option Manuelle Zuordnung der Ausbringmenge zu den Palettenfarben erscheint folgende Strategie:
- Wenn sie bereits eine passende Palette angelegt haben, können sie diese hier auswählen. Über die Schaltflächen neben der Paletten-Auswahl können Sie die bereits angelegte Paletten bearbeiten oder neu erstellen , die automatische Palette verwenden bzw. aktualisieren oder die aktuelle automatische Palette als feste Palette speichern .
- In der Paletten-Übersicht sehen Sie in der linken Spalte die Bereiche, welche aus der Vorlage ermittelt bzw. in der Palette definiert wurden. In der rechten Spalte geben sie an, welche Mengen in den jeweiligen Bereichen aus gebracht werden sollen.
- Über die Schalter rechts der Palette können sie diese weiter bearbeiten. Über den =-Schalter wird das Kontextmenü zu den Farbfunktionen aufgerufen. Über die +/- Schalter können Einträge hinzugefügt oder entfernt werden. Über den fx-Schalter können sie die Werte zur Ausbringung anhand eines Faktors neu berechnen. Mit dem Pfeil-Schalter können die Werte aus dem aktuell markierten Feld nach unten übernommen werden. Über das letzte Symbol kann der Windows-eigene Taschenrechner aufgerufen werden.
- Im Diagramm erhalten Sie eine grafische Darstellung der Ausbringkurve, wie sie in der Palette definiert wurde.
- Die gemachten Einstellungen können als Profil gespeichert werden. Im Unterschied zu der Palette werden im Profil auch die festgelegten Ausbringmengen mit gesichert.
Für die Option Festlegen der Ausbringmengen über Ausbringkurve erscheint folgende Strategie:
- Wählen Sie zunächst die Strategie. Soll für hohe Werte aus der Vorlage viel oder wenig aus gebracht werden.
- Im Bereich Ausbringmenge können sie festlegen, wie viel durchschnittlich und in welchem Mengenbereich ausbracht werden soll.
- Im Bereich Begrenzung der Indexwerte geben sie nach Häufigkeit oder Wert an, wo die Grenze gesetzt werden soll.
- In der grafischen Darstellung ist ersichtlich, welche Messerwerte über die Fläche aus gebracht werden soll.
- Im Bereich Voraussichtlicher Aufwand wird angezeigt, wie viele Nährstoffe aus gebracht werden und wie viel von dem ausgewählten Produkt dafür benötigt wird.
- Haben Sie alle Einstellungen gesetzt, wie sie diese für die Applikationskarte benötigen, können sie an dieser Stelle die gesetzten Einstellungen als Profil speichern um diese für weitere Karten zu verwenden.
Neue Applikationskarte importieren
Um eine Applikationskarte aus einer Datei (hier im Beispiel eine Shape-Datei) importieren zu können, muss erst eine neue Karte angelegt werden. Für diese brauchen sie auch keine Ausbringmenge festzulegen, können aber die Zellen mit einem Mittelwert vorbelegt werden, welcher an Stellen aus gebracht werden soll, für die kein Wert importiert werden kann. Gehen sie dabei wie folgt vor:
- Legen Sie eine neue leere oder vorbelegte Applikationskarte an.
- Wählen Sie im Bereich Bearbeiten das Symbol zum Importieren aus.
- Wählen Sie den Dateityp aus, der ihrer Import-Datei entspricht.
- Geben Sie an, wo diese Datei gespeichert ist und wählen diese aus.
- Geben Sie für die Menge an, in welcher Spalte diese hinterlegt ist und in welcher Einheit diese importiert wird.
- Ist die Datei in einem anderen Koordinatensystem hinterlegt, muss hier angegeben werden, aus welchem Koordinatensystem die Datei kommt, damit dies entsprechend umgerechnet werden kann.
- Müssen sie mehrere Karten mit den gleichen Einstellungen importieren, können sie die nun gesetzten Einstellungen als Import-Beschreibung speichern. Diese kann beim nächsten Import unter Punkt drei anstelle des Dateityps ausgewählt werden.
Klicken Sie auf , um die Werte in die Applikationskarte zu übertragen. - Beenden Sie den Vorgang mit .
Aufwandsübersicht
In der Aufwandsübersicht wird zunächst festgelegt, welches Mittel aus gebracht werden soll. Dabei erhalten sie eine Übersicht, wie viele Nährstoffe aus gebracht werden, wie viel von dem entsprechenden Mittel verwendet wird und welche Kosten dabei entstehen.
Hinweis:
Soll die Applikationskarte mit einem Auftrag an ein Bordcomputer übertragen werden, muss hier die Ressource angegeben oder in der Maßnahme ausgewählt werden.
Maßnahme mit Applikationskarte
Applikationskarten können mit dem entsprechenden Auftrag an einen Bordcomputer übertragen werden.
- Markieren sie die Maßnahme als Auftrag.
- Hier erhalten sie eine Übersicht, der angehängten Applikationskarten. Ist in der Maßnahme noch keine Ressource festgelegt, werden diese beim Hinzufügen der Karte mit angelegt, sofern diese in der Karte hinterlegt sind. Ist in der Applikationskarte keine Ressource hinterlegt, muss diese manuell hinzugefügt und der Applikationskarte zugeordnet werden.
- Unter Verteilungskarte wird ihnen das Erstelldatum, der Mittelwert und die Gesamtmenge der oben ausgewählten Karte angezeigt. Bei einer nährstoffbezogenen Applikationskarte beziehen sich der Mittelwert und die Gesamtmenge auf den Nährstoff, nicht auf die Ressource.
- Ist diese Option aktiviert, werden die benötigten Ressourcen aus der Karte direkt in dem entsprechenden Reiter als Artikel hinzugefügt.
- Karte bearbeiten: Möchten sie eine Karte vor dem senden des Auftrages noch einmal bearbeiten, wählen sie diese in der Übersicht des Auftrages aus und drücken sie Karte bearbeiten. Gesamtmenge übertragen: Wurde die Gesamtmenge in der Karte angepasst bzw. es soll die Menge aus der Karte in die Ressource der Maßnahme übertragen werden, kann dies über die Funktion Gesamtmenge übertragen erfolgen.
- Neu: Fügen sie eine weitere Karte hinzu. Löschen: Löschen sie eine dem Auftrag angehängte Karte raus. Dabei werden sie gefragt, ob auch die Ressource mit gelöscht werden soll.
Tipp:
Wenn sie in der Bearbeitung einer Applikationskarte sind, können sie im Bereich Auswertung über das Maßnahmesymbol direkt einen Auftrag mit dieser Applikationskarte und dem hinterlegten Mittel erstellen lassen und brauchen diese Informationen nicht mehr manuell einzutragen.