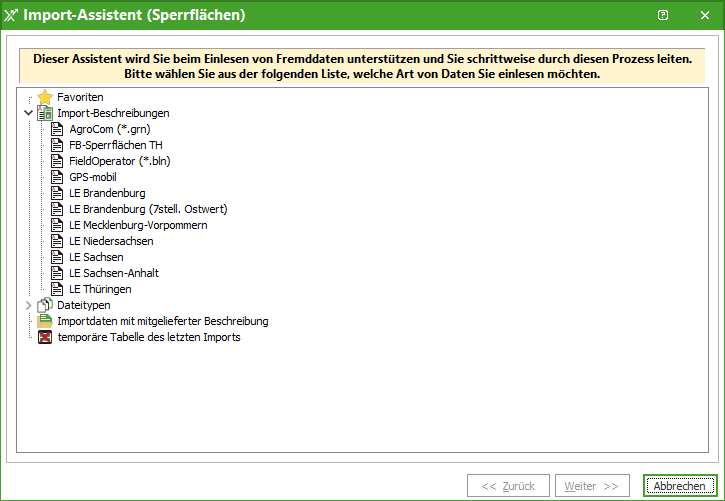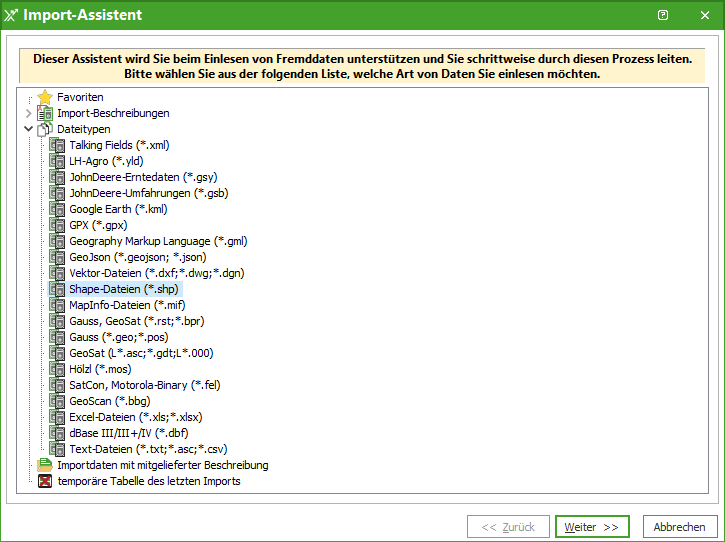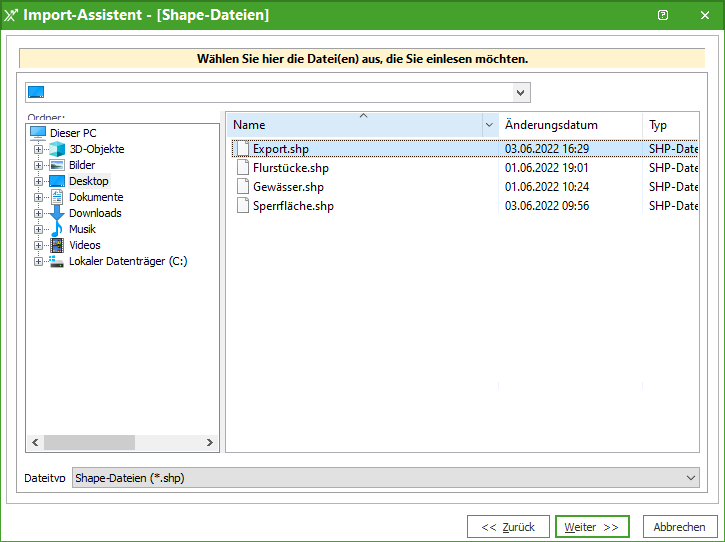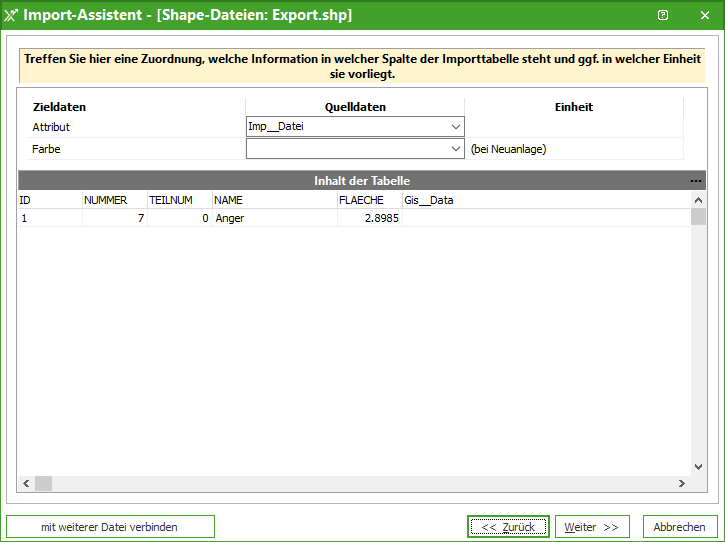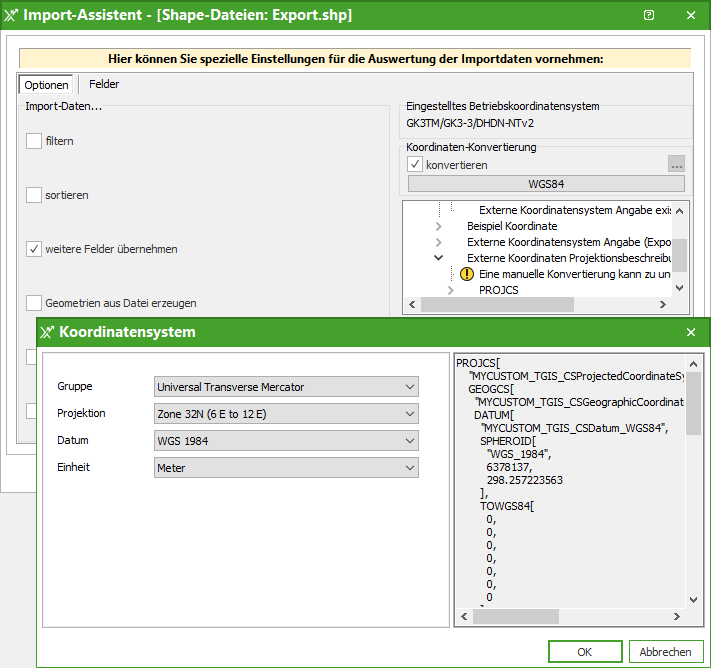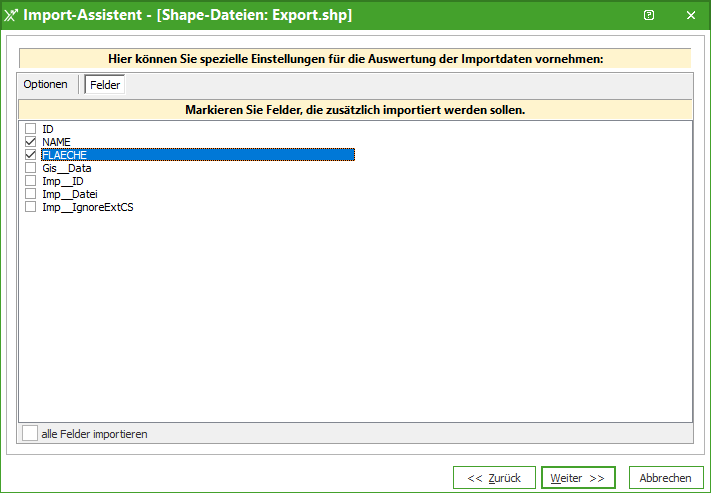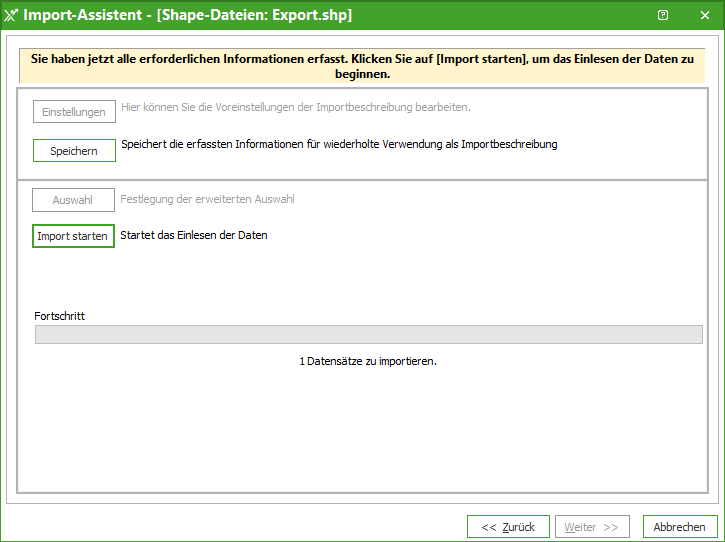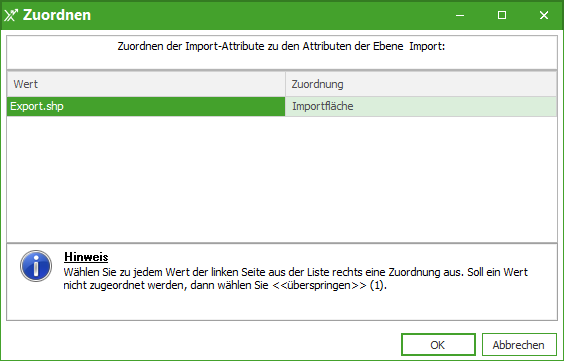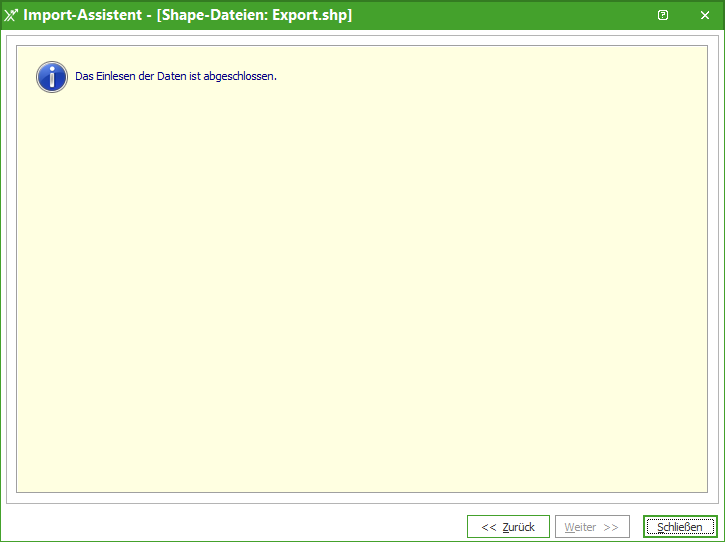Grafikimport
Der Grafikimport ist über verschiedene Varianten möglich:
- grundsätzlich über die Menüleiste Datentransfer | Grafikimport
- Import von Grafikobjekten (wie Flächen, Linien, Punkte) direkt auf einer Ebene über das Kontextmenü
- Karten aus dem Teilflächenmanagement (Bodenprobenkarte, Erntekarte, Verteilungskarten) direkt zum Schlag im Kartenbaum
- Grafikdaten von Bordcomputern (z. B. John Deere) über die entsprechende Schnittstelle
Import mittels Drag-and-drop
Dies bedeutet, sie können in der Grafik die entsprechende Ebene laden und durch Hereinziehen der Datei den Import starten.
Es öffnet sich derselbe Import-Assistent wie in der folgenden Anleitung beschrieben,
Import über Datentransfer | Grafikimport
In diesem Untermenü haben Sie thematisch geordnete Importmöglichkeiten aufgezeigt:
- Ertragsdaten
- Probekarten (Die Probenkarten sind ein Produkt der Firma NEXT Farming Sales GmbH, in dem die Beprobungsergebnisse für einen komfortablen Import in das NEXT Farming Pro als Service für die Kunden aufbereitet werden). Bei Auslieferung von Beprobungsergebnissen durch die Firma NEXT Farming Sales GmbH liegt auch eine Anleitung zum Import bei.
- Beprobungsergebnisse
- Feldblöcke
- Landschaftselemente / Sperrflächen: Bei der Import-Routine entscheiden Sie zunächst, welche Nutzart die Sperrfläche hat und danach im Import-Assistenten, ob Sie Landschaftselemente oder andere Sperrflächen importieren wollen.
Bei Landschaftselementen können Sie die Importbeschreibung des jeweiligen Bundeslandes (z. B. LE Sachsen-Anhalt) nutzen. Bei Sperrflächen allgemein wird die Auswahl des Dateityps getroffen (hier im Beispiel Shape). Wählen Sie die zu importierende Datei in dem aufgehenden Explorer aus und bestätigen Sie alle kommenden Abfragen mit weiter und starten Sie abschließend den Import. Beantworten Sie diese Importabfrage. - Bodenarten (Bei der Auslieferung der Bodenartenkarten liegt eine Importbeschreibung bei).
- Grafikdatenimport (Bei selektierter Schlagebene für Schläge, bei selektierter Flurstücks-Ebene für Flurstücke)
- Markierungen (Es wird, falls noch nicht vorhanden, eine Systemebene angelegt, auf die (Markierungs-) Punkte importiert werden können. Folgen Sie den schon angelegten Importbeschreibungen oder der Auswahl Dateitypen im Importassistenten).
- Wasserschutzgebiete (Es wird, falls noch nicht vorhanden, eine Systemebene angelegt. Die weitere Verfahrensweise ist wie unter h) Markierungen).
- KULAP Förderkulisse TH
- Applikationssperrzonen
Import-Assistent
Werden grafische Daten importiert, öffnet sich immer der im Folgenden beschriebenen Assistenten. Dieser wird entweder über das Menü Datentransfer | Grafikimport oder bei freien Ebenen über das Kontextmenü der rechten Maustaste | Import... geöffnet.
- Wählen Sie eine Importbeschreibung bzw. einen Dateityp aus. Importbeschreibungen enthalten bereits die Informationen zu Dateityp, Felderbeschreibungen, Koordinatenumrechnung etc. Möchten sie immer wieder Dateien importieren, die den gleichen Aufbau haben, können sie diese am Ende des Assistenten als Importbeschreibung abspeichern.
- Wählen Sie die zu importierende Datei aus
- Wenn Sie zum Beispiel eine Shape-Datei einlesen, erhalten sie nach Auswahl der Datei, eine Übersicht, der in der Datei hinterlegten Informationen.
- Sollte die Shape-Datei in einem anderen Koordinatensystem gespeichert worden sein, als in ihrem Programm das Betriebskoordinatensystem eingestellt ist, können sie an dieser Stelle angeben, aus welchem Koordinatensystem die einzulesenden Daten kommen. Diese werden beim Import umgerechnet. Ebenfalls können sie hier angeben, ob sie Informationen aus der Import-Datei mit in die Datenbank übernehmen möchten, um diese in der Grafik mit anzeigen zu lassen. Dazu setzen sie den Haken bei weitere Felder übernehmen. Neben erscheint ein weiterer Reiter mit in dem sie definieren können, welche Informationen übernommen werden sollen.
- Selektieren Sie die zu übernehmenden Informationen.
- Über den Button Speichern können Sie die getätigten Einstellungen als Importbeschreibung abspeichern. Mit Import starten werden die Daten aus der Datei eingelesen.
- Wird der Import gestartet, erscheint ein Fenster für die Zuordnung der Attribute auf der entsprechenden Ebene. Haben Sie auf ihrer Ebene mehrere Attribute angelegt, können sie hier auswählen, zu welchem die Daten eingelesen werden sollen.
- Ist der Import abgeschlossen, können sie den Assistenten über den Button Schließen beenden.