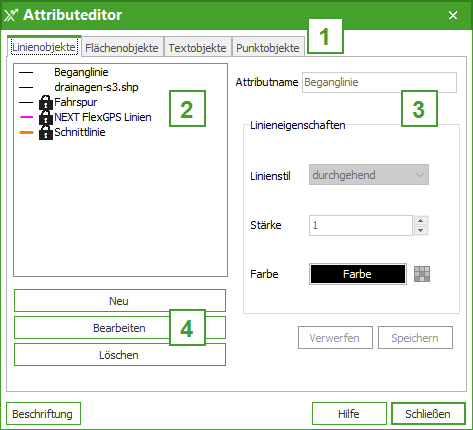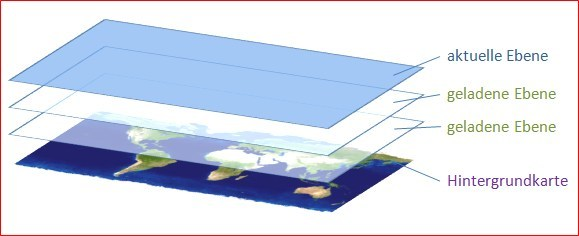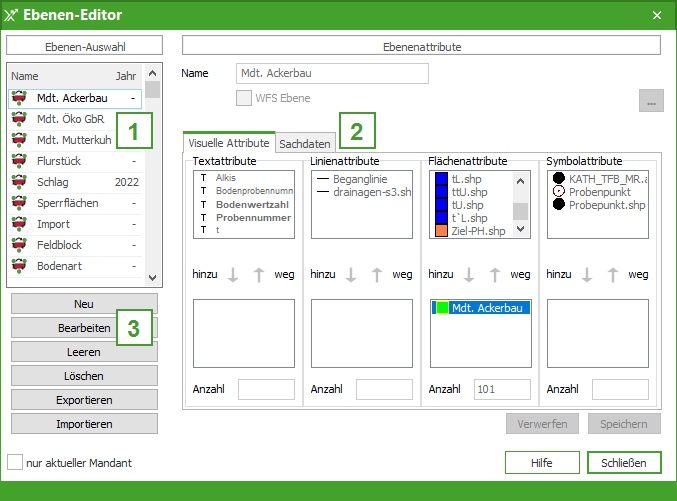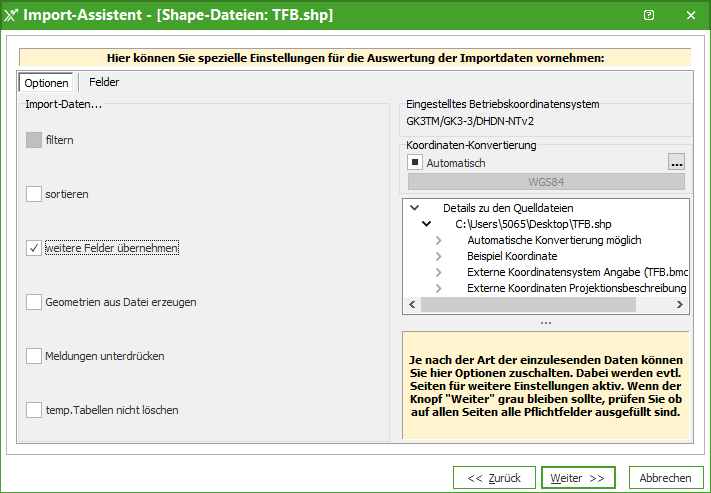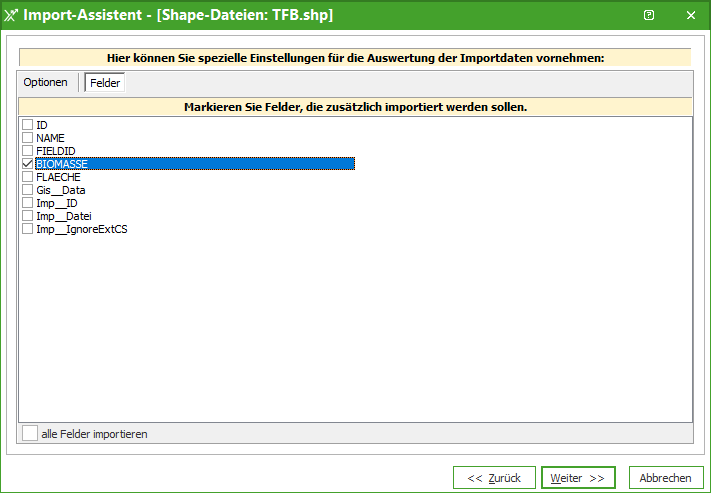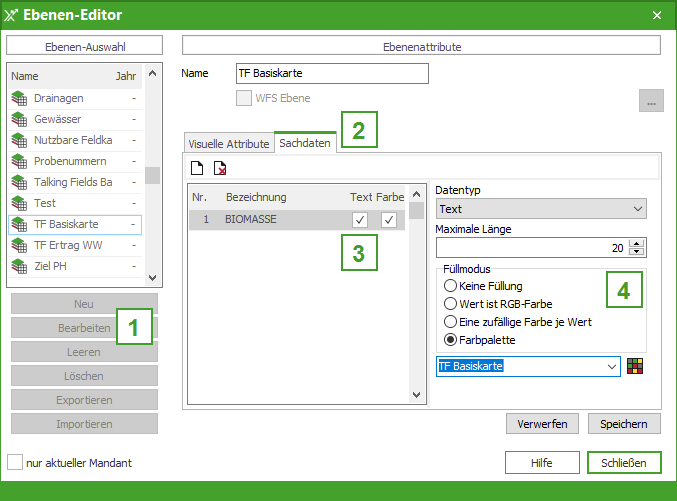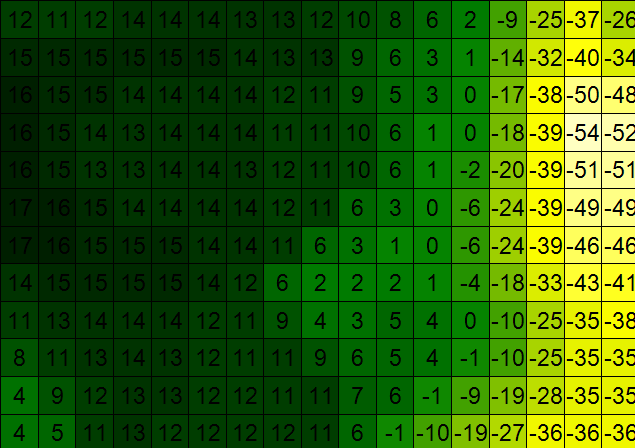Ebenen- und Attributverwaltung
Attribute
Definition
Attribute werden dazu verwendet, um festzulegen, wie grafischer Objekte dargestellt werden soll, ob eine Fläche ausgefüllt, schraffiert, umrandet, etc. sein soll, wie dick Linien und wie groß Symbole und Texte dargestellt werden sollen.
Attribute verwalten
Der Attribut-Editor des NEXT Farming Pro dient zur Änderung der Eigenschaften grafischer Objekte innerhalb einer Ebene und wird über den Menüpunkt Stammdaten | Grafik | Attribut-Editor aufgerufen.
- Es kann zwischen vier Arten von Attributen gewählt werden: Linien, Flächen, Texte und Punkte.
- Im linken Teil des Attribut-Editors werden die bereits angelegten Attribute dargestellt. Mit einem Schloss gekennzeichnete Attribute gehören zum System und können nicht gelöscht werden.
- Im rechten Teil des Attribut-Editors wird der Name und die dazugehörigen Eigenschaften festgelegt.
- Über die Schaltflächen haben sie folgende Möglichkeiten:
- [Neu]: Es wird ein neues Attribut angelegt.
- Um ein neues Attribut anzulegen, klicken Sie auf [Neu], vergeben ein Attributname und legen die gewünschten Eigenschaften fest. Über die Schaltfläche [Speichern] können die Eingaben gesichert werden.
- [Bearbeiten]: Ein Attribut kann bearbeitet werden.
- [Löschen]: Es wird das Attribut unwiderruflich entfernt. Ein Attribut kann nur gelöscht werden, wenn diesem Attribut nicht verwendet wird.
- [Neu]: Es wird ein neues Attribut angelegt.
Hinweis:
Sollte eine Änderung am Attribut nicht direkt übernommen werden, geschieht dies, wenn die Ebene neu geladen wird.
Ebenen
Definition
Ebenen sind wie transparente Folien, die übereinander gelegt werden, um verschiedene grafische Informationen darstellen zu können.
Es können mehrere Ebenen gleichzeitig geladen sein, gearbeitet werden kann aber nur auf der aktuell ausgewählten Ebene.
Ebenen-Arten
| Symbol | Beschreibung |
Systemebenen (wie Schläge, Flurstücke, etc.) | |
freie Ebene, die individuell gestaltet werden kann und an keine Daten in der Datenbank gebunden sind. | |
Andere Ebenen, die man nach Bedarf einfach hinzulädt, die aber nach dem Programmneustart nicht wieder zur Verfügung stehen (nur temporäre Speicherung) |
Achtung:
Systemebenen sind geschützt und können nicht gelöscht werden!
Ebenen verwalten
Der Ebenen-Editor der NEXT Farming Pro dient zur Erstellung und Änderung von Ebenen und befindet sich unter dem Menüpunkt Stammdaten | Grafik | .
- Im linken Teil werden die Ebenen aufgelistet. Anhand der Symbole erkennt man, ob es sich um eine Systemebene oder eine freie Ebene handelt. Über die Pfeile können Attribute zugeordnet oder entfernt werden. Ein Attribut kann nur entfernt werden, wenn diesem Attribut kein grafische Objekt zugeordnet ist.
- Im rechten Teil werden die Attribute zu den Ebenen zu geordnet. Ebenfalls können hier die Sachdaten bearbeitet werden, mehr zu den Sachdaten finden sie im Folgenden dieser Anleitung.
- Über die Schaltflächen haben sie folgende Möglichkeiten:
- [Neu]: Es wird eine neue freie Ebene angelegt.
Um eine neue Ebene zu erstellen, klicken Sie auf [Neu], vergeben der Ebene einen Namen und ordnen die gewünschten Attribute zu. Über die Schaltfläche [Speichern] können die Eingaben gesichert werden.
Hinweis:
In den Attribut-Feldern können Sie auch über das Kontextmenü den Attribut-Editor zur Erstellung oder Bearbeitung von Attributen aufrufen.
- [Bearbeiten]: Eine bestehende Ebene kann bearbeitet werden.
- [Leeren]: Es werden alle grafischen Objekte von einer Ebene unwiderruflich entfernt. Die Ebene selbst bleibt bestehen.
- [Löschen]: Es wird die komplette Ebene unwiderruflich entfernt.
- [Exportieren]: Komplette Ebene exportieren.
- [Importieren]: Komplette Ebene importieren.
- [Neu]: Es wird eine neue freie Ebene angelegt.
Ebenen mit Sachdaten verwalten
Die großen Vorteile der Datenbank-Ebenen liegen in der
- Hinterlegung variabler Sachdaten zu Geometrien,
- die darüber hinaus dynamisch beschriftet und anhand der Sachdaten eingefärbt
- und auch als Vorlage für Applikationskarten verwendet werden können.
Die Sachdaten zu den Grafiken können nicht manuell hinterlegt werden, aber beim Import von Grafikdaten mit übernommen werden. Dafür müssen beim Import folgende Optionen aktiviert werden:
- Aktivieren Sie die Option für weitere Felder übernehmen.
- Wechseln Sie anschließend in den Reiter [Felder] und markieren Sie die Felder, von welchen Sie die Daten übernehmen möchten.
Nach erfolgtem Import, kann im Ebenen-Editor festgelegt werden, welche Sachdaten in der Grafik dargestellt werden sollen. Gehen Sie dafür wie folgt vor:
- Nach Auswahl der Ebene klicken Sie auf [Bearbeiten].
- Wechseln Sie in den Reiter [Sachdaten].
- Setzen Sie einen Haken für die Daten, anhand deren Sie die Grafiken eingefärbt und die Informationen dargestellt haben möchten.
- Im Füllmodus können Sie festlegen, anhand welchem System die Grafiken eingefärbt werden sollen. Eine Anleitung zum Arbeiten mit Farbpaletten finden Sie im Kapitel Anlegen und Verändern von Paletten.
Entsprechend der gemachten Eingaben, werden nun die importierten Grafiken im GIS angezeigt:
Ebene laden
Um eine Ebene zu laden, haben Sie zwei Möglichkeiten:
- Über rechte Maustaste | Neue Ebene laden ... auf das Dropdown-Menü der bereits aktivierten Ebenen.
Über das Kontextmenü stehen ebenfalls weitere Optionen zur Verfügung:- [Ebene bearbeiten...]: Hier rüber gelangen Sie direkt in den Ebenen-Editor, um diese gegebenenfalls anzupassen.
- [Ebene entfernen]: Die aktuelle Ebene wird aus der Darstellung im GIS entfernt.
- [Grafikdatenimport ...]: Hier rüber können Daten auf die Ebene eingelesen werden. Diese Funktion ist nur für freie Ebenen verfügbar. Um Daten auf eine Systemebene einzulesen, gehen Sie bitte im Menü über Datentransfer | Grafikimport.
- [Sichtbar]: Ist hier ein Haken gesetzt, ist die Ebene geladen und sichtbar. Ist der Haken nicht gesetzt, ist die Ebene geladen, aber nicht sichtbar in der Grafik.
- Über das Symbol Neu , um eine neue Ebene zu laden.
Die Ebene, die im Dropdown-Menü ausgewählt wurde, wird angezeigt und liegt im GIS als aktuelle Ebene im Vordergrund.
Ebene entfernen
Um eine Ebene aus dem GIS zu entfernen, klicken Sie im Kontextmenü des Dropdown-Menüs auf [Ebene entfernen]. Ebenfalls können Sie über das Symbol Löschen die aktuelle Ebene aus der Darstellung im GIS entfernen. Im Dialog, um neue Ebenen zu laden, kann die Markierung bereits ausgewählter Ebenen entfernt werden, um diese im GIS nicht mehr dargestellt zu bekommen.