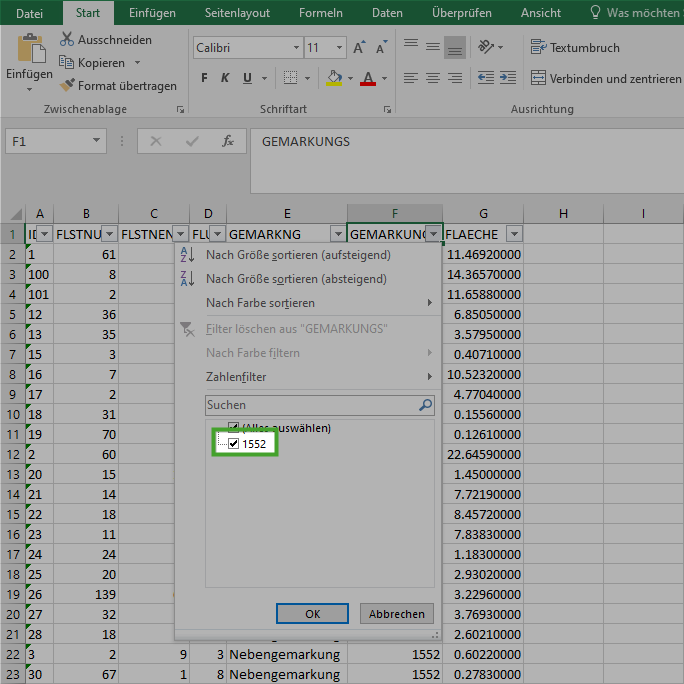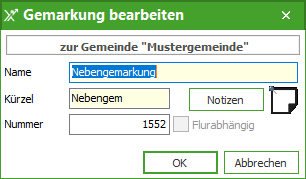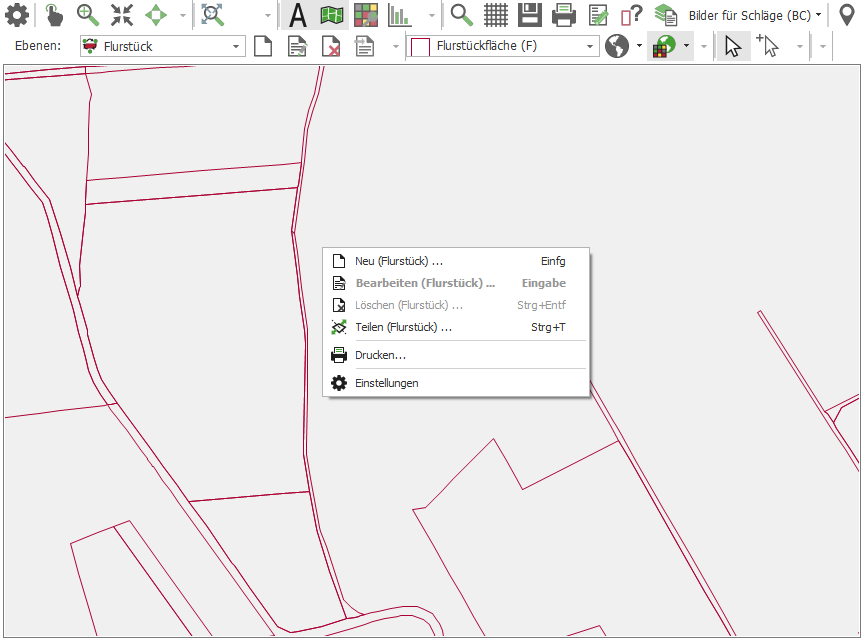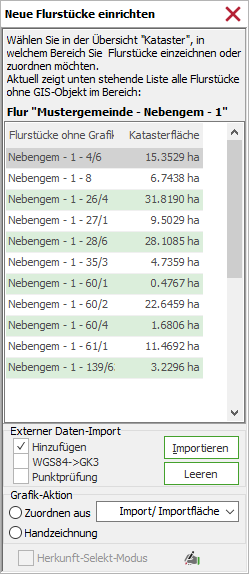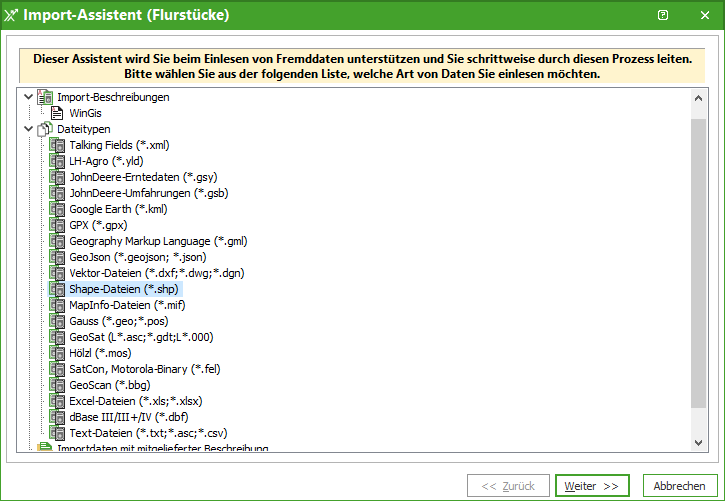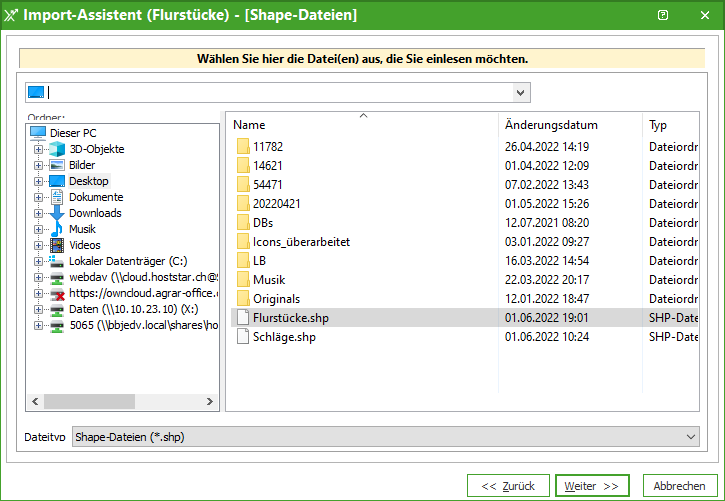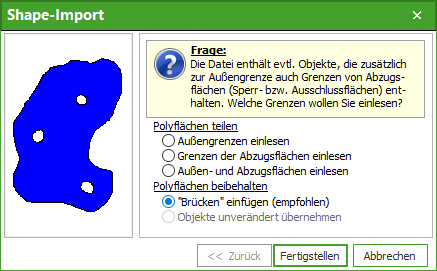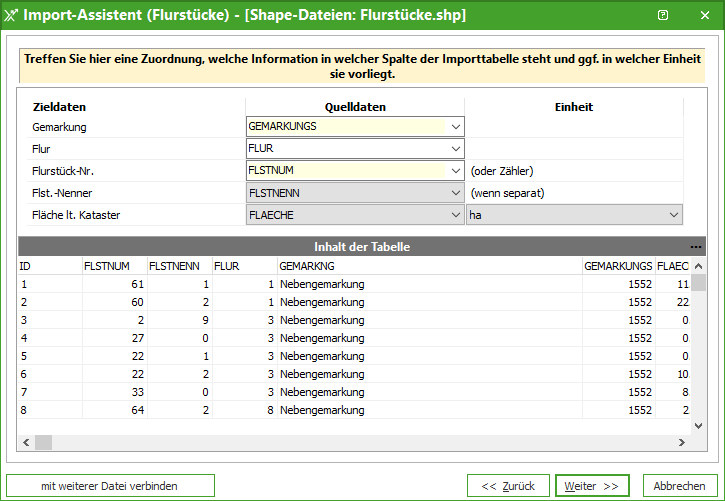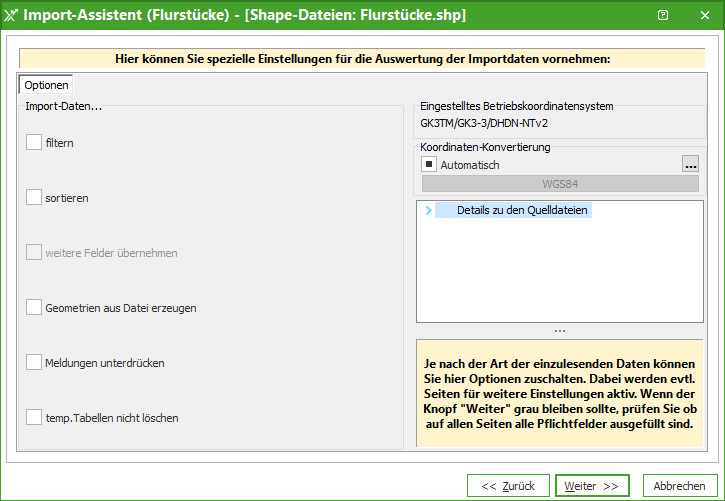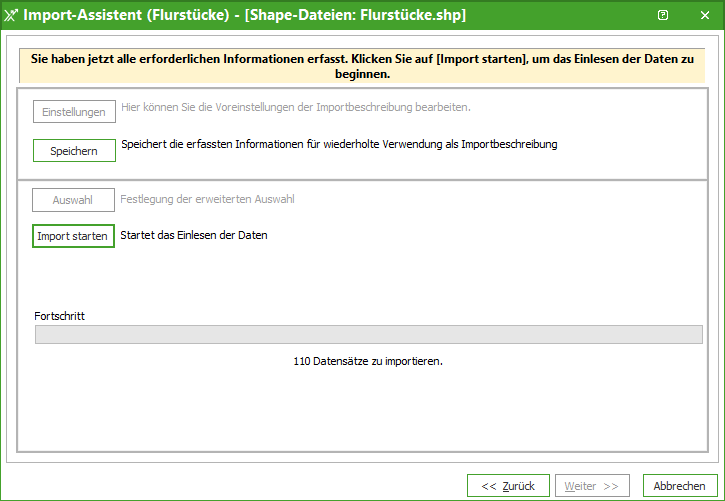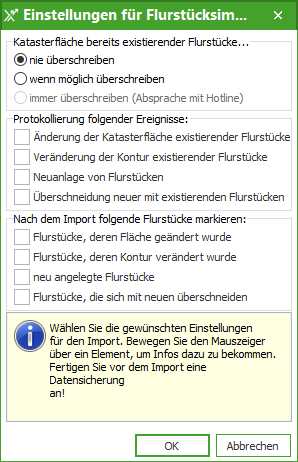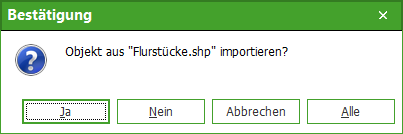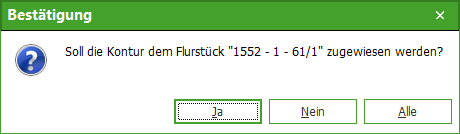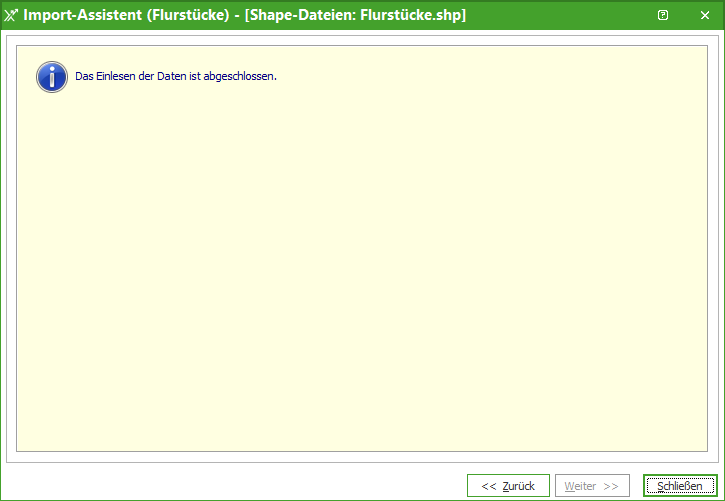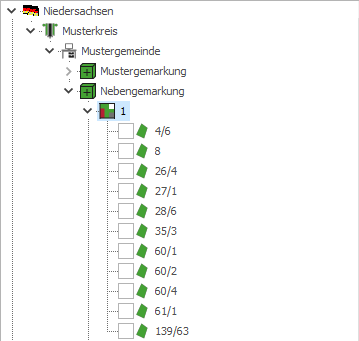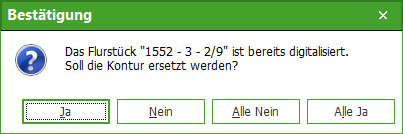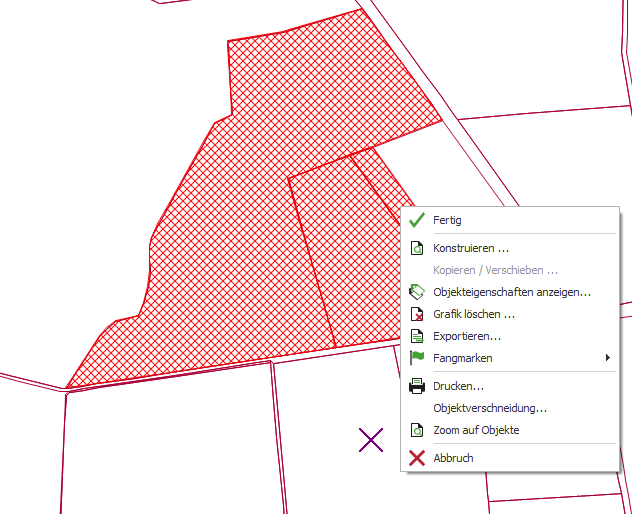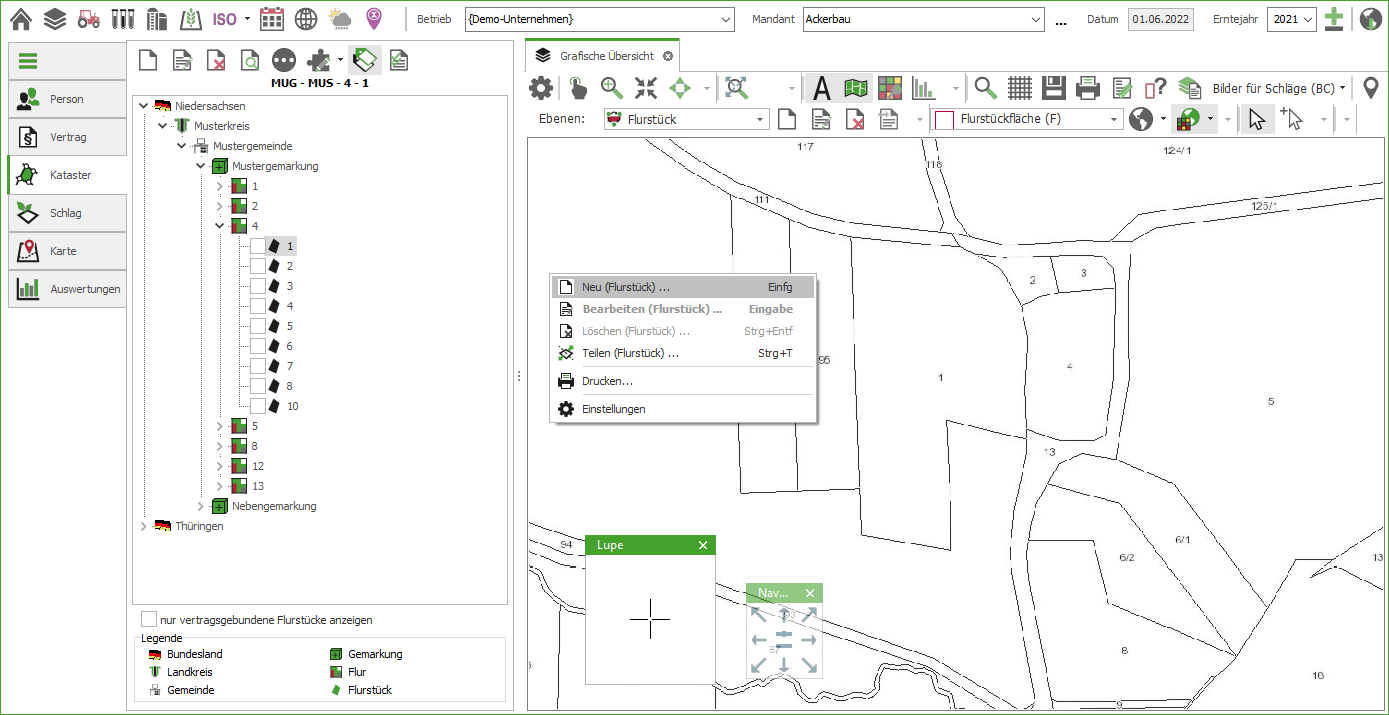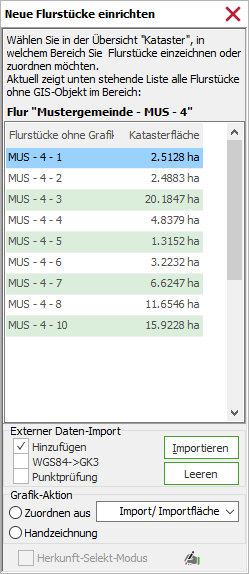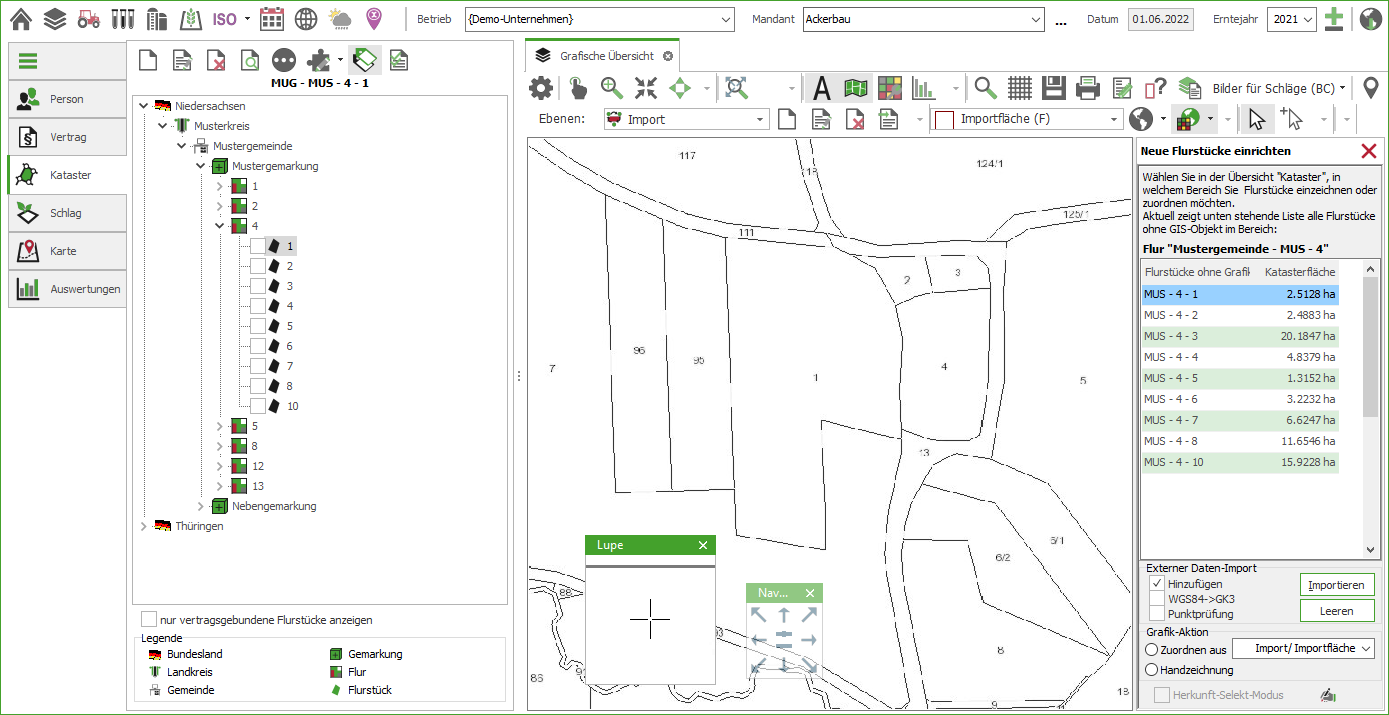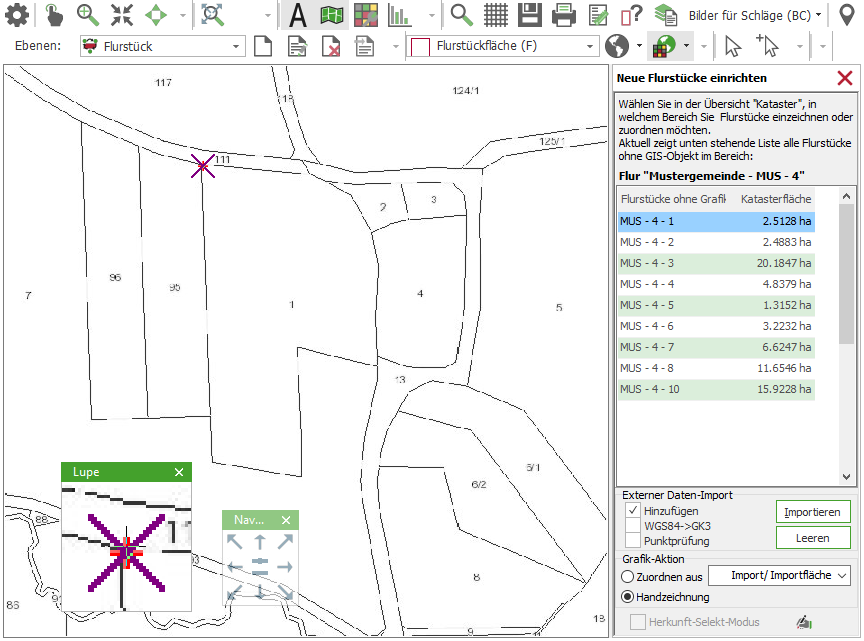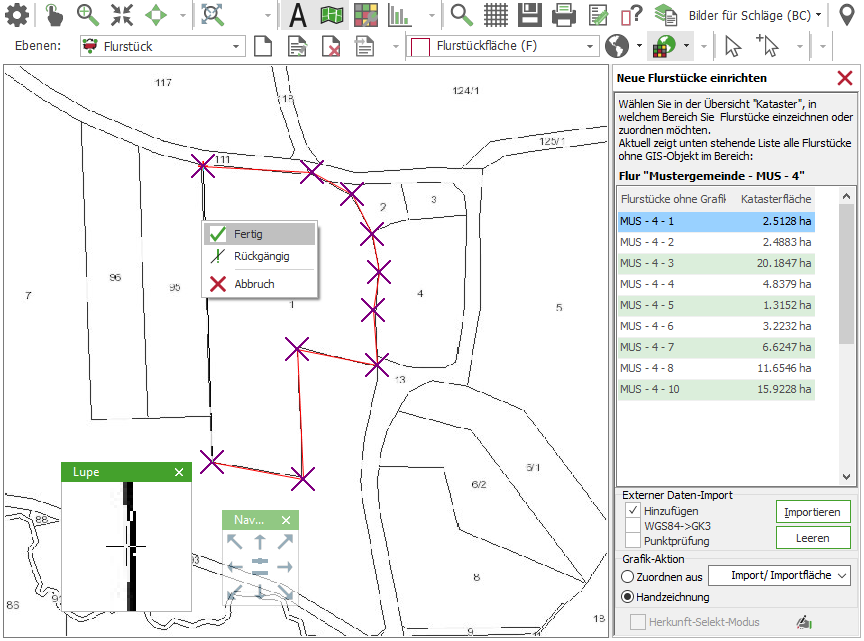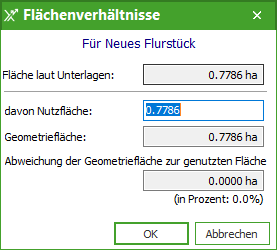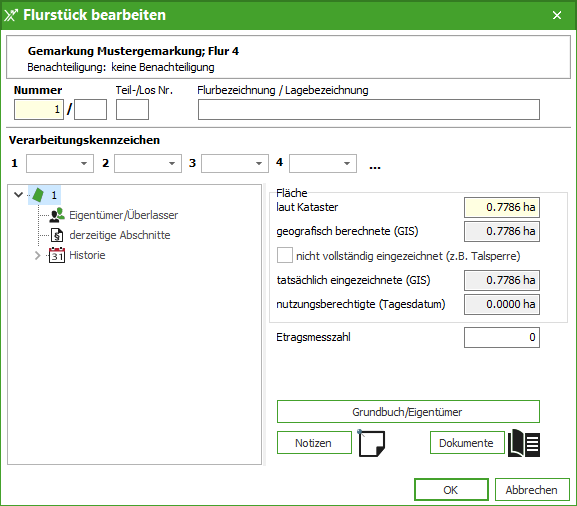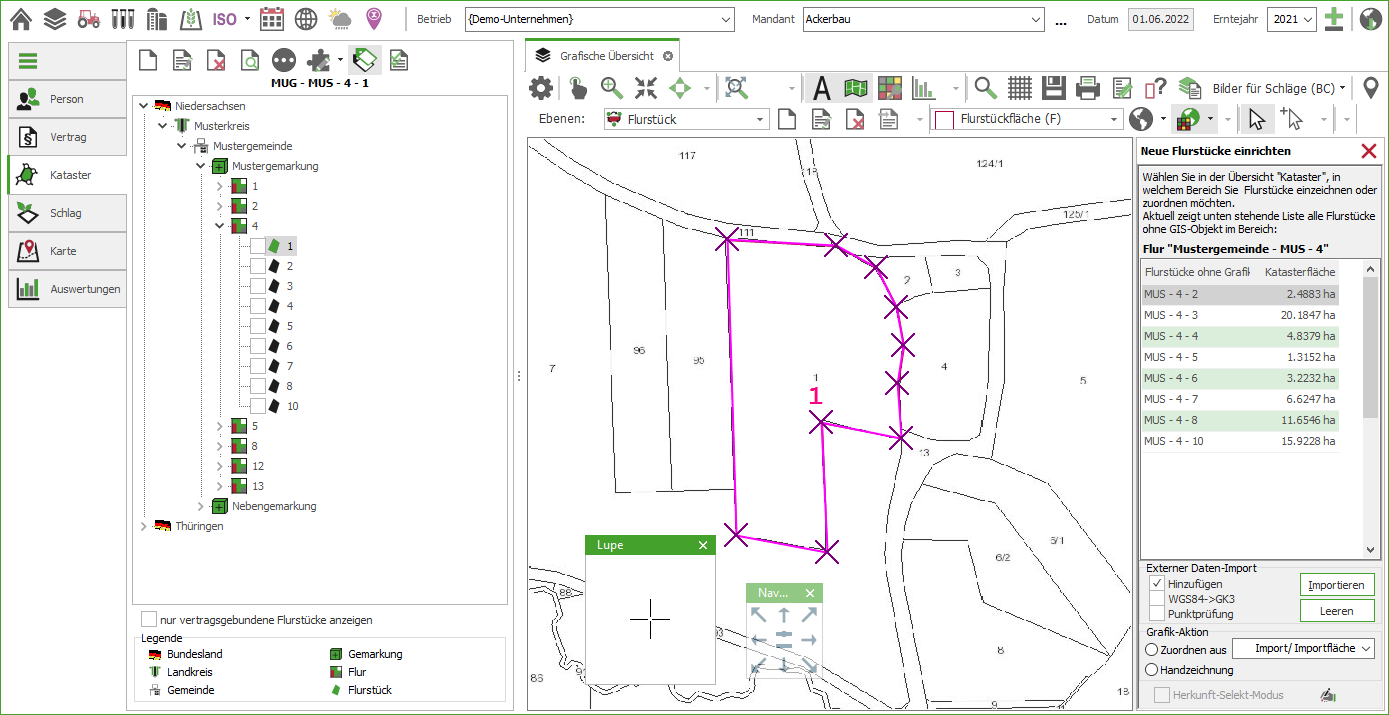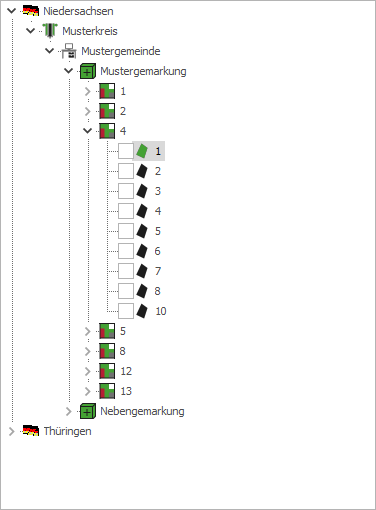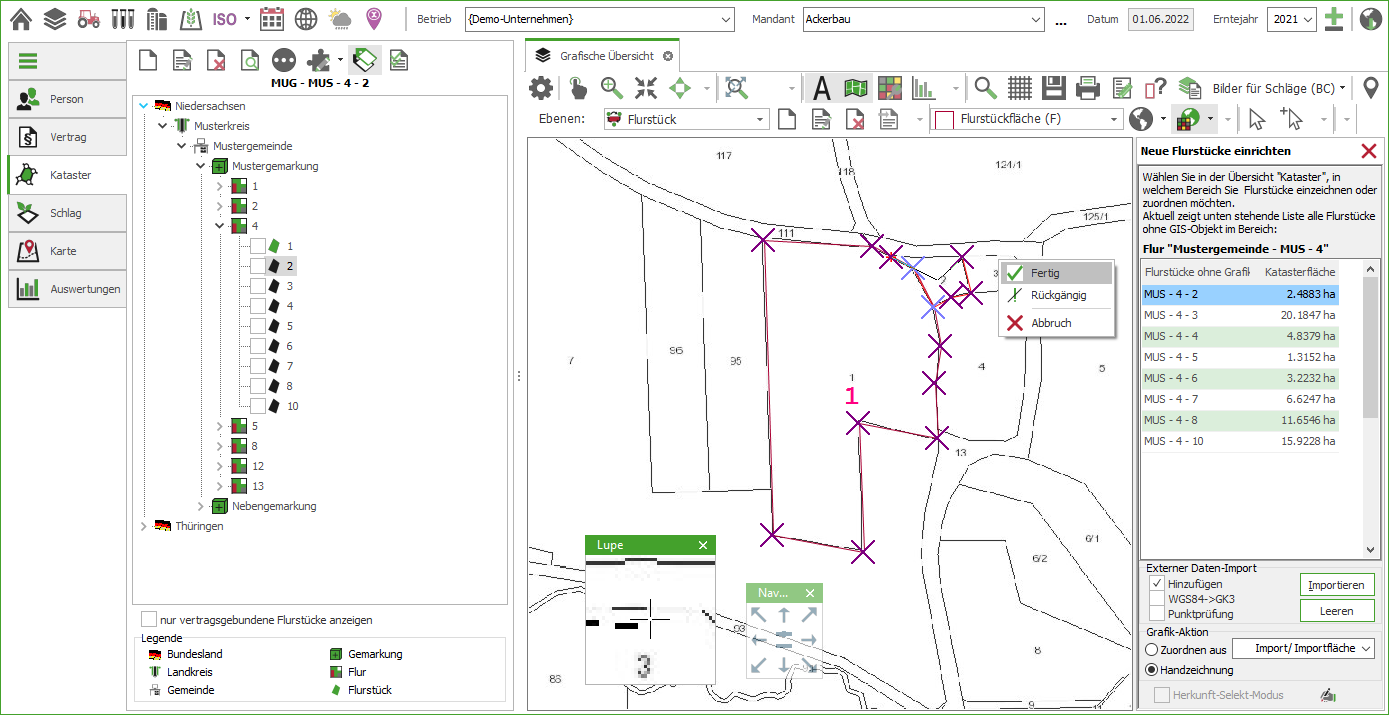Flurstücke digitalisieren
Flurstücke importieren
Hinweis:
Für den Import von Flurstücke in die Grafik aus dem ALKIS, können sie im Kapitel ALKIS nachlesen.
Allgemeine Arbeiten vor dem Import
Achtung:
Fertigen Sie bitte vor dem Import der ALK-Daten eine Datensicherung an!
Im Folgenden wird der Import von Flurstücks-Daten im Shape-Format beschrieben.
Um zu überprüfen, ob in der Shape-Datei die erforderlichen Daten vorhanden sind und sich diese im richtigen Koordinatensystem befinden, kann die Shape-Datei als externe Ebene eingelesen werden. Wie sie dies machen können, können sie im Kapitel Sichten von Shape-Dateien nachlesen.
Der erste Schritt vor dem Import der ALK-Daten ist, dass Sie die mitgelieferte Datei *.dbf (zum Beispiel im Excel) kontrollieren, für welche Gemarkungen in diese Daten bereitgestellt wurden und ob die Gemarkungsnummern im Katasterbaum im NEXT Farming Pro korrekt hinterlegt sind.
In allen Bundesländern gibt es bei den Landesvermessungsämtern Gemarkungsübersichten, über den Sie entschlüsseln können, wie der Gemarkungsname zu der Gemarkungsnummer lautet. Im NEXT Farming Pro muss die Gemarkungsnummer in der Gemarkung des Katasterbaumes eingetragen und der Haken bei Flurabhängig entfernt sein! Fehlende Gemarkungen müssen noch angelegt werden.
Import von ALK-Daten
Es sind noch keine digitalisierten Flurstücke im NEXT Farming Pro vorhanden:
Öffnen Sie die Flurstücks-Ebene. Stellen Sie die Maus auf die Ebene und wählen über das Kontextmenü [] aus.
Auf der rechten Seite der Grafik erscheint eine Übersicht, in der alle Flurstücke ohne Grafikobjekt aufgelistet sind.
Wählen Sie [] und im Importassistenten bei Dateitypen Shape-Dateien (*.shp) aus.
Wählen Sie den Speicherort der Shape-Datei aus.
Bei Importdaten, die Flurstücke enthalten, die aus mehreren Polygonen bestehen (die z. B. durch einen Weg getrennt sind) ist die Einstellung " zu wählen.
Ordnen Sie die entsprechenden Tabellenfelder zu.
Befindet sich die Shape-Datei in einem anderen Koordinatensystem als der Betrieb eingestellt ist, kann hier angegeben werden, aus welchem Koordinatensystem die Daten konvertiert werden sollen.
Die folgenden Abfragen bestätigen Sie mit [W] und diese Abfrage mit [].
Achtung:
Das Überschreiben der Katasterflächen kann Auswirkungen auf Ihr Vertragswesen und damit die Pachtzahlung haben!
Wählen Sie bitte nie überschreiben.
Einstellungen für Protokollierungen und Markierungen treffen Sie nach Ihren Vorstellungen.
Betätigen Sie diese Abfragen mit [].
Nach dem erfolgten Import (der je nach Größe und Rechentechnik recht lange dauern kann) beenden Sie den Importassistenten und schließen das schmale rechte Feld zum Flurstück einrichten.
Alle Flurstücke, die eine Kontur zugewiesen bekommen haben, erscheinen im Katasterbaum mit einer grünen Flächenkennzeichnung.
Im NEXT Farming Pro vorhandene Flurstücke werden durch den Import ergänzt
Beim Import kann es zu der Abfrage kommen, ob eine schon vorhandene Kontur durch eine andere ersetzte werden soll, weil in einigen Fluren evtl. schon digitalisierte Flurstücke vorhanden waren. Treffen Sie Ihre Auswahl. Von uns empfohlen ist [].
Im NEXT Farming Pro vorhandene Flurstücke werden durch den Import ersetzt
Wenn Sie Aktualisierungen Ihrer Flurstückdaten vornehmen wollen, verfahren Sie erst wie oben beschrieben. Danach löschen Sie alle Konturen auf der Flurstücks-Ebene und starten über das Menü (Auswahl Flurstücke und Herkunftsabschnitte). Nach dem Programm-Neustart setzen Sie wie oben beschrieben fort.
Löschen der Konturen auf der Flurstücks-Ebene.
Flurstücke manuell einzeichnen
Flurstücke, die noch keine Zuordnung eines grafischen Objektes haben, sind im Katasterbaum mit einer grauen Fläche vor dem Flurstück gekennzeichnet. Die zu digitalisierenden Flurstücke müssen im Katasterbaum schon angelegt sein.
Tipp:
Bevor Sie mit dem Digitalisieren beginnen, öffnen Sie bitte den Navigator und die Lupe über die GIS-Symbolleiste. Schieben Sie beide Werkzeug in den Bildschirmbereich, in dem sie beim Digitalisieren nicht stören werden.
Mit der Auswahl [Übersichten anzeigen / verbergen] können Sie links die Übersicht ausblenden und erhalten so ein großes Arbeitsfenster beim Digitalisieren.
Zum Digitalisieren dieser Flurstücke stellen Sie den Mauszeiger in das Grafikfeld der geöffneten Flurstücks-Ebene und wählen Sie über das Kontextmenü rechte Maustaste | Neu (Flurstück) ....
Auf der rechten Seite des Grafikfeldes öffnet sich ein Assistent zum Einrichten neuer (grafischer) Flurstücke. Es werden alle Flurstücke angezeigt, denen noch kein grafisches Objekt zugewiesen wurde. Im oberen Teil stellen Sie ein, welches Flurstück (Bundesland, Landkreis, Gemeinde, Gemarkung, Flur) digitalisiert werden soll. Das ausgewählte Flurstück ist blau unterlegt. Im unteren Teil des Assistenten wählen Sie [Handzeichnung] aus. Mit der Auswahl erhalten Sie das Einzeichnen-Werkzeug.
Öffnen Sie die grafische Information, auf deren Grundlage Sie die Flurstücke digitalisieren wollen. Hier im Beispiel beziehen wir uns auf eine WMS-Karte für Flurstücke.
Stellen Sie das Einzeichnen-Werkzeug auf den ersten Grenzpunkt (erkennbar an einem kleinen, nicht ausgefüllten Kreis) in der Flurkarte (linke Ansicht in der Lupe vergrößert). Mit dem Drücken der linken Maustaste wird eine Fangmarke (GPS-Position) gesetzt (linke Ansicht in der Lupe vergrößert).
Setzen Sie auf allen Grenzpunkten des ausgewählten Flurstückes eine Fangmarke.
Nach der letzten Fangmarke drücken Sie die rechte Maustaste und wählen . Wenn Sie mit den Flächenangaben dieser Abfrage einverstanden sind, bestätigen Sie mit .
Im Flurstück ist außer der Katasterfläche auch die tatsächlich eingezeichnete GIS-Fläche eingetragen.
Das manuell digitalisierte Flurstück wird in dem Assistenten zum Einrichten der Flurstücke nicht mehr angezeigt. Es verbleiben nur die Flurstücke, denen noch keine Kontur zugewiesen ist.
Nach einer Aktualisierung des Katasterbaumes bekommt das digitalisierte Flurstück ein grünes Flächenzeichen.
Hinweis:
Beim manuellen Digitalisieren von Flurstücken lassen Sie die Fangmarken der schon digitalisierten Flurstücke setzen und nehmen diese beim Zeichen mit auf!
Die bekommen beim Anklicken eine hellblaue Farbe, die neu gezeichneten Fangmarken dagegen sind violett.
Mit dem Aufnehmen der schon vorhandenen Fangmarken entstehen deckungsgleiche Grenzlinien ohne Überschneidungen und Blitzer (Fehlstellen)!