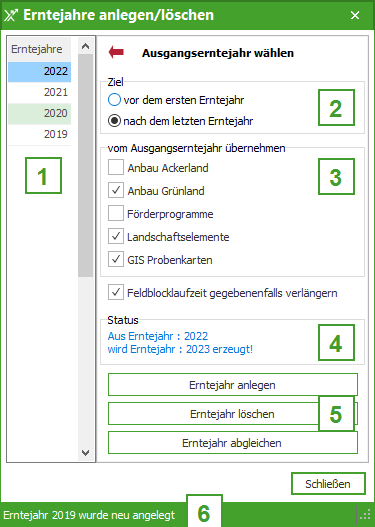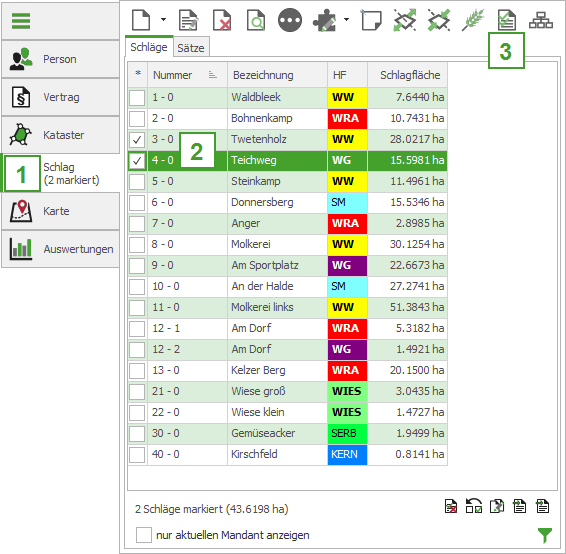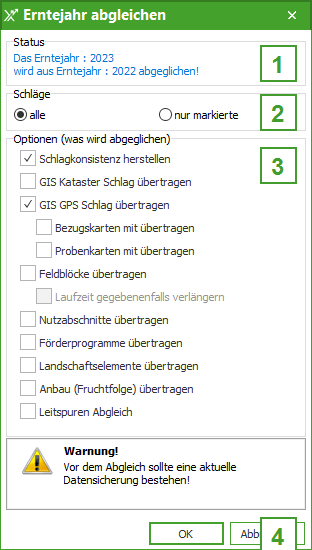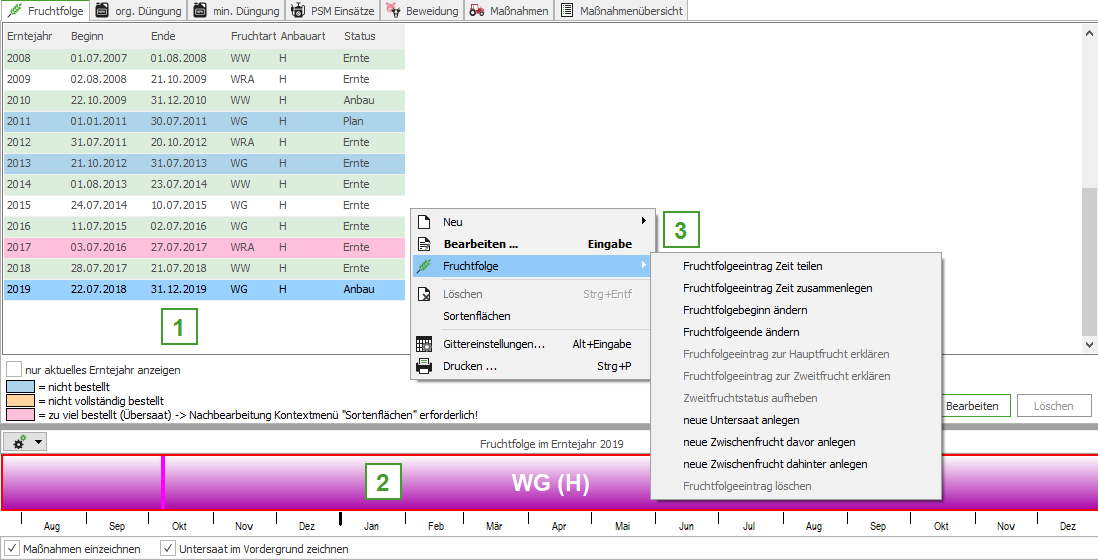Erntejahre verwalten
Das Programm NEXT Farming Pro arbeitet nach Erntejahren. Das aktuell angezeigte Erntejahr beeinflusst die Schlagübersicht, die Schlaghistorie, die Schlaggrunddaten sowie die Schlagebene der Grafik. Die Auswahl des aktuell angezeigten Erntejahres erfolgt mit Hilfe der Listenbox Erntejahr in der globalen Symbolleiste.
Neue Erntejahre werden über die Funktion Erntejahr anlegen durch Kopieren eines alten Erntejahres angelegt. Diese Funktion wird über das Symbol in der globalen Symbolleiste aufgerufen.
Erntejahr anlegen
Achtung:
Vorbereitung: Restauration Acker
Vor der Anlage eines Erntejahres wird empfohlen, eine Restauration Acker durchzuführen. Dafür gehen Sie wie folgt vor:
- Stellen Sie sicher, dass Sie zuvor eine Datensicherung angelegt haben.
- Klicken Sie im Menü auf Betrieb | Datenservice | Restauration Acker.
- Klicken Sie im darauf folgenden Dialog auf [Starten].
- Nach Abschluss der Restauration wird ein Protokoll ausgewiesen, welches aufzeigt, was korrigiert bzw. gelöscht wurde. Im Normalfall sind dies vor allem Einträge in der Datenbank, die nicht mehr verwendet werden und keine Anbindung zu den aktuellen Daten mehr haben.
Erntejahr anlegen
Öffnen Sie den Dialog Erntejahr anlegen / löschen über das Symbol in der Standardsymbolleiste.
- Wählen Sie das Ausgangserntejahr. Es werden die Daten aus dem ausgewählten Erntejahr in das neu anzulegende Erntejahr kopiert. Standardmäßig ist das Erntejahr ausgewählt, in dem Sie sich derzeit befinden.
- Wählen Sie, ob das Erntejahr vor dem ersten oder nach dem letzten Erntejahr angelegt werden soll.
- Wählen Sie, welche Daten zusätzlich zu den Schlaggrunddaten übernommen werden sollen.
- Im Feld Status erhalten Sie eine Übersicht über das Quell- und Zielerntejahr.
- Klicken Sie auf [Erntejahr anlegen], um das Erntejahr anzulegen.
- Ist das Erntejahr angelegt, erscheint in der Statusleiste am unteren Rand des Dialoges die Meldung Erntejahr XXXX wurde neu angelegt.
Umfang der Datenübernahme
Beim Anlegen eines neuen Erntejahres werden zunächst einmal alle Schläge mit allen Schlaggrunddaten kopiert. Folgende Daten können ebenfalls in das neue Erntejahr übernommen werden:
- Anbau Ackerland: Die Hauptfrüchte der Schläge mit der Nutzart Ackerland werden übernommen.
- Anbau Grünland: Die Hauptfrüchte der Schläge mit der Nutzart Grünland werden übernommen.
- Förderprogramme: Zugeordnete Förderprogramme der Schläge werden übernommen.
- Landschaftselemente: Für zugeordnete Landschaftselemente wird die Laufzeit in das neue Erntejahr verlängert.
GIS Probenkarten: Die Probekarten aus dem Teilflächenmanagement werden in das neue Erntejahr kopiert.Bodenproben können nur übertragen werden, wenn diese in einer Probekarte erfasst sind, nicht aber als reine Bodenprobenergebnisse im Bodenprobenmanagement.
Standardmäßig wird auch die Feldblocklaufzeit gegebenenfalls verlängert.
Erntejahr abgleichen
Nach dem Anlegen eines neuen Erntejahres kann es vorkommen, dass zum alten Erntejahr Information geändert werden, welche in das neu angelegte Erntejahr übernommen werden sollen. Dies kann zum Beispiel sein, wenn ein Vertrag in 2021 ausläuft, dass die Nutzungsabschnitte im Erntejahr 2022 nicht gebildet werden können, weil die Herkunft fehlt. Ein weiterer Grund könnte auch sein, dass die Grafik nochmals angepasst wurde und korrigiert ins nächste Erntejahr übernommen werden soll.
Bei einem Abgleich des Erntejahres können Informationen von einzelnen Schlägen nur in das nächstfolgende Erntejahr übertragen werden. Dazu muss man sich in dem Erntejahr befinden, aus dem die Informationen übertragen werden sollen.
Vorbereitung: Restauration Acker
Vor dem Abgleich eines Erntejahres wird empfohlen, eine Restauration Acker durchzuführen. Dafür gehen Sie wie folgt vor:
- Stellen Sie sicher, dass Sie zuvor eine Datensicherung angelegt haben.
- Klicken Sie im Menü auf Betrieb | Datenservice | Restauration Acker.
- Klicken Sie im darauf folgenden Dialog auf [Starten].
- Nach Abschluss der Restauration wird ein Protokoll ausgewiesen, welches aufzeigt, was korrigiert bzw. gelöscht wurde. Im Normalfall sind dies vor allem Einträge in der Datenbank, die nicht mehr verwendet werden und keine Anbindung zu den aktuellen Daten mehr haben.
Durchführung
Markieren Sie die Schläge, die Sie abgleichen wollen, in der Schlagübersicht.
Um Schläge zu markieren, gehen Sie wie folgt vor:
- Gehen Sie in den Reiter [Schlag] der Programmübersicht.
- Markieren Sie einzelne Schläge manuell oder
- Gehen Sie über die Markierfunktion, um mehrere Schläge miteinander zu markieren.
- Hier können Sie noch einmal Quell- und Zielerntejahr für den Abgleich prüfen.
- Sind Schläge in der Übersicht markiert, ist hier die Auswahl automatisch auf nur markierte gesetzt. Diese kann manuell auf alle gesetzt werden, wenn trotz der Markierung alle Schläge abgeglichen werden sollen.
- Wählen Sie aus den Optionen, was abgeglichen werden soll. Dabei sind folgende Hinweise zu beachten:
- Schlagkonsistenz herstellen: Wird diese Option aktiviert, wird der Schlag im Zielerntejahr zuerst komplett gelöscht, bevor dieser neu angelegt wird. Damit würden auch bereits gemachte Änderungen und Buchungen gelöscht werden.
- GIS Kataster Schlag übertragen: Es wird nur die Kontur vom Katasterschlag abgeglichen, nicht aber die Nutzungsabschnitte. Dafür muss der Punkt Nutzabschnitte übertragen markiert werden.
- GIS GPS Schlag übertragen: Die vorhandene Kontur vom Schlag im Zielerntejahr wird gelöscht und aus dem Quellerntejahr ersetzt. Dabei gehen auch vorhandene Karten aus dem Teilflächenmanagement verloren.
- Bezugskarten mit übertragen
- Probekarten mit übertragen
- Feldblöcke übertragen
- Laufzeit gegebenenfalls verlängern: Dies kann sehr lange dauern.
- Nutzabschnitte übertragen: Die Nutzungsabschnitte des Schlages im Zielerntejahr werden alle gelöscht und neu übernommen. Sind davor manuelle Änderungen gemacht worden, gehen diese verloren.
- Förderprogramme übertragen: Zugeordnete Förderprogramme der Schläge werden übernommen.
- Landschaftselemente übertragen: Für zugeordnete Landschaftselemente wird die Laufzeit in das neue Erntejahr verlängert.
- Anbau (Fruchtfolge) übertragen: Der Anbau kann nicht übernommen werden, wenn für den Schlag im Zielerntejahr eine Bestellung oder eine Ernte gebucht ist.
- Bestätigen Sie mit [OK], um den Abgleich durchzuführen.
Erntejahr terminieren
Eine ausführliche Anleitung um das Erntejahr zu terminieren und gegebenenfalls zusätzliche Früchte anzulegen finden sie im Kapitel Fruchtfolgeeinträge anlegen und verwalten.
Das Erntejahr wird über den Anbau eines Schlages definiert. Beim Anlegen eines neuen Erntejahres beginnt dieses standardmäßig am nächsten Tag, nach dem das vorhergehende Erntejahr beendet wurde. Dies ist für jeden Schlag individuell definiert. Folgendes ist dabei zu beachten:
- Erntejahre dürfen sich in Beginn und Ende überschneiden.
- Erntejahre müssen terminlich nicht aneinander angrenzen, allerdings kann in diesem unbestimmten Zeitfenster keine Buchung gemacht werden.
- Zwischen den unterschiedlichen Früchten innerhalb eines Erntejahres können keine Lücken bzw. Überschneidungen festgelegt werden.
Achtung:
Der Beginn des folgenden Erntejahres wird dem Ende des vorhergehenden Erntejahres angepasst, soweit die mit den bereits gebuchten Maßnahmen vereinbar ist. Verhindert eine Buchung das Verschieben von Beginn bzw. Ende des Erntejahrs, werden die Erntejahre so angelegt, dass diese sich überschneiden.
Um ein Erntejahr zu terminieren, gehen sie über das Kontextmenü der rechten Maustaste | Details oder über das Symbol im Reiter in die Schlagdetails und gehen in den Reiter .
Hier erhalten sie eine Übersicht, über
- die angelegten Erntejahre des ausgewählten Schlages und
- den angebauten Früchten des ausgewählten Erntejahres.
Um einen entsprechenden Fruchtfolgeeintrag anzupassen, wählen Sie den zu ändernden Eintrag aus und gehen über das Kontextmenü der rechten Maustaste, um die gewünschte Anpassung auszuwählen.
Erntejahr löschen
Achtung:
Es werden alle Daten aus dem ausgewählten Erntejahr unwiderruflich gelöscht. Dies betrifft auch alle Buchungen, Karten im Teilflächenmanagement, Bodenproben, etc. Dieser Vorgang kann NICHT rückgängig gemacht werden. Legen Sie zur Sicherheit vor dem Löschen eines Erntejahres eine Datensicherung an.
Um ein Erntejahr zu löschen, muss beachtet werden:
- Es kann nur das erste und das letzte Erntejahr gelöscht werden.
- Man muss in dem zu löschenden Erntejahr stehen.
Um das Erntejahr zu löschen, gehen Sie wie folgt vor:
- Öffnen Sie den Dialog Erntejahr anlegen / löschen über das Symbol in der Standardsymbolleiste.
- Klicken Sie auf [Erntejahr löschen].