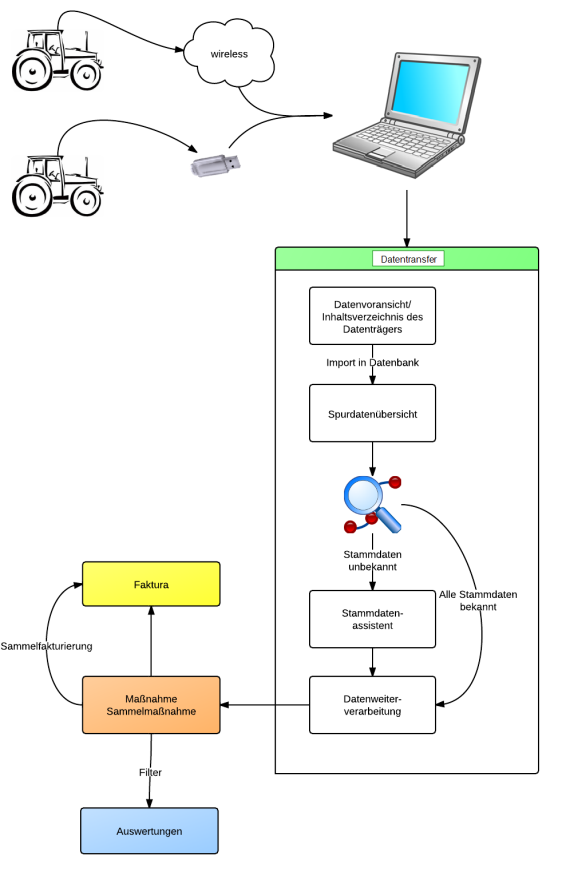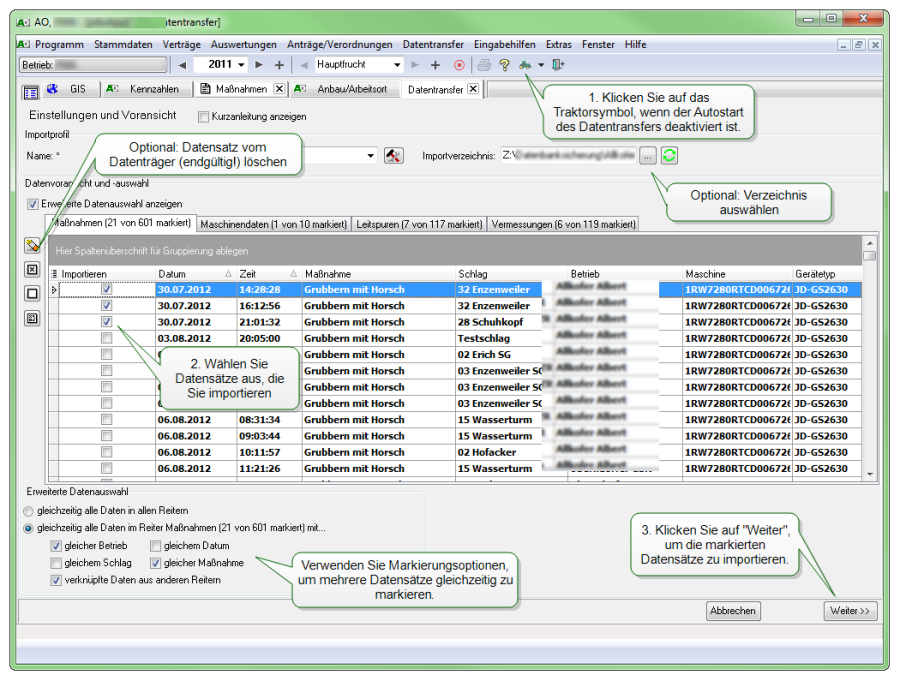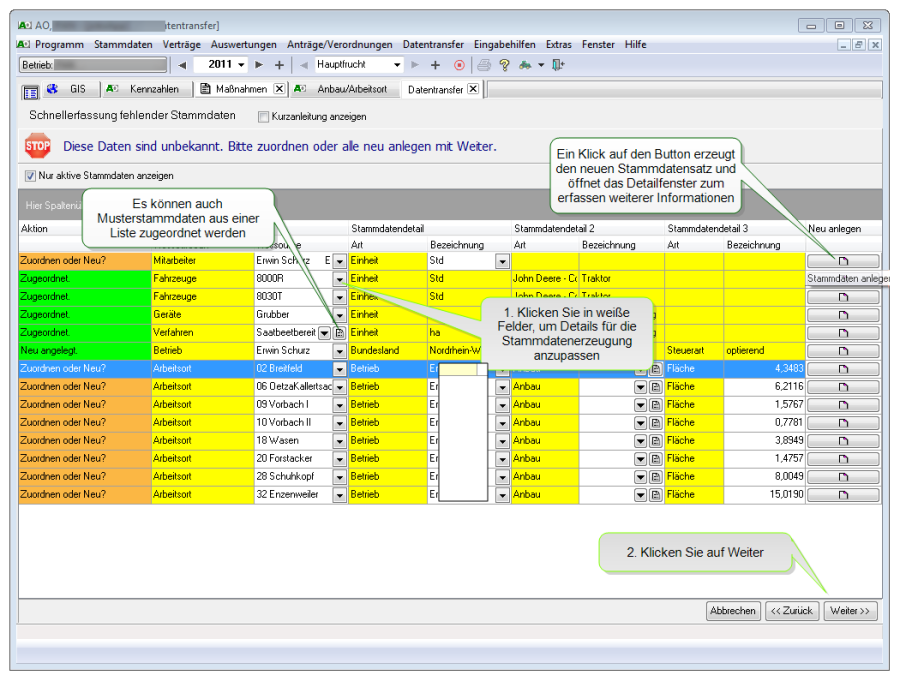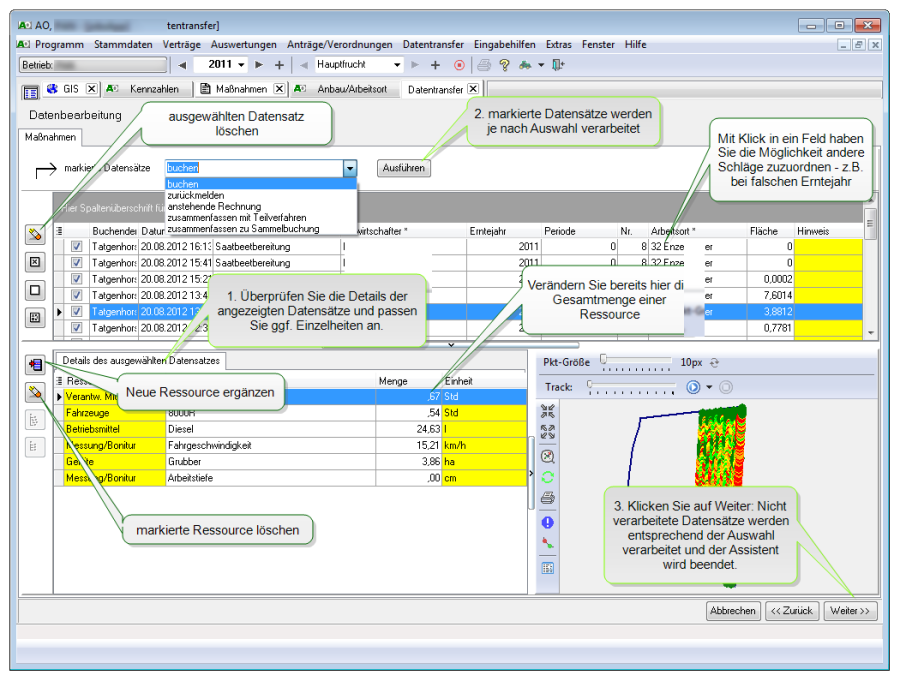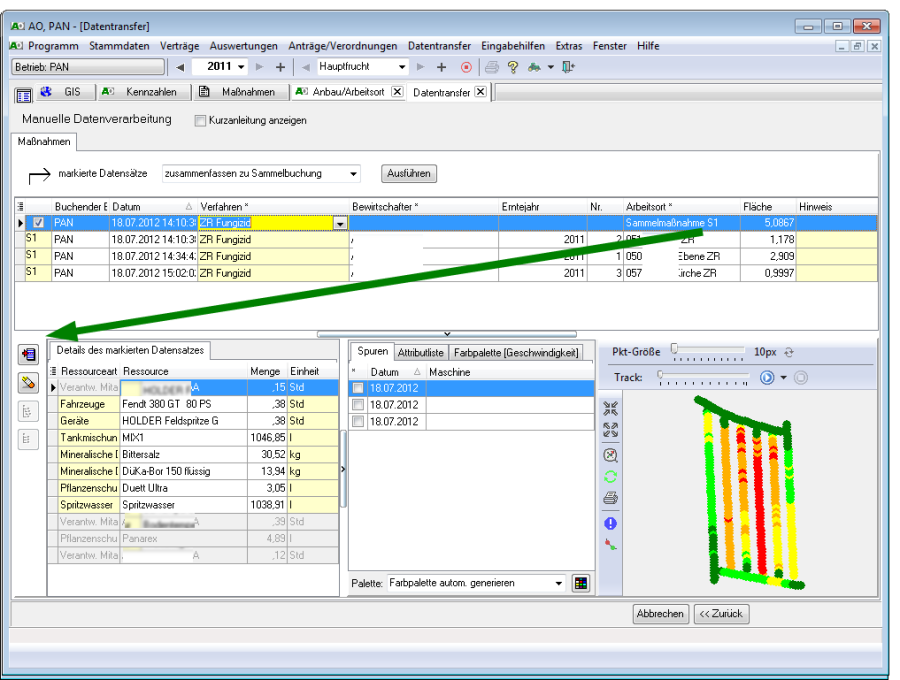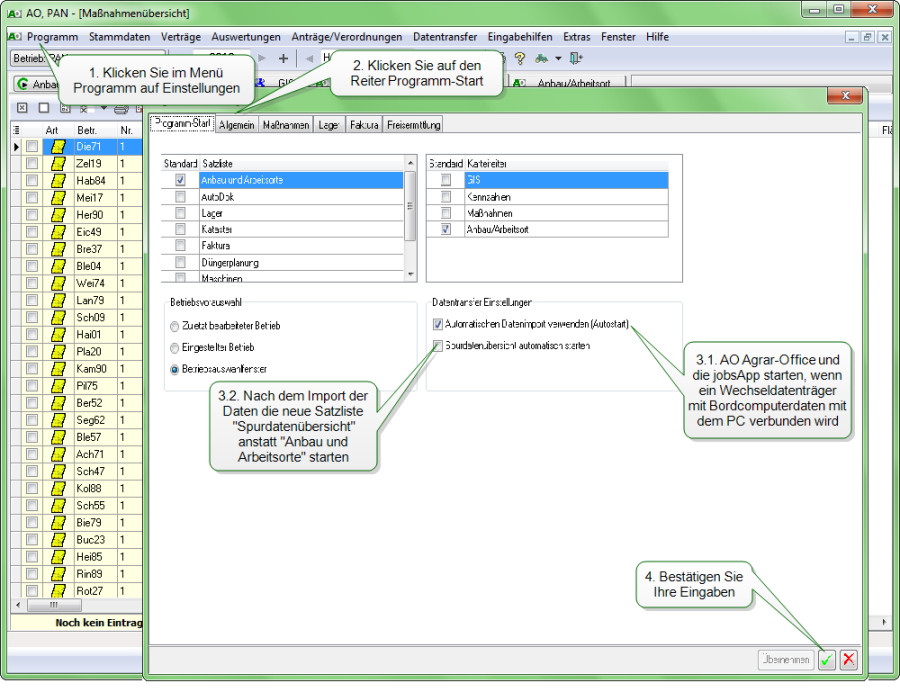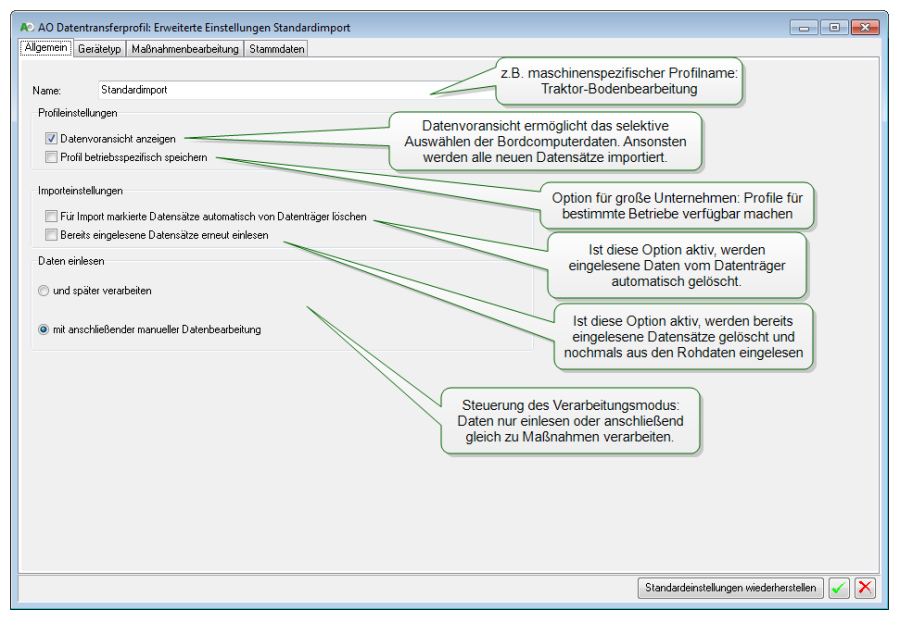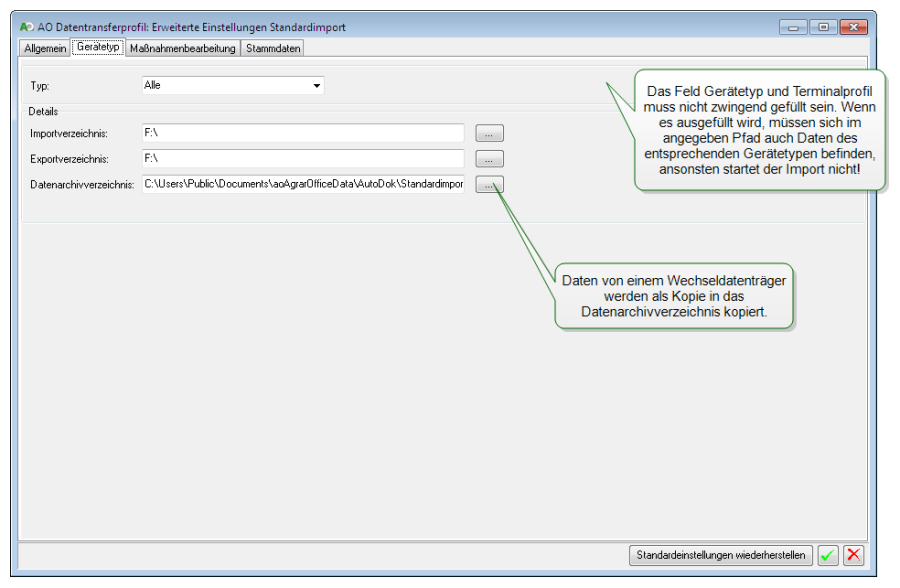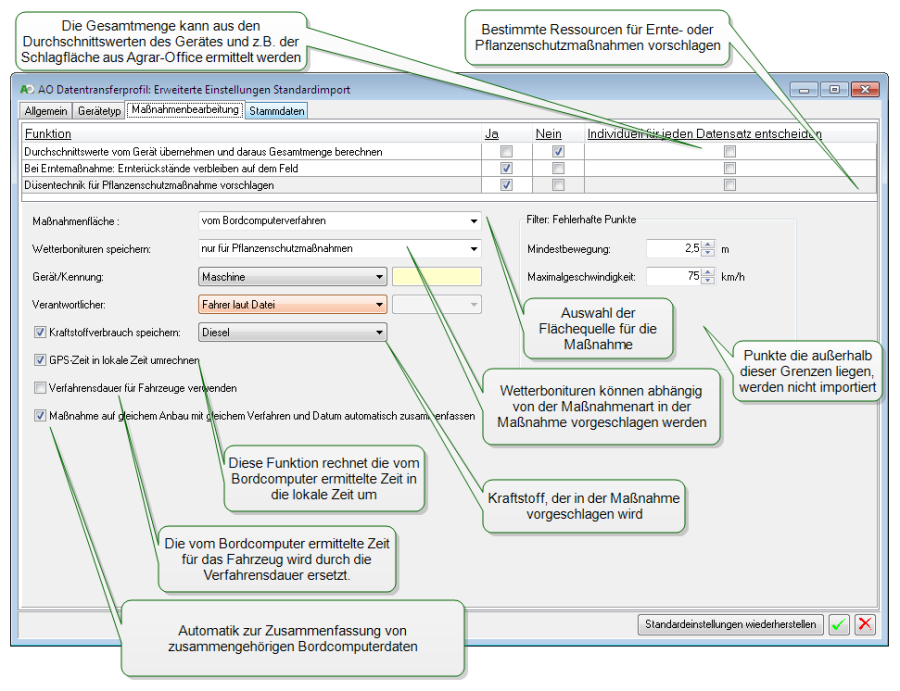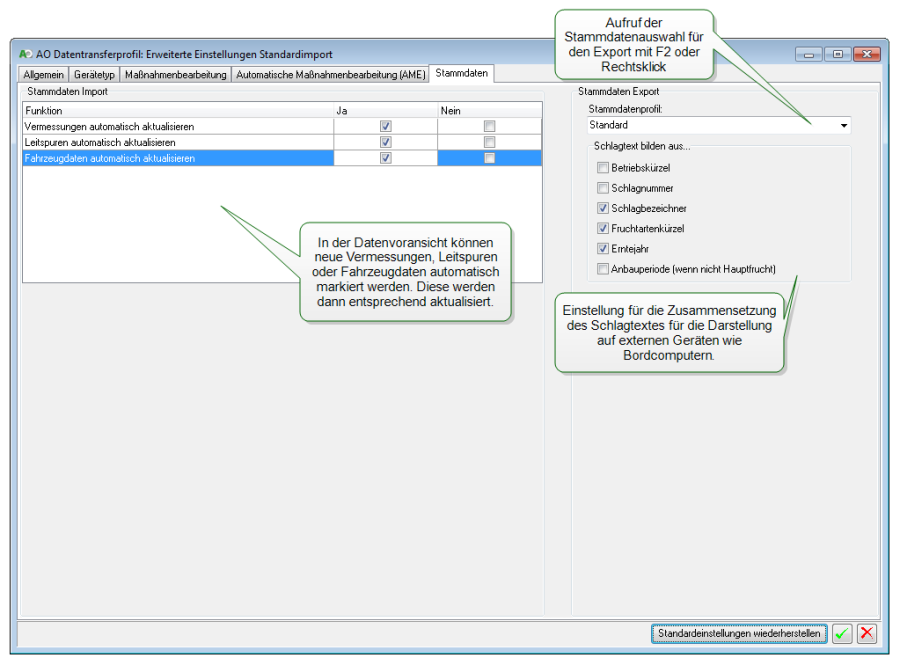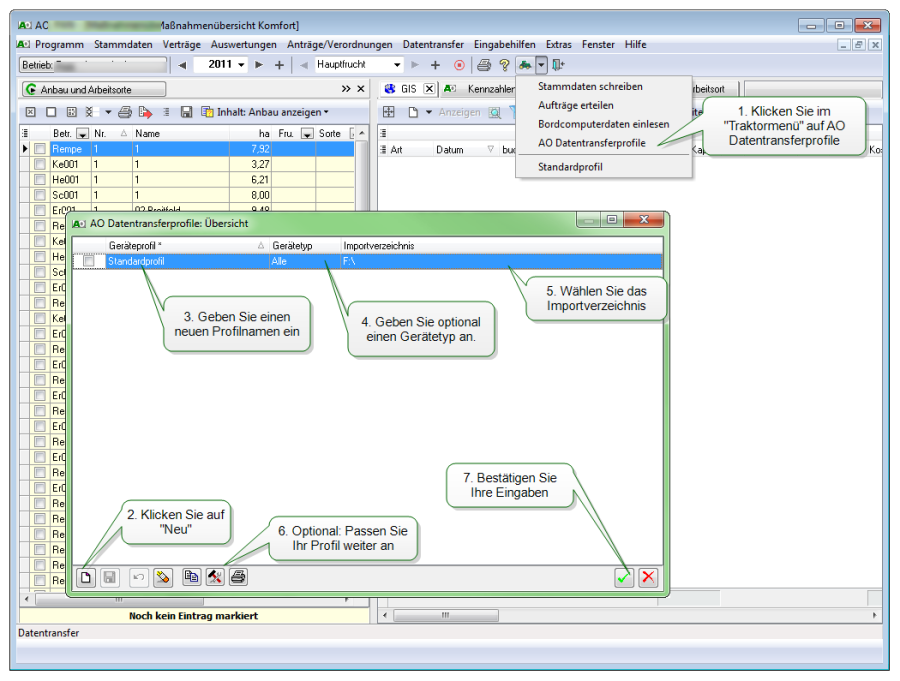Datenimport
Der Datentransfer: Datenvoransicht
Der Datentransfer ist ein Assistent, der Sie beim Import und der Verarbeitung von Bordcomputerdaten unterstützt. Als erster Schritt des Assistenten wird ein Inhaltsverzeichnis der Datensätze auf dem Datenträger angezeigt.
Datentransfer starten
Nach dem Start des Datentransfers (z. B. Klick auf den Traktor in der Menüleiste bzw. nach Autostart der Anwendung durch Erkennung entsprechender Datensätze) öffnet sich die Datenvoransicht und zeigt je nach Einstellung ein Inhaltsverzeichnis an oder beginnt direkt mit dem Import neuer Daten.
Gehen Sie wie folgt vor:
- Klicken Sie auf das Traktorsymbol, wenn der Autostart des Datentransfers deaktiviert ist. Ansonsten startet der Datentransfer beim Einstecken eines Datenträgers mit relevantem Inhalt automatisch und zeigt diese Ansicht an.
- Für den Import werden automatisch alle neuen und unbekannten Datensätze markiert. Sie können die automatische Auswahl aber anpassen. Markieren oder demarkieren Sie entsprechende Datensätze.
- Klicken Sie einfach auf "Weiter", um den Import der markierten Datensätze zu starten.
Ein neues Profil anlegen
Ein neues Profil kann entweder in den NEXT Cloud Profil erstellt oder in der Datenvoransicht angelegt werden. Änderungen an NEXT Cloud Profil Datentransferprofilen werden automatisch übernommen.
Weitere Möglichkeit: Tragen Sie einfach einen neuen Namen im Feld "Name" unter "Datentransfer Profil" ein und erzeugen Sie dadurch das neue Profil.
Der Datentransfer: Stammdatenassistent
Der Stammdatenassistent erkennt unbekannte Datensätze und stellt nur diese in einer Liste dar. Die unbekannten Datensätze können ohne manuellen Eingriff als neue Stammdaten angelegt werden.
Achtung:
Legen Sie Stammdaten sorgfältig an, denn dies entscheidet über die Qualität weiterer Schritte oder Auswertungen! Dieser Schritt kostet Sie nur wenige Klicks.
Lesen Sie die Einträge zeilenweise von links nach rechts. Beispiel: Soll der Mitarbeiter "Erwin" mit der Einheit "Std" angelegt oder zugeordnet werden? Weiße Felder können mit Klick in das Feld bearbeitet werden! Wenn Sie auf den Button"Neu anlegen" am Ende der Zeile klicken, wird ein neuer Stammdatensatz erzeugt. Es öffnet sich anschließend ein Dialog zur Erfassung von weiteren Details zum Stammdatensatz.
Gehen Sie wie folgt vor:
- Überprüfen Sie die Einträge und achten Sie besonders auf folgende Punkte:
- Zuweisung der korrekten "Maßnahmenart" bei Einträgen mit Ressourceart "Verfahren"
- Zuweisung von Stammdaten bei Ressourcearten wie "Pflanzenschutzmitteln", "Düngemitteln" oder "Ernteprodukten"
- Klicken Sie auf Weiter, um in die Maßnahmenerfassung zu gelangen.
Tipp:
Für den erfolgreichen Gebrauch, brauchen Sie nur wenig beachten:
- Weisen Sie bestehende Stammdaten zu. Das ist insbesondere bei Dünge- und Pflanzenschutzmitteln zu empfehlen, weil in den Musterstammdaten hinterlegte Angaben zu z. B. Abstandsauflagen übernommen werden.
- Bei Anlage neuer Verfahren sollten Sie die passende Maßnahmenart auswählen. Dies ist entscheidend für die Erstellung der Maßnahme oder Auswertungen (z. B. Ernteertrag, Pflanzenschutz (CC))
Der Datentransfer: Datenweiterverarbeitung
Im finalen Schritt werden aus den importierten Daten Maßnahmen erzeugt. Nur wenn dieser Schritt abgeschlossen wird, stehen die importierten Daten für die weitere Verwendung in Auswertungen zur Verfügung.
Maßnahmen erzeugen
Im dritten Schritt des Importassistenten werden die Jobs vom Display in aufbereiteter Form dargestellt und können weiter angepasst werden.
Gehen Sie wie folgt vor:
- Überprüfen Sie die Details der angezeigten Datensätze und passen Sie ggf. Einzelheiten an.
- Klicken Sie auf Ausführen, um die markierten Datensätzen je nach Auswahl zu verarbeiten.
Weitere Funktionen
In der Auswahlliste neben "markierte Datensätze" können Sie weitere Funktionen zur Verarbeitung der Datensätze auswählen.
Zurückmelden
Diese Funktion erzeugt eine Maßnahme mit Status "zurückgemeldet"
Anstehende Rechnung
Ab der Freischaltung LU-Profi, haben Sie bereits jetzt die Möglichkeit eine Maßnahme an die Faktura zu übergeben. Mit Klick auf Fertigstellen öffnet sich dann die Satzliste Faktura und die Sammelfakturierung.
Teilverfahren
Wurde am Bordcomputer eine Maßnahme in zwei Teile zerlegt (Arbeit wurde z. B. unterbrochen), so können diese Teile mit Hilfe der Funktion "zusammenfassen mit Teilverfahren " zusammengefügt werden. In der Maßnahme werden dann zwei Teilverfahren angelegt. Voraussetzung für die korrekte Zusammenfassung ist, dass es sich um das gleiche Verfahren auf dem identischen Schlag handelt.
Sammelbuchung
Die Sammelbuchung ermöglicht Ihnen bereits in diesem Schritt Ressourcen über mehrere Maßnahmen zu verändern/oder zu ergänzen. Wählen Sie die gewünschten Datensätze aus und führen Sie die Funktion aus. Dadurch ändert sich die Darstellung in der Listenansicht.
Der Datentransfer: Einstellungen
Der Datentransfer ist bereits so vorkonfiguriert, dass Sie ohne weitere Einstellungen den Import starten können. Passen Sie Einstellungen nach und nach Ihren Wünschen an und speichern Sie die neuen Einstellungen für Import und Verarbeitung der Daten in z. B. maschinen- oder kundenspezifischen (Häcksler, Traktor) NEXT Cloud Profil.
Allgemeine Einstellung: Profilübergreifend
Gehen Sie wie folgt vor:
- Klicken Sie im Menü Programm auf Einstellungen
- Klicken Sie auf den Reiter Programm-Start
- Wählen Sie die gewünschten Einstellungen:
- Automatischen Datenimport verwenden: NEXT Farming LW Office und der neue Datentransfer starten, wenn ein Wechseldatenträger mit Bordcomputerdaten mit dem PC verbunden wird
- Spurdatenübersicht automatisch starten: Nach dem Import der Daten die neue Satzliste "Spurdatenübersicht" anstatt "Anbau und Arbeitsorte" starten
- Bestätigen Sie Ihre Eingaben mit dem grünen Haken
Einstellungen im NEXT Cloud Profil
Die erweiterten Einstellungen zu den NEXT Cloud Profilerreichen Sie über zwei Wege:
- Klicken Sie in der NEXT Cloud Profilverwaltung auf "Mehr Einstellungen"
- Klicken Sie in der Datenvoransicht auf "Einstellungen"
Reiter "Allgemein"
Reiter "Datenquelle"
Reiter "Maßnahmenbearbeitung"
Mit Hilfe der Einstellung Maßnahmenfläche legen Sie die Flächenquelle für die neuen Maßnahmen fest. Von Bordcomputern werden mehrere Flächenangaben übermittelt: Verfahrens-, Fahrzeug-, Gerätefläche, aber auch die Fläche des ausgebrachten Produktes. Als weitere Möglichkeiten können Sie die Fläche auch vom Anbau übernehmen oder individuell für jeden Datensatz beim Import entscheiden. Je nach Verfahren oder Anbaugerät ist es sinnvoll die Einstellung anzupassen. Im Pflanzenschutz mit automatischer Teilbreitenschaltung ist es sinnvoll die Fläche vom Gerät zu übernommen. Bei Verfahren mit ggf. mehreren Überfahrten (Grubbern) und ohne Aufzeichnung durch das Gerät muss eine andere Flächenquelle ausgewählt werden.
Reiter "Stammdaten"
Der Datentransfer: Profile und Profilverwaltung
Profile erlauben das maschinenspezifische (Häcksler, Traktor) Speichern neuer Einstellungen für Import und Verarbeitung von Bordcomputerdaten. Sie können neue Profile entweder im Datentransfer Datenvoransicht (weiter >>) oder in der Profilverwaltung anlegen.
Ziel der Anleitung
Anlegen neuer Profile und Profilverwaltung kennen lernen
Ein neues Profil anlegen
Sie können neue Profile entweder im Datentransfer Datenvoransicht oder in der Verwaltung der NEXT Cloud Profil anlegen.
Gehen Sie wie folgt vor:
- Klicken Sie im Menü auf das Dreieck neben dem Traktor und dann auf NEXT Cloud Profil
- Klicken Sie unten links auf "Neu"
- Geben Sie einen neuen Profilnamen ein
- Geben Sie optional einen Gerätetyp an.
- Wählen Sie das Importverzeichnis aus
- Verändern Sie optional weitere Einstellungen
- Bestätigen Sie Ihre Eingaben