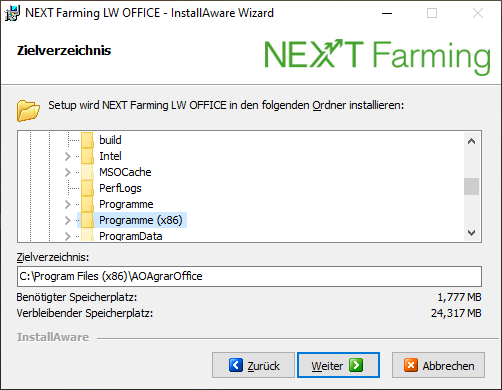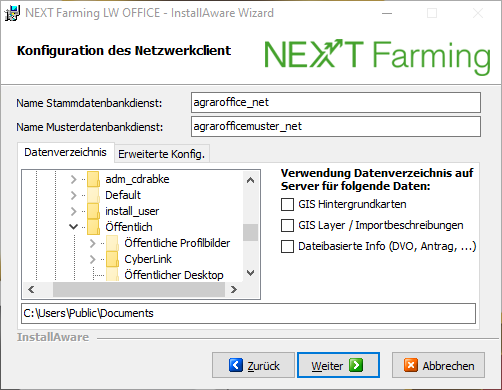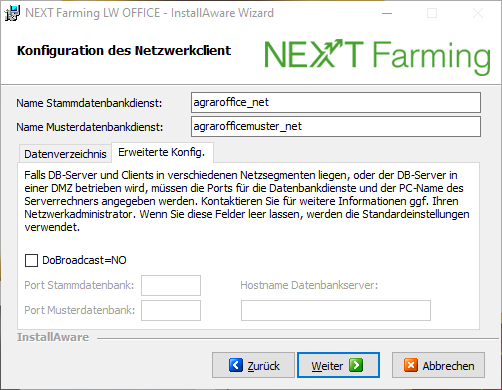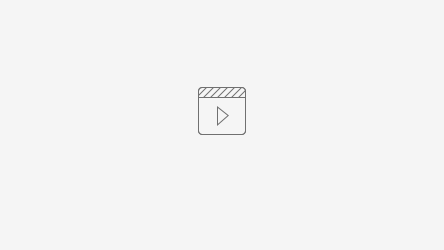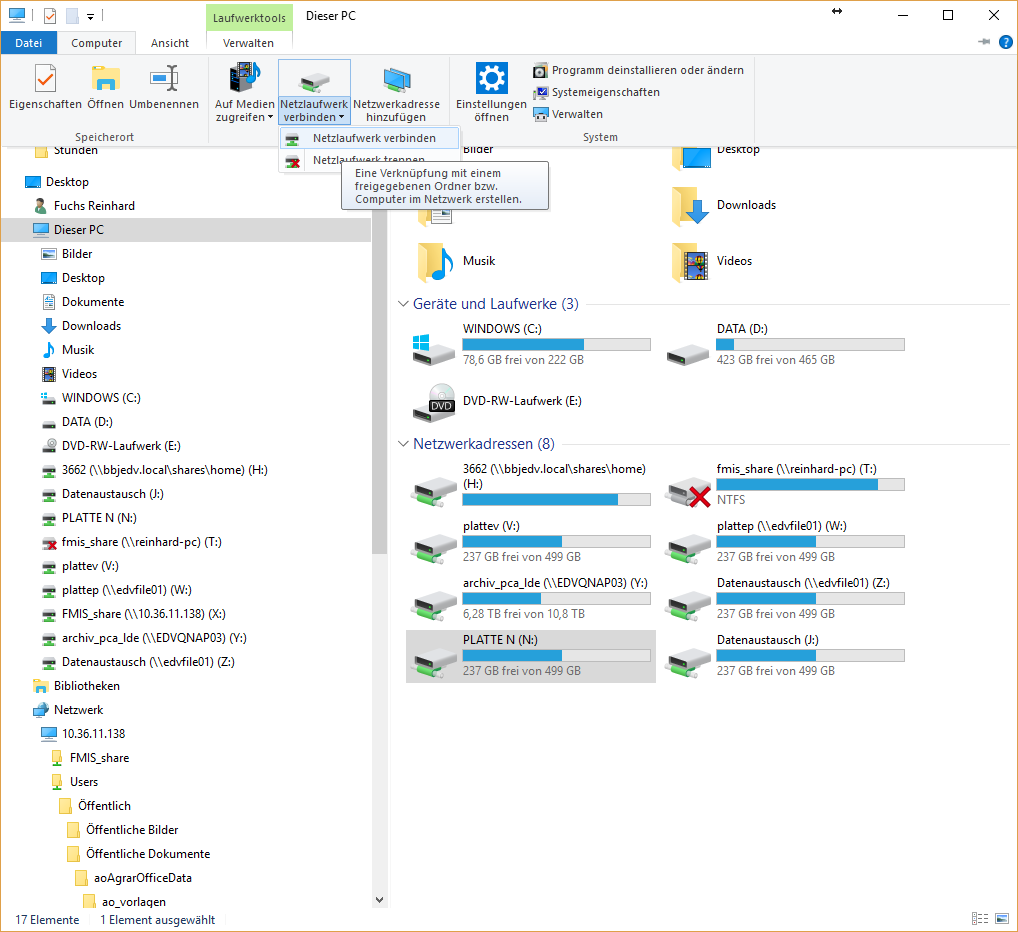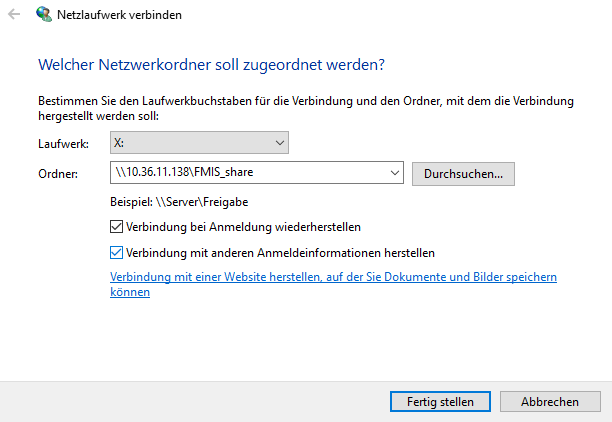Installationsanleitung Netzwerk Client
Voraussetzungen
Da die Installation der Software in einer Netzwerkumgebung ein höhere Komplexität aufweist, wird empfohlen den IT-Administrator ihres Firmennetzwerkes zu Rate zu ziehen.
- Systemvoraussetzungen prüfen: Systemanforderungen
- Netzlaufwerk mit dem Client wurde verbunden. Anleitung hierzu unter "Netzlaufwerk verbinden".
- Kenntnis über Dienstnamen der Muster- und Stammdatenbank auf dem Server.
- Evtl. Kenntnis über die Ports und die IP des Servers bei Installation eines dedizierten DB Servers.
- Auf Server und Client muss die gleiche Version installiert werden.
Ablauf
Step 1Willkommensdialog - Klicken Sie auf Weiter. | |
Step 2Akzeptieren Sie die Lizenzvereinbarung. | |
Step 3Es werden weitere Produktinformationen angezeigt. | |
Step 4Installationsart "Netzwerk-Client" auswählen. | |
Step 5Installationspfad auswählen. Es wird empfohlen, den vorausgewählten Installationspfad zu verwenden. | |
Step 6, DatenverzeichnisHier muss der Name der Datenbankdienste angegeben werden. Wurde bei der Serverinstallation kein anderer Name vergeben, so lauten diese "agraroffice_net" für den Stammdatenbankdienst und "agrarofficemuster_net" für den Musterdatenbankdienst. Die Felder für die Dienstnamen sind auch bei der Clientinstallation mit diesen Werten vorbelegt. Die gemeinsame Nutzung des Datenverzeichnisses des Servers wird für "GIS Layer / Importbeschreibungen" und für "Dateibasierte Info (DVO, Antrag, ...)" empfohlen, da sonst die enstprechenden Daten auf den Clients nicht zur Verfügung stehen. Dies ist insbesondere für die DVO wichtig! Bei der gemeinsamen Verwendung der GIS Hintergrundkarten muss zwischen Performance und Wartbarkeit abgewogen werden. Vorteil der Nutzung gemeinsamer Verwendung der GIS Hintergrundkarten:
Nachteil der Nutzung gemeinsamer Verwendung der GIS Hintergrundkarten:
Da einige Kunden bei der Verwendung des GIS mit der Performance nicht zufrieden sind, wird die gemeinsame Nutzung der Hintergrundkarten nicht empfohlen. Stattdessen sollte im Falle einer Aktualisierung der Hintergrundkarten das GISMaps Verzeichnis der Clients auch aktualisiert werden. Das GISMaps Verzeichnis von Server und Clients muss in diesem Fall immer identisch sein! Um das Datenverzeichnis des Servers nutzen zu können, muss dieses vorher als Netzlaufwerk auf dem Client verbunden worden sein. Siehe hierzu Netzlaufwerk verbinden. Dieses Netzlaufwerk muss in der linken Ordnerstruktur ausgewählt werden. Sollte der Name während der Installation des Servers nicht verändert worden sein, so lautet dieser "FMIS_SHARE". Alternative Möglichkeit: Wenn die Performance bei der gemeinsamen Nutzung der GIS Hintergrundkarten über ein Netzlaufwerk Probleme bereitet, jedoch die Hintergrundkarten häufigeren Änderung bei Ihnen unterworfen sind, kann auch zu einer dritten Variante gegriffen werden: Ein Fileserversystem, welches einen Syncronisationsclient anbieten, vergleichbar mit den Clientanwendung für Storage-Cloud Dienste. Der Server dafür kann und sollte auch innerhalb des Firmennetzwerkes betrieben werden und von außen über das Internet nicht erreichbar sein. Vorteile eines Fileservers mit Syncronistation:
Nachteile eines Fileservers mit Syncronistation:
| |
Step 6, Erweiterte Konfig.Sollte ein dedizierter DB Server installiert worden sein (Hinweise zur Notwendigkeit unter Installationsanleitung Server), so muss hier die Checkbox mit "DoBroadcast=No" angeklickt werden. Erst dann können in die Felder für die Ports und im Feld für die IP Adresse des Servers Werte eingetragen werden. Diese Angaben müssen nach der Serverinstallation zur Verfügung stehen. Es wird empfohlen, nicht den Namen des Servers anzugeben (da dieser erst wieder durch den DNS aufgelöst werden muss), sondern die IP Adresse. Diese sollte beim Server statisch sein und sich daher nicht ändern. | |
Step 7Die Installation wird gestartet. | |
Step 8Setup kopiert Dateien auf das Zielsystem. | |
Step 9Installation abgeschlossen. Die Software kann gestartet werden. |
Nachträgliche Änderung eines Client PC´s zur Kommunikation mit einem dedizierten DB Server ohne Neuausführung des Setups
Wenn kein dedizierter DB Server eingerichtet ist, dann sucht der Client innerhalb seines IP-Netzwerkes nach dem Server. Findet er diesen, trägt er ihn für den aktuellen Windowsbenutzer unter AppData\Roaming in eine Datei ein (%APPDATA%\SQL Anywhere 12\sasrv.ini). Von dort bezieht der Client die IP-Adresse des Servers, um nicht jedes mal dem Server erneut suchen zu müssen.
Falls erst im Nachhinen festgestellt wird, das ein dedizierter DB Server installiert werden muss, gehen Sie wie folgt vor:
- Erkundigen Sie sich, welche IPv4 Adresse der Server hat. Im folgenden Beispiel wird davon ausgegangen, das der Server die IP Adresse "10.36.11.136" besitzt.
- Erkundigen Sie sich, mit welchen 2 hintereinanderliegenden Ports die Datenbankdienste auf dem Server angelegt wurden. In folgenden Beispiel wird davon ausgegangen, das es sich um die Ports 8001 und 8002 handelt.
- Beenden Sie NEXT Farming LW OFFICE auf dem Client.
- Die Datei "AOKontrollzentrum.ini" im Verzeichnis "C:\Users\Public\Documents\aoAgrarOfficeData" mit dem Editor öffnen. Folgende Werte sind zu ändern:
- Die Zeile "DBNET_CommLinks" ist möglicherweise noch auskommentiert (Semikolon als erstes Zeichen). Dieses Semikolon entfernen.
- DBNET_CommLinks muss folgenden Wert enthalten: CommLinks=TCPIP(Host=10.36.11.136; DoBroadCast=No;Port=8001-8002)
- Beispiel: DBNET_CommLinks=CommLinks=TCPIP(Host=10.36.11.136; DoBroadCast=No;Port=8001-8002)
- Danach die Datei speichern und Schließen.
- Möglicherweise muss nun eine Neukonfiguration der Firewall erfolgen.
- Nun kann NEXT Farming LW OFFICE gestartet werden.
Musterdatei:
Die folgende Musterdatei bezieht sich auf folgende Annahmen:
- Es handelt sich um ein 64 bit System.
- Die Namen der Datenbankdienste lauten "agraroffice_net" und "agrarofficemuster_net"
- Zur Kommunikation des Stammdatenbankdienstes wird der Port 8001 verwendet
- Zur Kommunikation des Musterdatenbankdienstes wird der Port 8002 verwendet
- Der Server hat die IP Adresse 10.36.11.136
AOKontrollzentrum.ini: AOKontrollzentrum.ini
Videoanleitung:
Netzlaufwerk verbinden
Step 1Im Windows Explorer "Netzlaufwerk verbinden" auswählen | |
Step 2Die IP Adresse des Servers und den Freigabenamen angeben. Wurde dies bei der Serverinstallation nicht geändert, so lautet dieser "FMIS_SHARE". Die Checkbox "Verbindung bei Anmeldung wiederherstellen" anhaken, sonst kann NEXT Farming LW OFFICE die Laufwerke nach einem Neustart des Rechners nicht mehr finden. Die Checkbox "Verbindung mit anderen Anmeldeinformationen herstellen" verwenden, wenn die Verbindung mit einem anderen Benutzerkonto notwendig ist. Dies kann beim Administrator erfragt werden. | |
Step 3, optionalDieser Dialg erscheint nur, wenn die Checkbox für die Verbindung mit anderen Anmeldeinformationen ausgewählt wurde. Hier die Checkbox "Anmeldedaten speichern" auswählen, damit auch nach einem Rechnerneustart das Laufwerk wieder verbunden werden kann. |