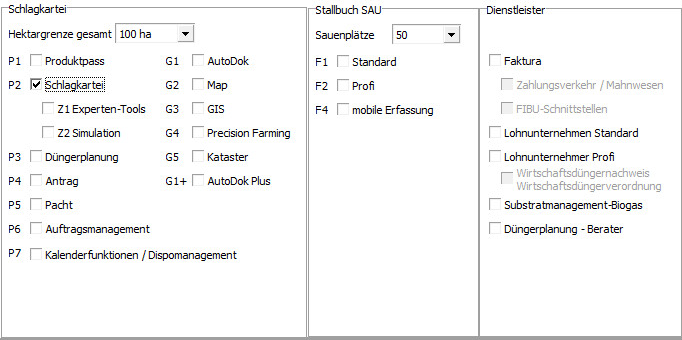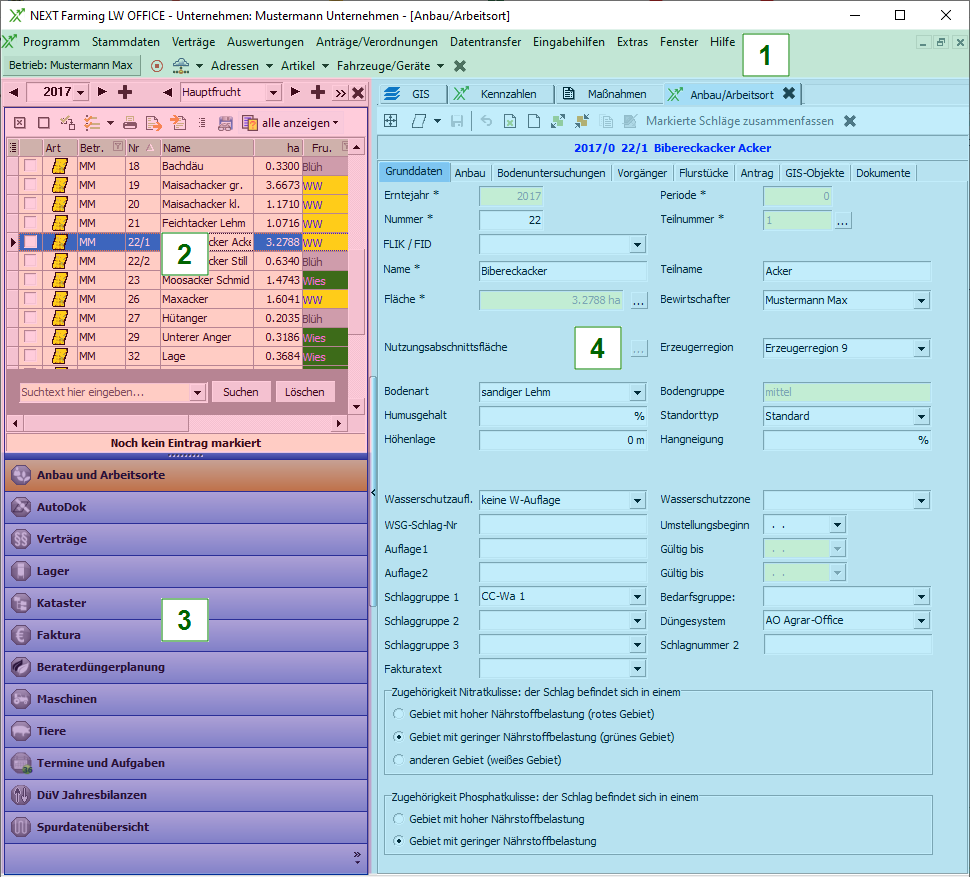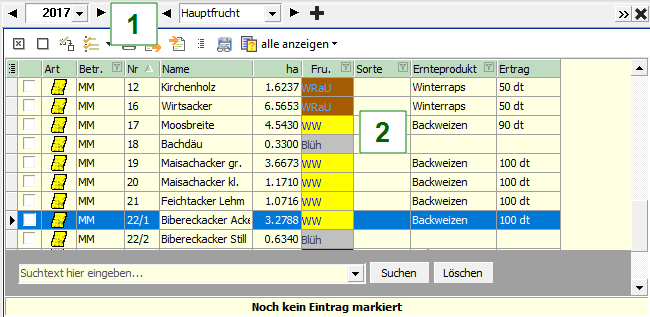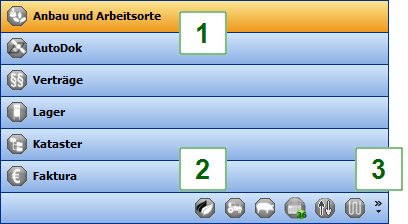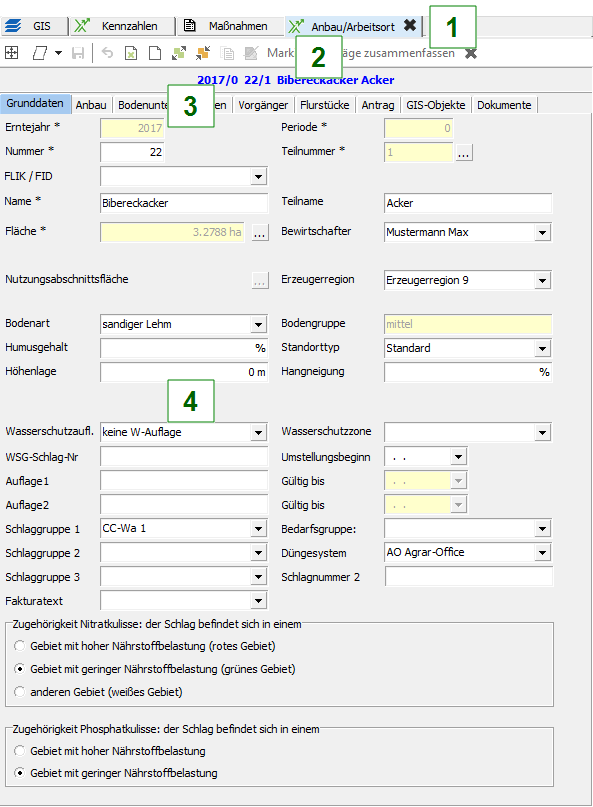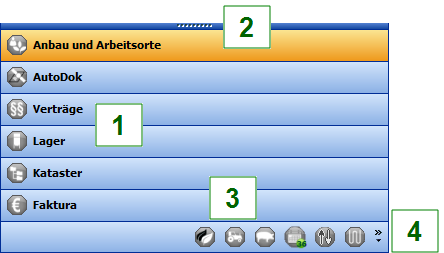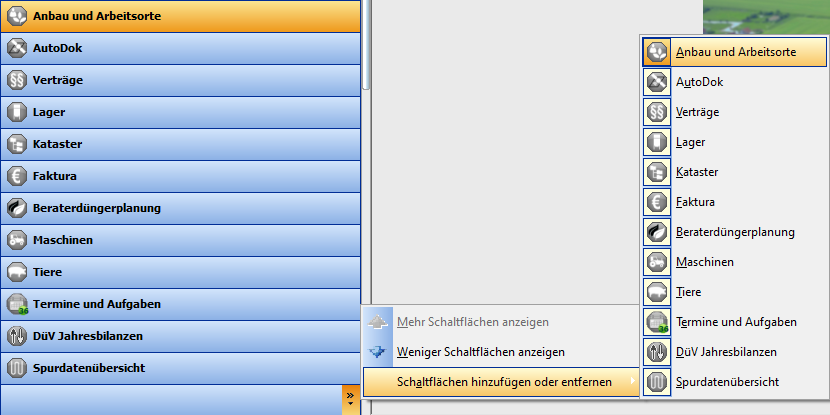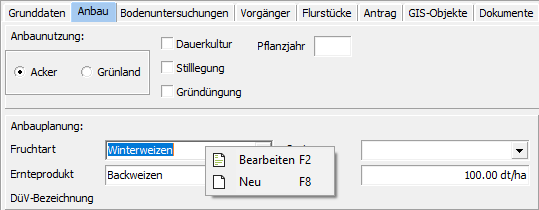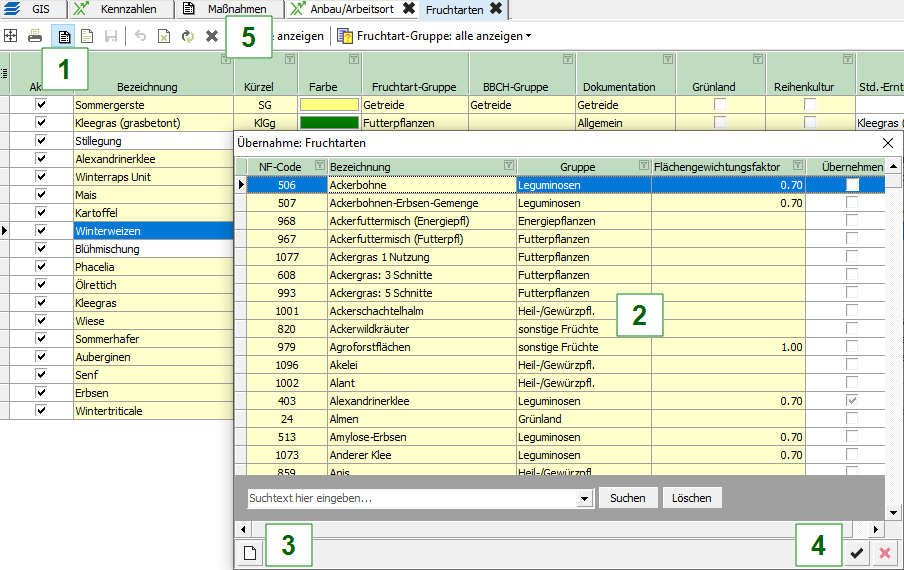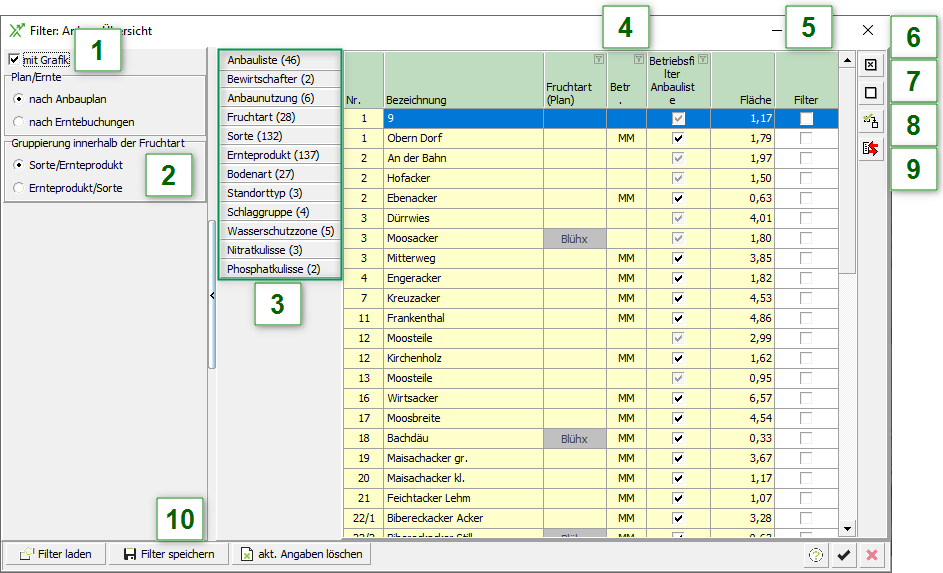Einführung
In diesem Kapitel erhalten Sie eine Übersicht über die Grundfunktionen.
Module der Freischaltung
Sie können aus folgenden Modulen wählen, die über die Freischaltung aktiviert werden.
- P1 Produktpass: Grundlegende Funktionen zur Dokumentation
- P2 Schlagkartei: Anlegen von Schlägen und Erfassung von Anbau und Maßnahmen
- Z1 Expertentools: Erweiterte Lagerhaltung
- Z2 Simulation: Übertragung von Maßnahmen in das nächste Erntejahr als Planmaßnahmen
- P3 Düngerplanung: Planung des Düngereinsatzes
- P4 Antrag: Flächen-, Nutzungsnachweis (InVeKos)
- P5 Pacht: Pachtmanagement
- P6 Auftragsmanagement: Auftragsverwaltung mit verschiedenen Schnittstellen (John Deere, Fendt, Müller, ISOBUS allgemein,Dokubox, Netdok)
- P7 Kalenderfunktionen / Dispomanagement: Terminmanagement
- G1 Autodok: Autodok-Funktionalität: automatische Verschneidung von Spurinformationen von Bordcomputern mit GIS-Konturen
- G1+ Autodok Plus:
- G2 Map: Grundlegende Geoinformationssystemfunktionalitäten
- G3 GIS: AO Map zusätzlich mit Verwaltung von freien Ebenen und Anlegen von Kartengruppen
- G4 Precision Farming: Teilflächenspezifische Bewirtschaftung
- G5 Kataster: Katasterverwaltung
- F1 Standard: Stallbuch mit Funktionalitäten zu Wurfdatenerfassung, Bestandsführung und Auswertungen
- F2 Profi: Wie Stallbuch Sau, zusätzlich erweiterte Möglichkeiten zur Auswertung
- F4 mobile Erfassung: mobile Erfassung von Daten vor Ort und Synchronisation mit Stallbuch Sau
- Faktura: Fakturafunktionalitäten (Rechnungen / Angebot / Lieferschein)
- Zahlungsverkehr / Mahnwesen: Erweiterung der Faktura um Zahlungserfassung und Mahnwesen
- FIBU-Schnittstellen: Erweiterung der Faktura um einen Export in FIBU-Software
- Lohnunternehmen Standard: wie Faktura, zusätzlich mit Dieselbuch und weiteren Auswertungen (Maschinen-, Arbeitszeitauswertung). Übernahme von Maßnahmen in Rechnung
- Lohnunternehmen Profi: wie LU Standard, zusätzlich mit: kundenspezifische Preise, automatische Anpassung der Preisliste, Lagerverwaltung komplett, Zahlungsverkehr Mahnwesen
- Wirtschaftsdüngernachweis / WDüngV: Erfüllung der Dokumentationspflicht nach WDüngV
- Substratmanagement-Biogas: Planung und Dokumentation mit zusätzlichen Funktionen (z. B. Erntelogistik)
- Düngerplanung-Berater: Planung des Düngereinsatzes mit erweiterten Funktionalitäten bei Dokumentation und Auswertung
Programmüberblick: Das Kontrollzentrum
Ein neues Programm, eine neue Herausforderung. Aber nicht für Sie. Mit dieser Anleitung erhalten Sie eine genaue Übersicht wie Ihr neues Programm aufgebaut ist.
Die Programmoberfläche
- Hauptmenü / Menüleiste
- Satzliste
- Navigationsleiste
- Detailfenster
Tipp:
- Wenn Sie mit der Maus über ein Symbol fahren, wird eine kleine Erläuterung eingeblendet.
- Sie können die Größe der Fenster (Übersichts- und Detailfenster) durch Verschieben ändern. Beide Fenster der Hauptmaske können auch geschlossen werden.
- Mit einem Doppelklick auf einen Eintrag in der Satzliste werden alle anderen Markierungen aufgehoben und nur dieser Eintrag markiert. Dieses Verhalten funktioniert auch bei Filtern.
Hauptmenü / Menüleiste
In der Menüleiste haben Sie Zugriff auf alle Funktionen des Programms. Sie können Einstellungen verändern, Stammdaten einpflegen oder anpassen, Auswertungen starten usw.
Satzliste
- Symbolleiste der Satzliste
- Satzliste
In der Satzliste werden die verfügbaren Datensätze des gewählten Moduls angezeigt.
Navigationsleiste
- Modulliste
- Anzeige der minimierten Module
- Konfiguration der Schaltflächenanzeigen
Um die Anzeige Ihren Wünschen anzupassen, können Sie die Reihenfolge der Module durch Drag & Drop verändern, einzelne Schaltflächen in der Konfiguration ausblenden oder die Größe des Bereichs entsprechend verändern.
Detailfenster
- Reiter
- Symbolleiste des gewählten Reiters
- Untermenüs des gewählten Moduls
- Details zum gewählten Untermenü
Die Anzeige der Details ist abhängig von der Anzahl der markierten Datensätze. Wenn Sie mehrere Datensätze markieren, wird zum Beispiel im Reiter [Maßnahmen] die Anzeige als Liste aufbereitet. Bei anderen Reitern können die Details jeweils nur eines Datensatzes angezeigt werden.
Die neue Navigationsleiste
Mit der Version 5.0.14.0 wurde die Bedienoberfläche der Anwendung neu organisiert und auf den aktuellen Stand der Technik für Office-Programme gebracht. Der Button für die Auswahl des Arbeitsbereichs der Satzliste wurde durch eine Navigationsleiste im linken unteren Bereich ersetzt. Durch die neue Navigationsleiste können Sie noch produktiver mit Ihrem Programm arbeiten.
- Arbeitsbereiche (maximiert)
- Trennsteg der Navigationsleiste
- Arbeitsbereiche (minimiert)
- Konfigurationsschalter
Arbeitsbereiche (maximiert)
Abhängig von der Größe der Navigationsleiste wird eine bestimmte Anzahl von Arbeitsbereichen maximiert dargestellt. Sie können die Reihenfolge durch Drag & Drop Ihren Wünschen anpassen.
Trennsteg
Durch Drag & Drop können Sie die Größe der Navigationsleiste verändern. Abhängig von der gewählten Größe wird eine bestimmte Anzahl von Arbeitsbereichschaltern angezeigt.
Arbeitsbereiche (minimiert)
Arbeitsbereiche, die aktiviert sind, aber im Hauptbereich der Navigationsliste keinen Platz mehr haben, werden minimiert durch einen Icon dargestellt.
Konfigurationsschalter
Hier haben Sie die Möglichkeit, die Einstellungen der Navigationsleiste zu ändern.
Analog zum Trennsteg können Sie die Größe der Navigationsleiste auch durch einen Klick auf [Weitere Schaltflächen anzeigen] oder [Weniger Schaltflächen anzeigen] ändern.
Wenn Sie ein bestimmtes aktuelles Modul nicht benötigen, können die Schaltflächen auch ausgeblendet werden.
Quersprünge verwenden
Sie sind gerade dabei einen neuen Schlag anzulegen und haben bemerkt, dass Ihnen noch eine Fruchtart fehlt?
Kein Problem! Hierzu müssen Sie nicht einmal Ihre Eingabemaske schließen. Verwenden Sie einfach einen Quersprung in Ihre Stammdaten.
Tipp:
Quersprünge lassen sich in vielen Bereichen verwenden. Übertragen Sie einfach diese Anleitung auf Ihren persönlichen Fall. Ebenfalls können sie anstelle über das Kontextmenü zu gehen, einfach die F2-Taste drücken.
Quersprung zu Fruchtarten beim Anlegen eines neuen Schlages
Gehen Sie wie folgt vor:
- Klicken Sie mit der rechten Maustaste in das Eingabefeld von [Fruchtart]. Es öffnet sich ein Auswahlmenü.
- Klicken Sie auf Bearbeiten. Es öffnet sich der Reiter [Fruchtarten] zum Anlegen der Stammdaten.
Neue Fruchtarten aktivieren
Gehen Sie wie folgt vor:
- Klicken Sie auf [Neue aktiveren] .
- Wählen Sie neue Fruchtarten aus einer umfangreichen Musterstammdaten-Liste aus
- Sind die gewünschten Musterstammdaten nicht vorhanden, können sie diese manuell über [Neu] anlegen.
- Bestätigen Sie Ihre Eingabe mit Klick auf den Hacken .
- Sind die gewünschten Stammdaten angelegt, schließen Sie den Reiter über das Schließ-Symbol .
Nun ist der Reiter [Anbau / Arbeitsort] wieder im Fokus und Sie können bequem weiterarbeiten.
Tipp:
Die Fruchtarten werden im Menü unter Stammdaten | Anbau und Arbeitsorte | Fruchtarten verwaltet. Über das Menü gelangen sie direkt in die Liste mit den Fruchtarten.
Funktionsweise von Filtern
Im Programm gibt es oft die Möglichkeit eine Auswahl über Filter zu begrenzen. Filter werden unter anderem in folgenden Bereichen eingesetzt:
- Auftragszettel
- Auswertungen
- Übertragung zu Schnittstellen
Grafische Erläuterung des Filterfensters
- Wenn Sie einen bereits bestehenden Filter bearbeiten möchten, klicken Sie auf Filter laden.
- Mit dem grünen Haken bestätigen Sie Ihre Eingaben und speichern diese im aktuell geladenen Profil ab.
- Fall in einer Kategorie eine Einschränkung gesetzt wurde, erscheint die Kategorie in fetter Schrift.
- Spezielle Einstellungen
- Auswahl der Gruppierung
- Kategorien für Auswahlbereich
- Spalten mit Trichtersymbol können sortiert, oder gefiltert werden.
- Auswahl von Daten
- Alle markieren
- Alle demarkieren
- Markierung umkehren
- Markierung aus der Übersichtsliste übernehmen
- Filter speichern