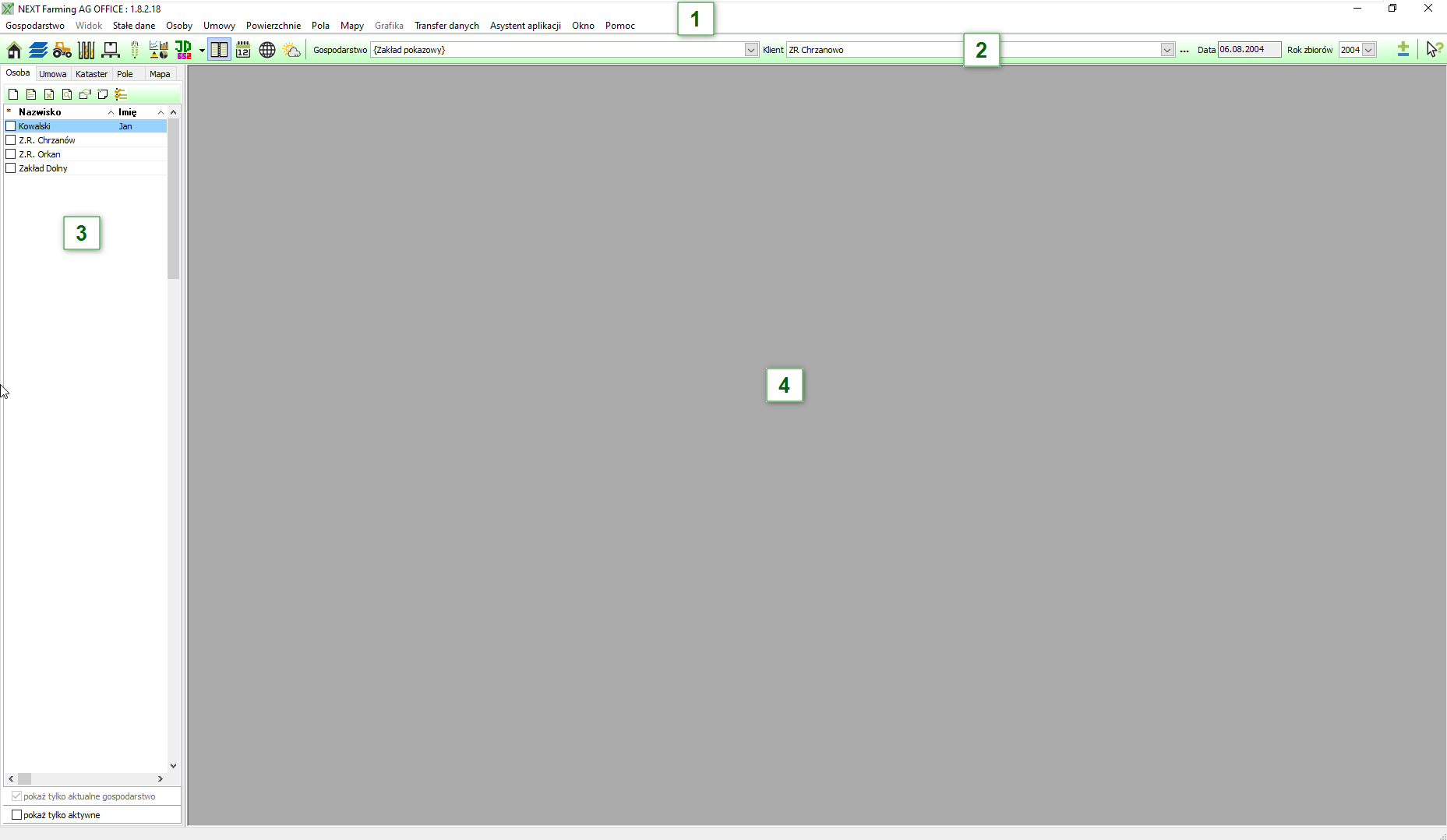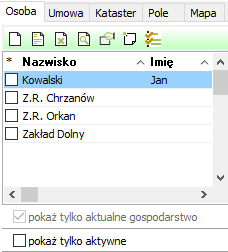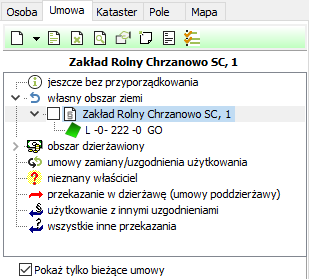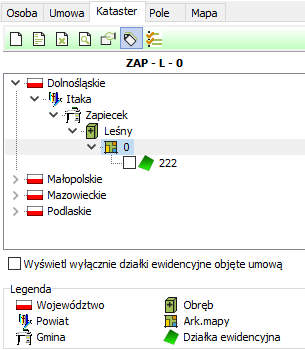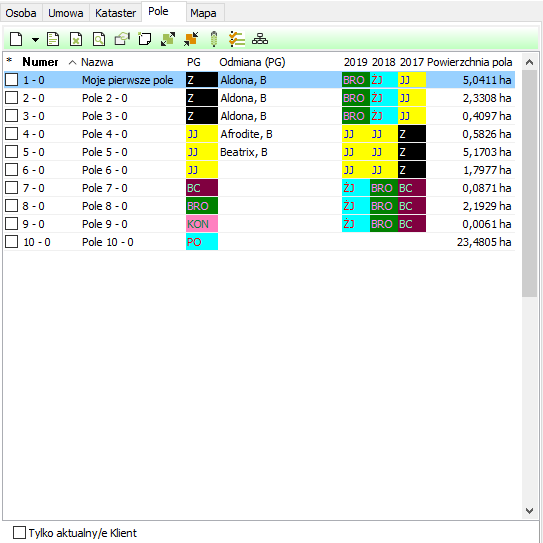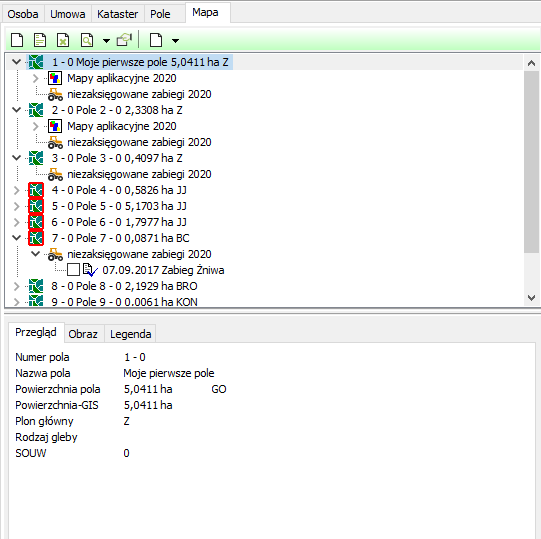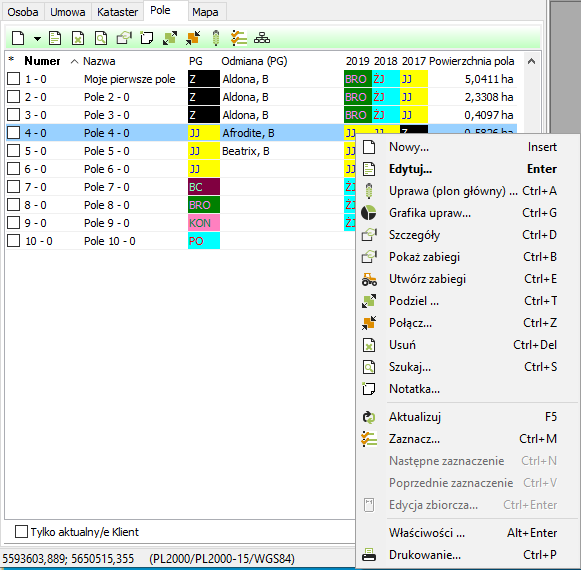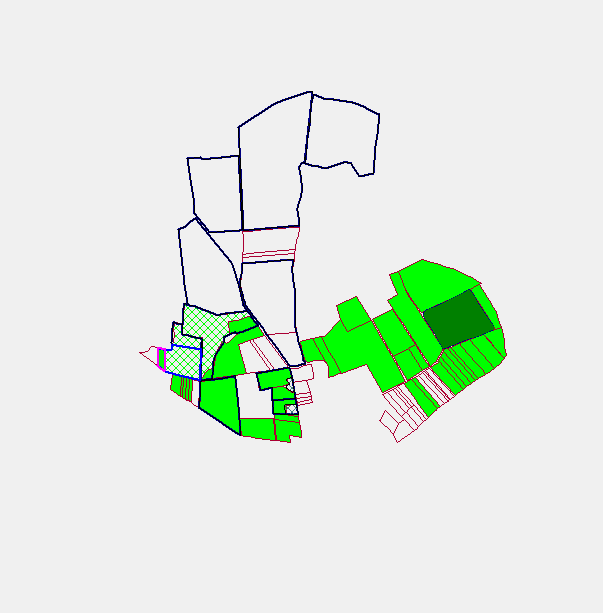Charakterystyka i budowa
Zacznijmy od wyjaśnienia podstawowych funkcji i struktury programu. Przedstawione funkcje i paski zadań mogą różnić się w przypadku odmiennych aktywacji.
Okno programu składa się z 4 głównych obszarów:
Pasek menu / Menu główne
W menu głównym znajdą Państwo wszystkie funkcje, analizy, opcje importu i eksportu oraz stałe dane wszystkich modułów.
Przegląd pozycji menu:
Gospodarstwo (Przedsiębiorstwo)
- Tworzenie edycja danych gospodartswa (przedsiębiorstwa)
- Ustawienia programu
- Zapisywanie danych / bezpieczeństwo danych
Edytuj
- To menu zmienia się w związku z treścią okna szczegółów (4) i udostępnia odpowiednie narzędzia do edycji
Widok
- Związany jest z modułem graficznym. Przy otwartej grafice staje się aktywny i udostępnia dodatkowe narzędzia nawigacji i edycji
Stałe dane
- Tutaj gromadzone są stałe dane gospodarstwa
- Stałe dane podzielone są według kategorii
- Kwestię tworzenia i edycji stałych danych omawia kolejny rozdział tej pomocy
Osoby, Umowy, Powierzchnie
- Pozycje menu moduły Księgi Polowej
- Znajdują się tutaj narzędzia
- do tworzenia tekstów (umowy, listy seryjne)
- do obliczania i płacenia dzierżawy
- do analizy danych ewidencyjnych i umów
Pola
- związane są z modułem Dziennik Polowy
- tutaj znajdują się wszystkie analizy i dokumentacje
- analizy zużycia i środków gospodarczych
- analizy upraw
- karty pól
- analizy gospodarcze
Mapy, Grafika
- znajdują się tutaj funkcje GIS i Rolnictwa precyzyjnego
- Protokoły
- Pomiarów
- Prób glebowych
Grafika
- ta pozycja menu związana jest z modułem GIS
- znajdują się tutaj narzędzia do zarządzania warstwami, mapami tła i paletami kolorów
- w tym miejscu uruchomić można Online GPS
Transfer danych
- W tym miejscu znajdują się wszystkie interfejsy do importu zewnętrznych danych oraz eksportu własnych danych w różnych formatach
Okno
- W oknie szczegółów (4) można otworzyć jednocześnie okna różnych modułów. W tym menu można nimi zarządzać, otwierać, zmieniać i zamykać.
Pomoc
- Tutaj znajdują się
- informacje o aktualnej wersji
- pomoc online
- możliwość aktualizacji online
- pomoc zdalna
Pasek symboli
Pasek symboli programu:
Znajdują się tutaj następujące ikonki:
Otwarcie strony startowej
Otwarcie modułu grafiki
Otwarcie księgowania zabiegów
Otwarcie zarządzania próbami gleby
Otwarcie zarządzania magazynem
Otwarcie modułu planowania uprawy i nawożenia
Otwarcie narzędzia analiz
Interfejs komputerów pokładowych i aplikacji mobilinych (symbol zmienia się zgodnie z ustawionymi interfejsami)
Zamykanie i otwieranie okna przeglądu
Otwarcie kalendarza
Otwarcie przeglądarki
Wyświetlanie jako Gospodarstwo/Klient lub Przedsiębiorstwo/Gospodarstwo zależne jest od trybu pracy gospodarstwa lub usługodawcy.
W tym miejscu można przechodzić między gospodarstwami lub klientami. Przycisk z wielokropkiem (z prawej) włącza ich edycję.
Data dzienna, od której zależne są pokazywane aktualne umowy.
Wyświetlanie i przechodzenie między latami zbiorów. Poprzez symbol obok listy rozwijanej można dodawać i usuwać lata zbiorów.
Aby uruchomić pomoc do jakiegoś konkretnego tematu, można kliknąć na następujący symbol, a potem na odpowiednie zagadnienie.
Niektóre symbole mogą być nieaktywne w związku z aktywacją.
Symbole GIS:
Uwaga:
Widoczne są tylko podczas włączonego modułu GIS.
Centrowanie na wybrany obszar grafiki
Powiększanie i zmniejszanie wybranych obszarów (poleca się przytrzymać wciśnięty lewy przycisk myszy i utworzenie prostokąta, aby powiększyć/zmniejszyć wybrany obszar)
Przybliżenie lub oddalenie się od obiektu GIS
Wyświetlanie i wybór warstwy GIS i należących do niej atrybutów
Narządzie standardowe: zaznacza prawym przyciskiem myszy obiekty i uruchamia funkcje dostępne w menu prawego przycisku myszy. Wszystkie akcje mają bezpośredni wpływ na dane widoczne w oknie przeglądu (3). To znaczy, że np. funkcja usuń usuwa nie tylko obiekt graficzny, lecz całkowity obiekt (np. pole) z programu.
Narzędzie selekcjowania: selekcjonuje lewym przyciskiem obiekty graficzne. Wszystkie funkcje menu kontekstowego prawego przycisku myszy mają wpływ tylko na obiekty graficzne. To znaczy, że usuwanie usuwa jedynie obiekty graficzne, a nie całe pole.
Rysowanie: dygitalizuje obiekty na wolnych warstwach
Narzędzia mierzenia tras i powierzchni
Narzędzie konstrukcyjne do rysowania punktów pomocniczych według danych pomiarowych
Włączanie i wyłączanie opisów, takich jak numery pól czy działek ewidencyjnych
Włączanie i wyłączanie siatki współrzędnych
Wybór mapy tła (zjęcia lotnicze, mapy ewidencyjne, mapy topograficzne itd.)
Włączanie i wyłączanie kolorów upraw
Tryby wyświetlania pól pomiarowych (zmierzonych przez GPS lub zdygitalizowanych ręcznie) i katastralnych (utworzonych na podstawie zdygitalizowanych i używanych powierzchni ewidencyjnych)
Aktywacja NEXT FlexGPS
Usuwanie punktów pomocniczych i punktów zaczepienia
Okno przeglądu
Okno przeglądu podzielone jest pięcioa zakładkami:
Przegląd - Osoba
W tym przeglądzie pokazywane są wszystkie utworzone adresy gospodarstwa. Zawartość listy osób może być zmieniana za pomocą prawego przycisku myszy | Właściwości.
Przegląd - Umowa
Przegląd umów zawiera listę umów wyświetlanego klienta/gospodarstwa według form własności. Lista zbudowana jest hierarchicznie. Pierwszy poziom to forma własności. Kolejny to umowy. Dalej należące do nich działki ewidencyjne. W przypadku umów zamiany najpierw pokazywane są działki przyjęte, a potem oddane. Zazwyczaj wyświetlane są tylko aktualne umowy (czyli takie, w których czasie trwania zawiera się data z paska symboli). W razie konieczności można to jednak zmienić, odklikując okienko "Pokaż tylko bieżące umowy".
Przegląd - Kataster
Przegląd katastru zawiera działki ewidencyjne i ich przyporządkowanie do jednostek podziału terytorialnego. Kataster obejmuje wszystkie gospodarstwa (przedsiębiorstwa). To oznacza, że każda działka ewidencyjna występuje w programie tylko raz. Kataster wyświetla się dla danego klienta w formie hierarchii.
Przegląd - Pole
Przegląd pola zawiera informacje dotyczące pól. Pokazywane są pola wszytskich klientów aktualnego gospodarstwa w aktualnym roku zbiorów. Dzięki funkcji filtrowania można ograniczyć widok do pól aktualnego klienta.
Zawartość przeglądu można dopasować prawym przyciskiem myszy | Właściwości.
Przegląd - Mapa
W drzewie mapy znajdują się dane rolnictwa precyzyjnego. Są to np.:
- Mapy plonowania
- Mapy prób glebowych
- Próby Makro/Mikro
- Próby Min
- Mapy rozmieszczenia
- Mapy podstawowe TF
- Mapy Green Seeker (dane sensoryczne)
- Mapy rozimeszczenia ilości
- Rozsiewania
- Paliwa
- etc.
- Pozostałe mapy lokalizacji
- Wysokość
- Wilgotność
- etc.
- Mapy aplikacyjne
- Ścieżki prowadzenia (linie A-B)
Standardpwe funkcje okna przeglądu
Generalnie wszystkie funkcja menu okna przeglądu dostępne są także w menu kontekstowym prawego przycisku myszy.
Funkcje ogólne
Nowe: dzięki tej funkcji można zależnie od zakładki utworzyć nowe osoby, umowy, jednostki podziału terytorialnego czy też nowe pole.
Edytuj: Ta funcja edytuje zaznaczone osoby, umowy, jednostki podziału terytorialnego czy też pola zależnie od aktywnej zakładki.
Usuń: Ta fukncja usuwa obiekty z danego widoku załadki, np. osoby, umowy, jednostki podziału terytorialnego czy też pola.
Szukaj: Ta funkcja pomaga znaleźć obiekty w przeglądzie.
Szczegóły: Po wybraniu jednego lub więcej obiektow naciśnięcie tego przycisku spowoduje wyświetlenie ich szczegółów.
Zaznaczenie: Ta funkcja umożliwia zaznaczenie wielu wpisów zgodych z tymi samymi kryteriami. Wybór następuje poprzez zapytanie, które może być wielokrotnie zagnieżdżone i może odnosić się do zaznaczeń w innych oknach. Zaznaczanie wpisów może odbywać się także poprzez ręczne klikanie okienka zaznaczania.
Uwaga: Poprzez zaznaczanie pojedynczych elementów aktywowane zostają dodatkowe funkcje w menu kontekstowym, tudzież dodatkowe symbole (np. edycja zbiorcza, aktualizacja powierzchni pola, druk seryjny, odwrócenie zaznaczenia) na samym dole okna danego przeglądu.
Notatka: Ta funkcja otwiera notatnik. Jeżeli do jakiegoś obiektu została już dodana notatka, symbol ten ukaże się w kolorze.
Specjalne funkcje podglądu [Kataster]
Usuń: za pomocą tej funkcji można usuwać lub ukrywać województwa, gminy, działki ewidencyjne itd. Ta funkcja odstępna jest tylko w przeglądzie [Kataster].
Specjalne funkcje podglądu [Umowa]
Podgląd / podgląd wydruku: Ta funkcja dostępna jest tylko w przeglądzie [Umowa]. Za pomocą tej funkcji aktualna umowa zostanie przedstawiona jako strona do wydruku. W ramach podglądu możliwe jest stopniowe przybliżanie i przewracanie stron. Za pomocą symbolu drukarki w podglądzie wydruku można wydrukować całość umowy lub jej poszczególne strony. Z reguły dołączana jest strona tytułowa i załącznik działek ewidencyjnych. Ewentualnie można dodać jeszcze załączniki osób dziedziczących i uzgodnienia specjalne. Strona tytułowa może zostać zastąpiona własnym szablonem tekstu umowy.
Specjalne funkcje podglądu [Pole]
Podziel pole: Ta funkcja umożliwia podzial aktualnej działki rolnej na mniejsze pola ze strony bazy danych. Ten podział nie będzie jednak przeprowadzony w grafice, dlatego też w trakcje tej operacji zostaną usunięte obiekty graficzne należące do pola.
Połącz pola: Ta funkcja umożliwa połączenie działek rolnych ze strony bazy danych. To połączenie nie będzie jednak przeprowadzone w grafice, dlatego też w trakcje tej operacji zostaną usunięte obiekty graficzne należące do pola.
Uprawa: Tworzenie planowanej uprawy dla danego pola.
Jednostki zagospodarowania: Ta ikonka pokazuje lub ukrywa listę jednostek zagospodarowania
OKNO SZCZEGÓŁÓW
Jeżeli otwarte zostały konkretne moduły lub funkcje, otworzy się odpowiednia ich treść w oknie szczegółów.
Przykłady:
- Treści GIS
- Wyświetlenie map rolnictwa precyzyjnego (drzewo map)
- Szczegóły osób, elementów katastru i umów
- Zaksięgowane zabiegi pól
- Mapy tła
- Analizy