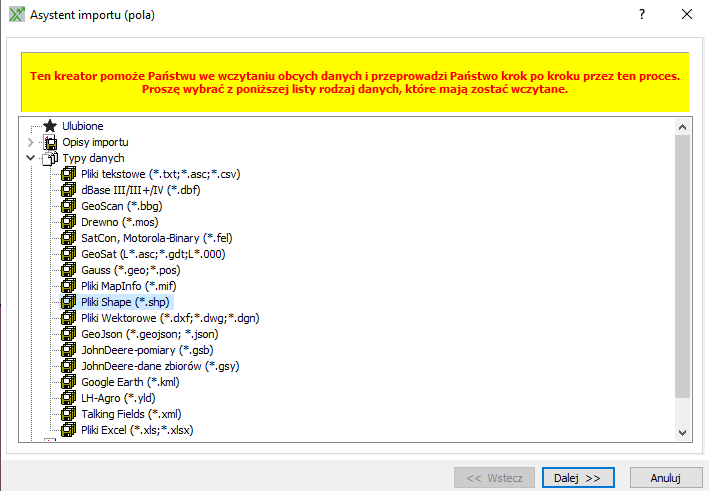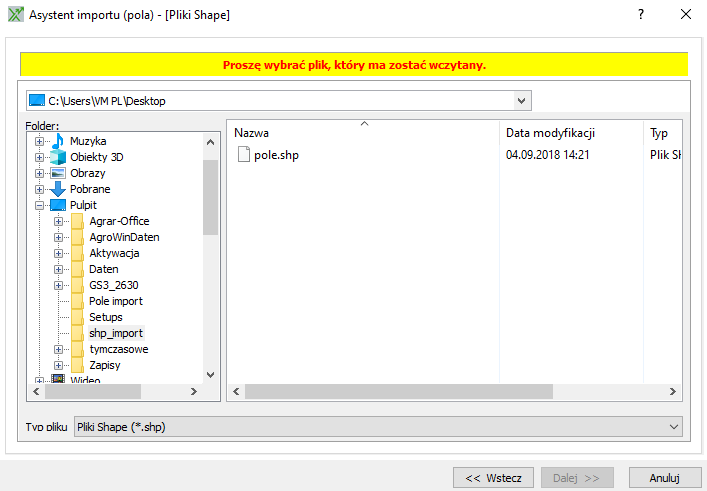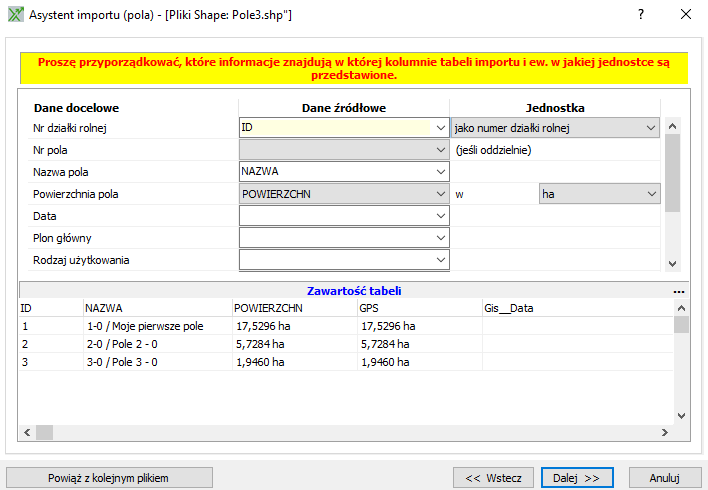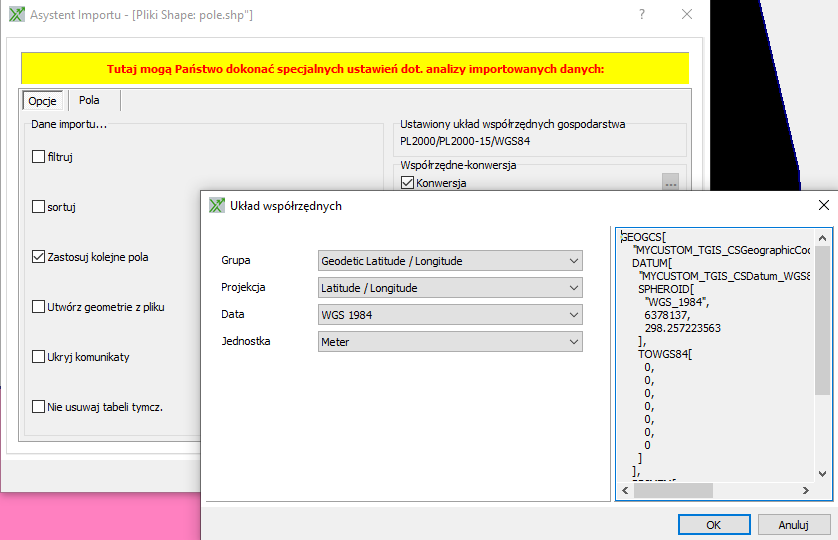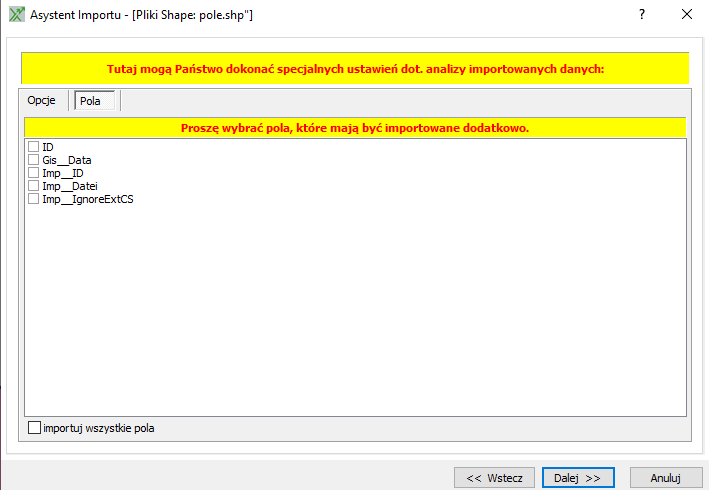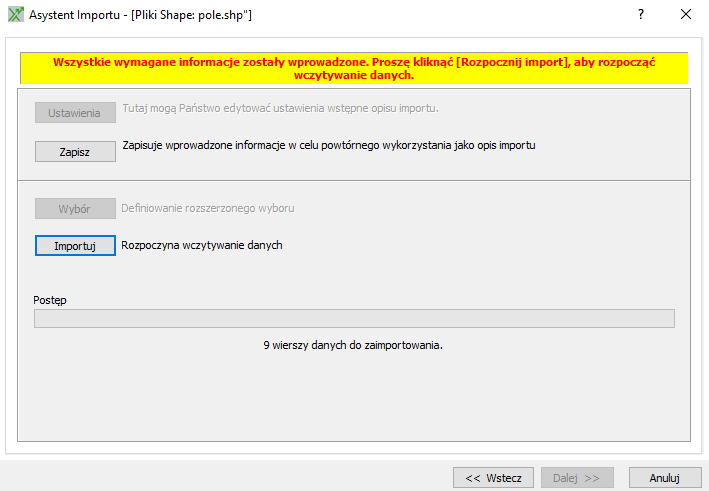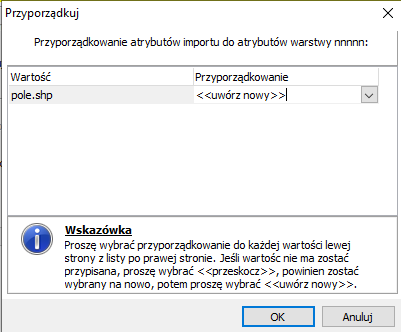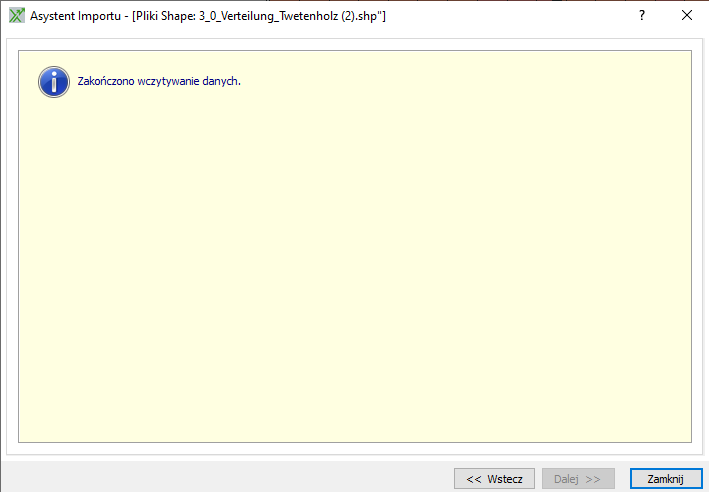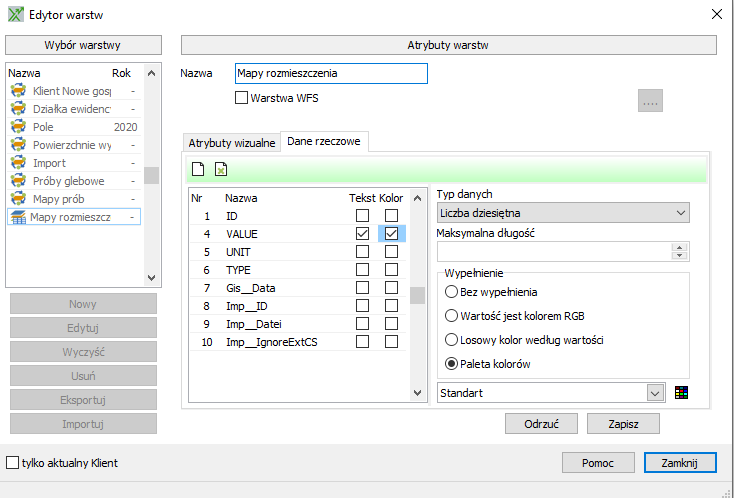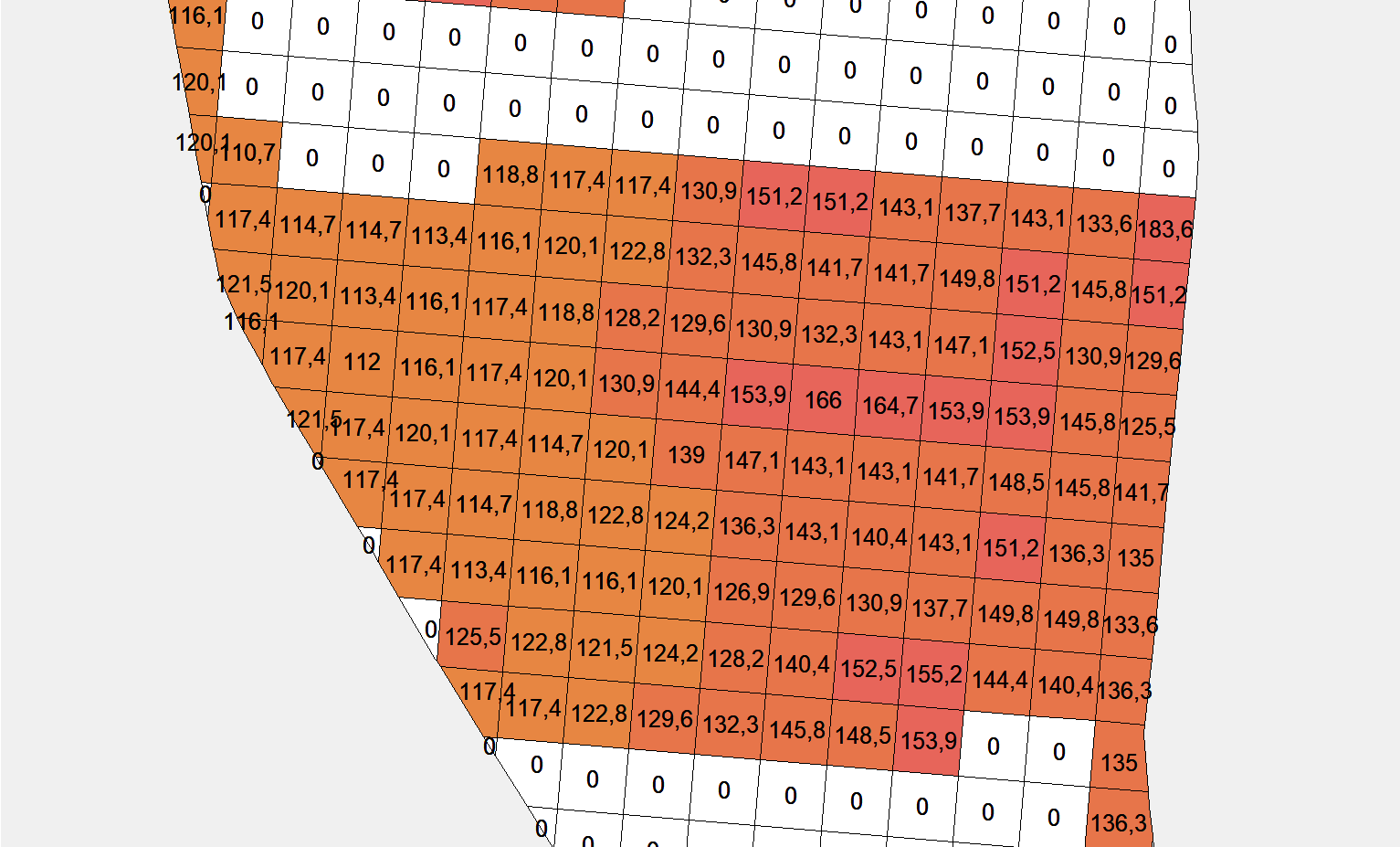Import grafiki
Grafikę można zaimportować na wiele sposobów:
- Poprzez menu Transfer danych | Import grafiki
- Poprzez menu kontekstowe po kliknięciu bezpośrednio na wybraną warstwę GIS (obiekty graficzne jak powierzchnie, linie, punkty)
- Bezpośrednio do drzewa map w przypadku map rolnictwa precyzyjnego (mapy prób glebowych, mapy zbiorów, mapy rozmieszczenia itd.)
- Poprzez odpowiedni interfejs w przypadku danych graficznych komputera pokładowego
Import poprzez przeciągnij i upuść
Od wersji 1.8.2 możliwy jest import na zasadzie przeciągnij i upuść.
Oznacza to, że wystarczy ręcznie przeciągnąć plik na wybraną warstwę grafiki, a zostanie on zaimportowany.
Otworzy się ten sam asystent importu, który opisano w instrukcji poniżej.
Import poprzez Transfer danych | Import grafiki
W tym menu pokazane są tematycznie uporządkowane możliwości importu:
- Dane plonowania
- Mapy prób
- Wyniki prób glebowych
- Bloki topograficzne
- Elementy krajobrazu / Powierzchnie wyłączone
- Rodzaje gleby
- Import danych grafiki (zależnie od wybranej warstwy np. dla pola lub działek ewidencyjnych)
- Zaznaczenia
- SOUW
- Strefy wyłączone z aplikacji
- Import NEXT FlexGPS.
Asystent importu
Podczas importu danych graficznych otwiera się zawsze asystent importu. Można go otworzyć za pomocą menu Transfer danych | Import grafiki lub w przypadku wolnych warstw poprzez menu kontekstowe prawego przycisku myszy | Import.
- Proszę wybrać opis importu lub format pliku. Opisy importu zawierają już informacje na tematu typu pliku, opisów pól, przeliczenia współrzędnych itd. Jeżeli chcą Państwo często importować pliki o tej samej budowie, mogą Państwo na końcu asystenta zapisać opis importu.
- Proszę wybrać plik do zaimportowania.
- Jeżeli wczytywany plik ma format shape, ukaże się wybór zapisanych w pliku informacji.
- Jeżeli plik shape zapisany został w innym układzie współrzędnych niż ustawiono w aktualnym gospodarstwie, można w tym miejscu podać, z jaki układ współrzędnych zawarty jest w importowanym pliku. Dzięki temu współrzędne zostaną przeliczone. W tym miejscu mogą Państwo także podać, czy dane z importowanego pliku mają zostać zapisane w bazie danych, aby móc je przedstawić w grafice. W tym celu należy zaznaczyć opcję Zastosuj kolejne pola (tylko przy bezpośrednim imporcie do warstwy). Obok przycisku [Opcje] wyświetli się kolejna zakładka [Pola], w której można wybrać pola do zatwierdzenia.
- W tym miejscu można wybrać informacje do zatwierdzenia.
- Następnie można zapisać ustawienia importu za pomocą przycisku [Zapisz], a następnie rozpocząć import za pomocą [Importuj].
- Pojawi się jeszcze dodatkowe okno przyporządkowania atrybutów.
- Na końcu należy zamknąć asystenta.
- Aby przedstawić zaimportowane informacje na warstwie, należy wejść do edytora warstw poprzez menu Grafika | Edytory | Edytor grafiki. W zakładce [Dane rzeczowe] można oznaczyć, jakie informacje mają być pokazane, zaznaczając okienko Tekst. Zaznaczenie okienka Kolor umożliwy wybór kolorów przypisanych do wartości. W tym celu należy wybrać odpowiednią paletę w sekcji Wypełnienie. Jak utworzyć nową paletę dowiedzą się państwo z innego rozdziału (Tworzenie i edycja palet).
- Po potwierdzeniu ustawień w oknie grafiki wyświetlą się odpowiednie informacje.