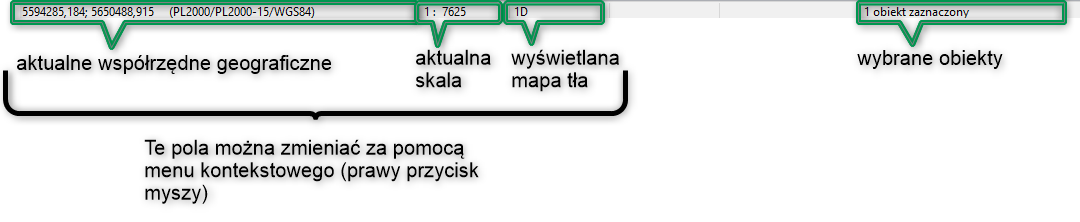Grafika - pasek symboli
Otwarcie grafiki powoduje pojawienie się w NEXT Farming AG Office paska narzędzi grafiki.
Przy każdym symbolu po najechaniu na niego wskaźnikiem myszki pokaże się wskazówka informująca o jego funkcji.
Naciśnięcie lewego przycisku myszy powoduje wybór danego narzędzia grafiki.
Niżej przedstawiamy znaczenia poszczególnych ikon paska symboli, zaczynając od lewej.
Narzędzia zoomu (aktywacja lewym, dezaktywacja prawym przyciskiem myszy)
przesuwa wyświetlany obraz w konkretnym kierunku. Miejsce kliknięcia przesuwane jest do środka okna.
Uwaga:
Jeżeli za pomocą kliknie się lewą stronę okna grafiki, widok ekranu przesunie się w prawo!
powiększa widok ekranu po kliknięciu na grafikę. W tym samym momencie miejsce kliknięcia zostanie wyśrodkowane.
Wskazówka:
Po wybraniu lupy proszę kliknąć na grafikę, przytrzymać lewy przycisk myszy i przeciągnąć tak, aby wybrany obszar znalazł się w zaznaczonym prostokącie. Wybrany obszar zostanie powiększony i wyśrodkowany!
pomniejsza widok ekranu po kliknięciu na grafikę. W tym samym momencie miejsce kliknięcia zostanie wyśrodkowane.
zbliża (powiększa widok ekranu) tylko poprzez kliknięcie na symbol.
oddala (pomniejsza widok ekranu) tylko poprzez kliknięcie na symbol.
pokazuje widok ogólny, umieszcza w widoku wszystkie uruchomione dane.
przybliża aktualną warstwę, umieszcza w widoku wszystkie obiekty graficzne warstwy.
Wskazówka:
W menu Widok znajdą Państwo kolejne narzędzia graficzne, takie jak Nawigator, Lupa, Zapis widoku.
Warstwy i atrybuty
Wyświetlanie aktualnej warstwy | Wyświetlanie aktualnego atrybutu
Narzędzia graficzne
Tryb standardowy służy do wybierania obiektów powierzchni aktualnej warstwy w grafice. W tym czasie pasek zaznaczania ustawiany jest na odpowiedni wpis w oknie przeglądu (drzewo katastru lub pola). Funkcje aktywowane przez ten wskaźnik myszy są identyczne z odpowiednimi funcjami przeglądu i mają te same skutki.
Uwaga:
Ten przycisk służy także do wyłączania funkcji grafiki.
Tryb selekcyjny słuzy do selekcji jednego lub więcej obiektów w aktualnej warstwie, aby na końcu (przeważnie poprzez menu kontekstowe) uruchomić daną funkcję (np. umieszczanie punktów zaczepienia, konstruowanie, usuwanie obiektów graficznych itd.). Te funkcje odnoszą się wtedy tylko do zaznaczonych obiektów grafiki.
Kliknięcie lewym przyciskiem myszy powoduje zaznaczenie obiektu, kliknięcie innego obiektu przenosi zaznaczenie.
Aby zaznaczyć więcej obiektów należy podczas klikania lewym przyciskiem myszy przytrzymać przycisk <ctrl>.
Można zaznaczać obiekty (także teksty, linie itd.) poprzez przeciągnięcie prostokątu nad wybranymi obiektami za pomocą lewego przycisku myszy.
Przy tym (w miarę możliwości) zaznaczone zostaną także odpowiednie wpisy w przeglądzie - za pomocą koloru i ptaszka w okienku.
Tryb rysowania służy do tworzenia obiektów rafiki zgodnie z aktualnym atrybutem wybranej warstwy. Rysowanie należy zakończyć za pomocą polecenia [] w menu kontekstowym. (Na niektórych warstwach systemowych nie można rysować poprzez tę funkcję, ponieważ istnieją w nich inne metody tworzenia obiektów grafiki)
Mierzenie dystansu - aby skorzystać z tego narzędzia należy kliknąć w wybranym miejscu lewym przyciskiem myszy, narysować linię do innego wybranego punktu i zatwierdzić prawym. Otrzymają Państwo w ten sposób informacje dotyczące długości mierzonego odcinka. Nieprawidłowo naniesiony punkt można skorygować poprzez menu kontekstowe (prawy przycisk myszy).
Mierzenie powierzchni - aby skorzystać z tego narzędzia należy kliknąć w wybranym miejscu lewym przyciskiem myszy, narysować obwód i zatwierdzić prawym przyciskiem. Otrzymają Państwo w ten sposób informacje dotyczące obowodu i powierzchni. Nieprawidłowo naniesiony punkt można skorygować poprzez menu kontekstowe (prawy przycisk myszy).
Umieszczenie znaków konstrukcji - aby skorzystać z tej opcji należy klikąć lewym przyciskiem myszy w danym miejscu, wstawić kolejny punkt w wybranym kierunku i zatwierdzić go poprzez menu kontekstowe prawego przycisku myszy. W wyświetlonym oknie należy wpisać żądaną odległość, a znak punkt zaczepienia zostanie umieszczony w prostej linii z podaną odległością.
Wydruk w skali - ten przycisk umożliwia wybór różnych opcji wydruku.
Drukuj aktualny widok (optymalny) - drukuje zawartość okna GIS optymalnie dopasowaną do wielkości kartki
Drukuj aktualny widok w aktualnej skali - drukuje zawartość okna GIS w aktualnej skali
Dołącz i drukuj (w skali) - umożliwia drukowanie sąsiadujących wycinków (kafelki)
Drukuj z ramką i tytułem - drukuje mapę z ramką, tytułem, podaniem skali i ewentualną legendą
W dalszej części wybrać można wycinek do druku (wybieranie poprzez prostokąt), zatwierdzając go lewym przyciskiem myszy lub poprzez menu kontekstowe "Zakotwicz". W menu konktekstowych pojawić się mogą dalsze opcje (zależnie od wybranej opcji drukowania):
Druk wycinka - drukuje aktualny wycinek
Dołączenie z prawej / z lewej / z góry / z dołu - umożliwia dołączenie dalszych odcinków
Pionowo / poziomo - wybór między formatem poziomym (domyślnie) a pionowym (opcjonalnie poprzez aktywację funkcji)
Zakotwicz - ustalony zostanie wycinek mapy (ramka) lub wybór wycinka zostanie anulowany
Przyciski grafiki
Przycisk tekstu (wł/wył) pokazuje lub ukrywa atrybuty tekstowe wszystkich otwartych warstw, np. numery działek ewidencyjnych na warstwie działek ewidencyjnych lub numery pól na warstwie pól.
Siatka (wł/wył) pokazuje lub ukrywa siatkę współrzędnych.
Przycisk map tła pokazuje lub ukrywa mapy tła, o ile takie zostały umieszczone i wybrane.
Przycisk upraw (wł/wył) pokazuje lub ukrywa ustawione w stałych danych kolory upraw.
Przycisk pól pomiarowych pokazuje lub ukrywa kontury pól GPS na warstwie pól.
Przycisk pól katastralnych pokazuje lub ukrywa kontury pól katastralnych z umów.
Filtrowanie może zostać ustawione dla konkretnych warstw, np. prób glebowych, aby np. odfiltrować tylko wybrane daty. Na warstwie pól można także oznaczyć informacje, które mają być wyświetlane, np. nazwy pól zamiast ich numerów.
Uruchomienie NEXT FlexGPS.
Usunięcie punktów zaczepienia ukrywa punkty zaczepienia utworzone podczas różnych akcji w grafice. Punkty te znikają tylko wizualnie!
Wskazówka:
Kolor punktów zaczepienia może zostać zdefiniowany w edytorze atrybutów. Aktywowany punkt zaczepiania zmienia się w odpowiednią barwę dopełnającą i to nie może zostać zmienione.
Wyświetlacz grafiki
Pod oknem grafiki mieści się wyświetlacz informacji o grafice. Podawane tutaj dane można zdefiniować według wyboru.