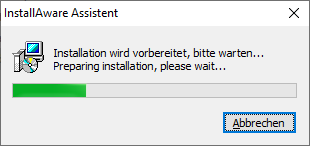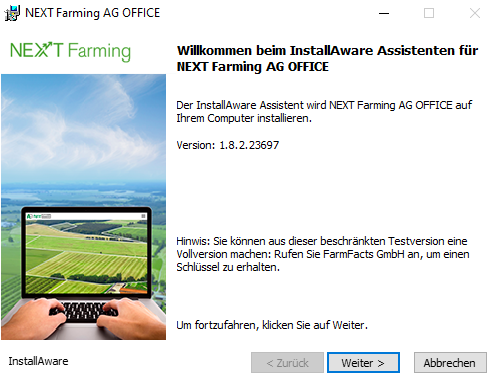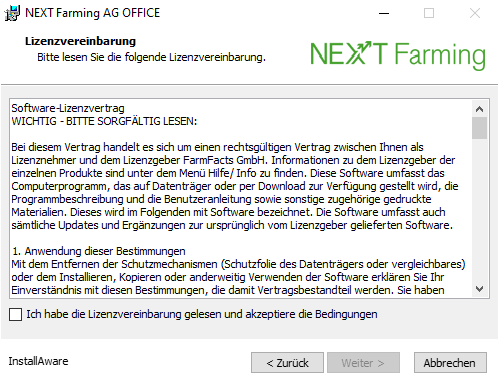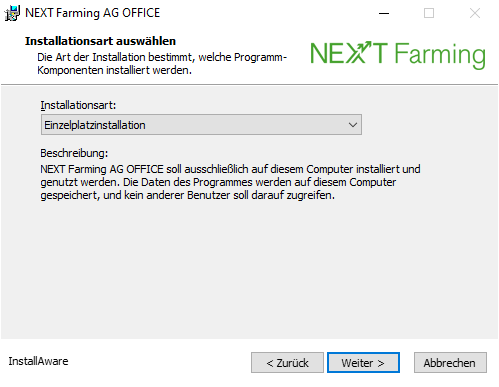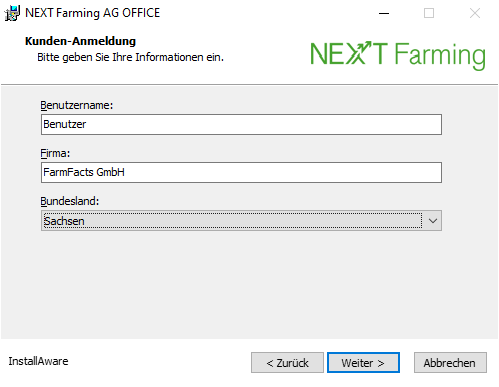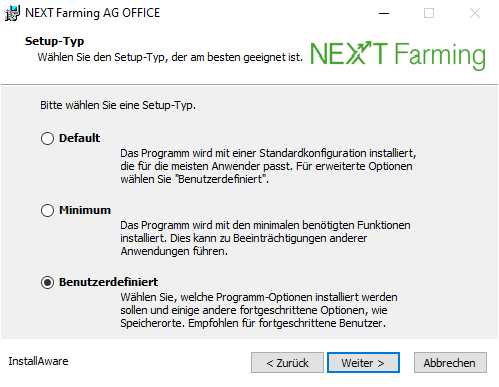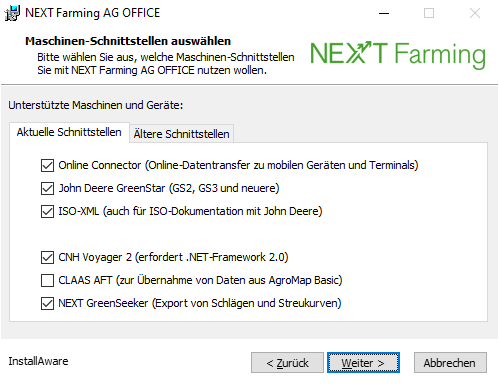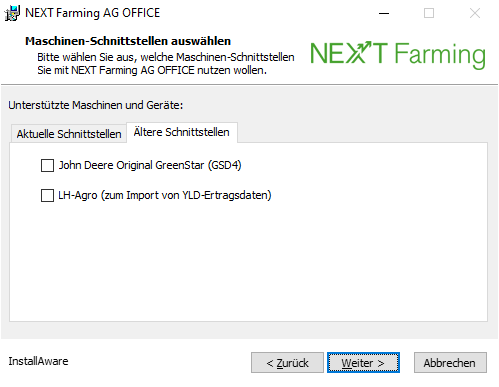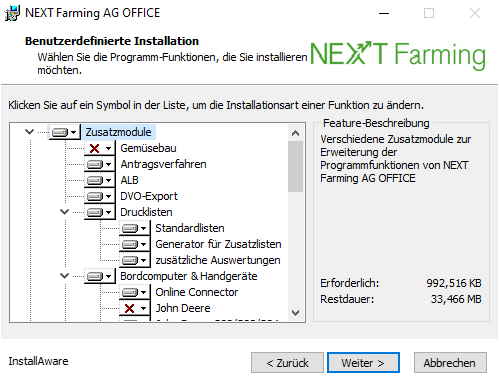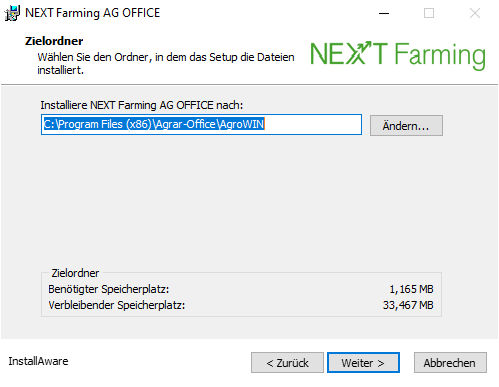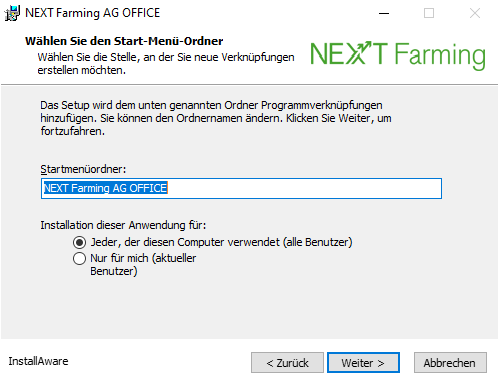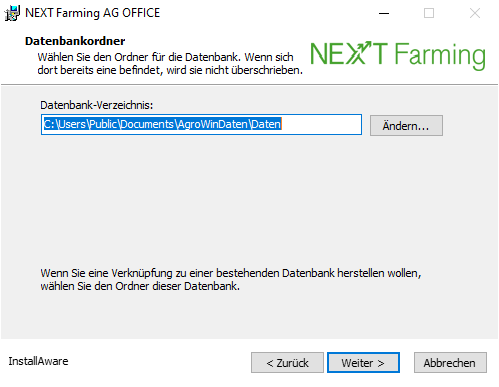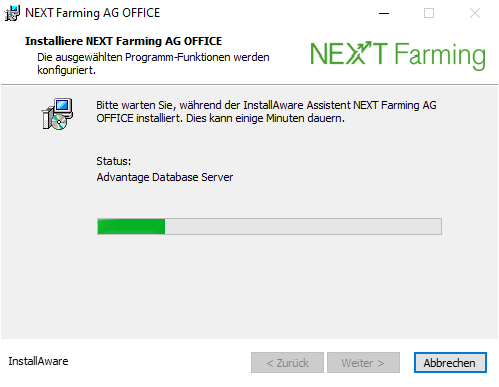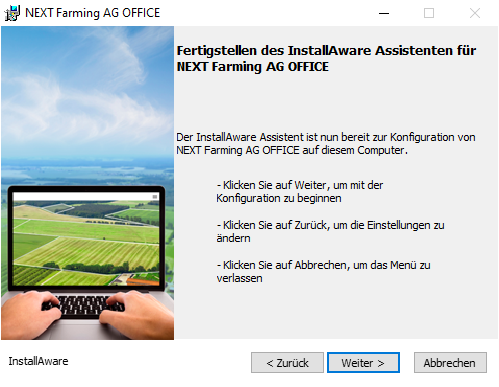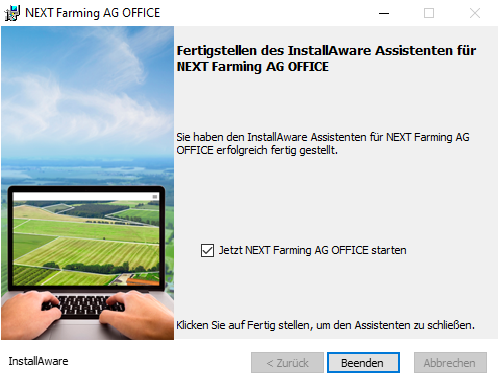Installation
Before you can work with you must first install the program, i.e. transfer it to the hard disk of your computer.
Preparation
Attention!
Please note the following points for the installation:
Operating systems of the versions of Windows 8 or 10 are required for proper program function; older operating systems (e.g. Windows 95, 98 2000, ME, XP VISTA or Windows 7) are no longer supported.
The user performing the installation should have administration rights (since Windows VISTA mandatory requirement).
Starting the installation
From version 1.8.1.11
To start the installation, start the setup, which you can download under the same link as the update from the cover letter by double-clicking it.
To Version 1.7.9.11
After you have started your computer put the CD-ROM in your drive. The installation program starts automatically if the auto boot function is not deactivated in Windows®.
Select CD-file autorun.exe if auto boot function is deactivated on your computer.
Installation for the single user
The installation routine of the program will be started.
If you accept the license agreement, click [Next]. Click [Cancel] to cancel the installation.
The type of installation determines which program components are installed.
In the User Information window, specify the username and your state. Then confirm with [Next].
Afterwards an installation type must be selected. Leave the option set to Standard to get all "usually" used modules and confirm with [Next].
Select the interfaces and components to be installed:
Confirm the installation path as follows. Suggested and recommended is the default installation directory for Windows operating systems.
Select the location where you want to create new links.
Select database folder. If there is already a database here, it is not overwritten. In case of a client installation, the path to the database on the server can be entered here directly.
You can confirm with [Next] to start the installation of the program.
Finish the program installation in the last window of the routine with [Finish].
Network client
This computer is located in a network and the data for is saved on another computer (server). The server must be set up separately before installing
on another computer.
Server is client at the same time
Install on your computer which serves as a server for several users. In addition to that this computer serves also as workspace memory for working with
or as a terminal server.
Only server installation
Install on your computer which serves as a server for several users. At this computer it is not supposed to work with
and it does not serve as a terminal server.
Network configuration for server-client-solutions
For a server-client-solution the following settings must be done:
- Activation: Standardly the database gets put into directory C:\Users\Public\Documents\AgroWinData\Data. The benefit is that usually the directory for networks is already unlocked for everyone. If the database shall put into another directory on the server you have to make sure that the clients who have access to the folder AgroWinData also have a permit for reading and writing data.
- Network settings: The following settings in the adjusted network settings of Windows have to be controlled. If a proper connection can not be set up:
- Turn on Network identification
- Turn off key-secured unlocking
- Activate release for "Public". (Only when database is linked in default directory.)
- Setup database: For linking the database go to Windows Start Menu at Start | All programs | NEXT Farming AG OFFICE | Setup database. The following dialog opens up:
- Save location database: Give the file path that links the database. For network installation, it is recommended to give the UNC file path and not configure the file path by a network.
- DB-Server: Usually this file path is recognized automatically, when changing the database save location. If it does not, the file path can also be edited by clicking the right mouse button.
- Name and version of the database will show up, if database got recognized.
- Joint activation: If several clients access to database at same time, a network access can be created for all clients. Please note the following issues:
- For activating all clients together, they must have activated the check mark in database configuration
- The key in the activation mask must be the same for all clients. You can find it at Client | Settings | Module activation. Check all clients if their key is not same. Causes for that can be:
- File path to database memory location or to DB-Server is not the same for all clients
- Network settings on the server are not done correctly. (Only when clients get another key with the same database file path than the server gets.)
Please note:
The local database file path can be used on a terminal server if the accessing clients work on a terminal server, too. This benefits a faster communication to the database, so a faster access to data in the program is possible.
A network activation is still necessary if several clients shall work at a terminal server at the same time.