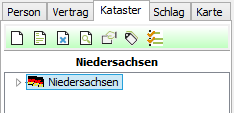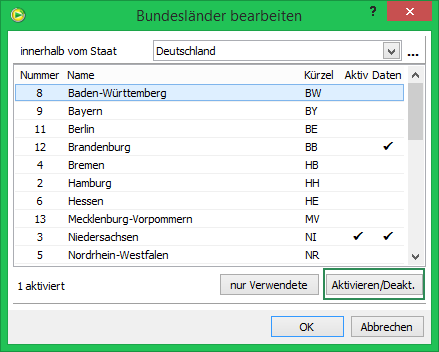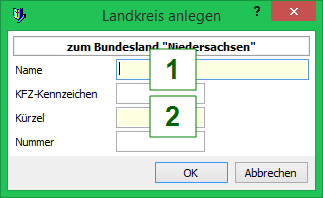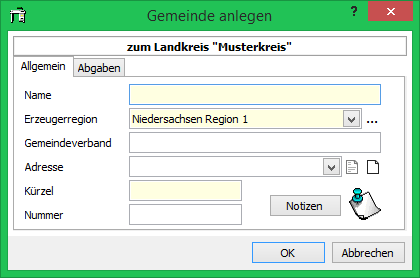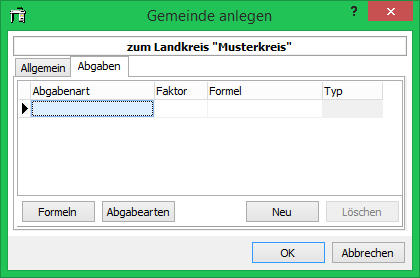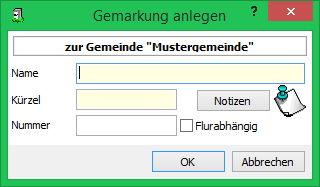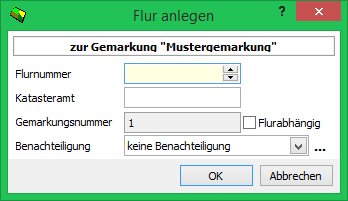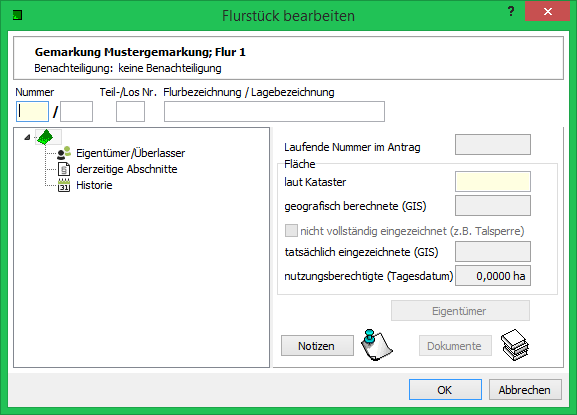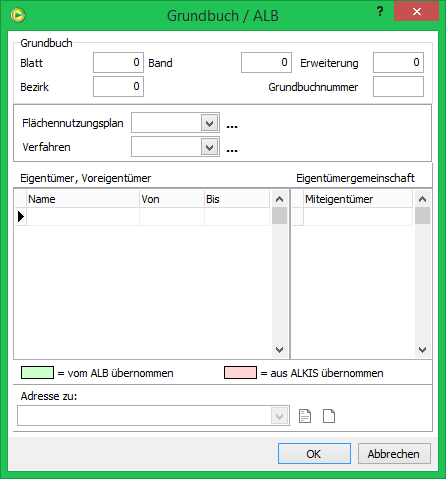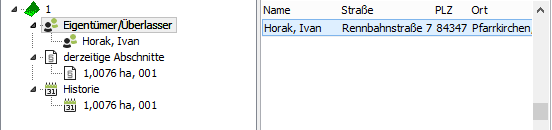Kataster einrichten
Karteikarte [Kataster]
In dieser Karteikarte werden die Flurstücke Ihrer Flächen in einem hierarchischen System archiviert. Das höchste Niveau ist das Bundesland, eine Ebene tiefer wird der betreffende Landkreis, weiter die Gemeinde, die Gemarkung, die Flur und auf der untersten Ebene das Flurstück eingegeben.
Das Bundesland
Existiert in der Karteikarte [Kataster] kein Bundesland, betätigen Sie den Button der Menüleiste des Übersichtsfensters bzw. im Kontextmenü um ein neues Bundesland hinzufügen. Ist in der Karteikarte [Kataster] bereits ein Bundesland vorgegeben (z. B. Sachsen), können Sie mit dem Icon Bearbeiten ein weiteres Bundesland hinzufügen.
Es öffnet sich eine Liste mit allen Bundesländern. Über den Button wählen Sie die benötigten Bundesländer. In der Spalte Aktiv erscheint ein Häkchen neben dem Bundesland. Dieses Bundesland erscheint in der Karteikarte . Die Häkchen der Spalte Daten markieren die Bundesländer, zu denen im Programm bereits Daten vorhanden sind.
Entfernen Sie ein Bundesland aus der Liste der Karteikarte mit Hilfe des Icons in der Menüleiste des Übersichtsfensters Karteikarte bzw. des Kontextmenüs der rechten Maustaste, nachdem Sie das entsprechende Bundesland markiert haben. Sie erhalten einen Hinweis, mit der Frage, ob Sie dieses Bundesland wirklich verbergen wollen, dies beantworten Sie mit .
Der Landkreis
Ist die Wahl der Bundesländer abgeschlossen, markieren Sie ein Bundesland und der Menüleiste des Übersichtsfensters bzw. im Kontextmenü. Das Fenster „Landkreis anlegen“ öffnet sich.
In dieser Maske tragen Sie den Namen des Landkreises (1) und ein Namenskürzel (2) zu Ihren Flurstücken ein (gelb unterlegte Felder müssen ausgefüllt werden). Die Felder KFZ Kennzeichen und Nummer (amtliche Schlüsselnummer des Landkreises) sind optional. Ist Ihre Eingabe abgeschlossen, beenden Sie mit .
Achtung:
Beenden Sie das Programm NEXT Farming AG Office und starten Sie es neu. Wechseln Sie jetzt zur Karteikarte Kataster. Vor dem Bundesland befindet sich jetzt ein Dreieck, mit Klick auf das Dreieck gelangen Sie auf die nächst tiefere Ebene Landkreise.
Hinweis:
Wiederholen Sie den Vorgang so lange, bis Sie alle betreffenden Landkreise eingegeben haben.
Sie können einen Landkreis aus der Liste entfernen. Markieren Sie den betreffenden Landkreis und löschen Sie ihn über die Menüleiste Löschen oder das Kontextmenü.
Die Gemeinde
Ist die Eingabe der Landkreise abgeschlossen, markieren Sie einen Landkreis und der Menüleiste des Übersichtsfensters bzw. im Kontextmenü. Das Fenster Gemeinde anlegen öffnet sich, es besteht aus zwei Karteikarten.
In der Karteikarte füllen Sie die gelb unterlegten Felder aus, mit dem Namen der Gemeinde, dem Namenskürzel und der Erzeugerregion, in welcher die Gemeinde liegt. Sie können die Bezeichnung des Gemeindeverbandes angeben, im Feld Adresse haben Sie die Möglichkeit die Gemeindeadresse einzutragen. Das Feld Nummer beinhaltet die amtliche Schlüsselnummer der Gemeinde.
In der Karteikarte Abgaben tragen Sie die Abgabenart (z. B. Steuer, Gewässergebühren), den Faktor und die Formel zur Berechnung der Abgaben ein.
Die Formel zur Berechnung kann dem Dropdown-Menü entnommen werden oder über die Schaltfläche Formeln definiert werden. Sobald Sie die Formel festgelegt haben, definiert das Programm automatisch den Abgabentyp. Über den Button können Sie neue Abgaben definieren. Sie können eine Abgabenart aus der Liste entfernen. Markieren Sie die betreffende Abgabenart und löschen Sie diese über die Menüleiste oder das Kontextmenü.
Hinweis:
Wiederholen Sie den Vorgang so lange, bis Sie alle betreffenden Gemeinden eingegeben haben.
Klicken Sie auf den Pfeil vor dem Bundesland und schließen Sie die Hierarchie. Anschließend klicken Sie wieder auf den Pfeil vor dem Bundesland, die Hierarchie öffnet sich. Wenn Sie alle Pfeil-Zeichen anklicken, sehen sie alle bisher getroffenen Eingaben auf einem Blick.
Die Gemarkung
Ist die Eingabe der Gemeinden abgeschlossen, markieren Sie eine Gemeinde und betätigen Sie den Button der Menüleiste des Übersichtsfensters bzw. im Kontextmenü. Das Fenster Gemarkung anlegen öffnet sich.
Tragen Sie den Namen der Gemarkung und ein Kürzel in die Maske ein. Zusätzlich können Sie die amtliche Schlüsselnummer der Gemarkung eintragen.
Hinweis:
Wiederholen Sie den Vorgang so lange, bis Sie alle betreffenden Gemarkungen eingegeben haben.
Klicken Sie auf den Pfeil vor dem Bundesland und schließen Sie die Hierarchie. Anschließend klicken Sie wieder auf den Pfeil vor dem Bundesland, die Hierarchie öffnet sich. Wenn Sie alle Pfeil-Zeichen anklicken, sehen sie alle bisher getroffenen Eingaben auf einem Blick.
Mit Hilfe der Menüleiste oder des Kontextmenüs können Sie die Gemarkungen bearbeiten. Sie können eine Gemarkung aus der Liste entfernen. Markieren Sie die betreffende Gemarkung und löschen Sie diese über die Menüleiste oder das Kontextmenü.
Die Flur
Ist die Eingabe der Gemarkungen abgeschlossen, markieren Sie eine Gemarkung und betätigen Sie den Button der Menüleiste des Übersichtsfensters bzw. im Kontextmenü. Das Fenster Flur anlegen öffnet sich.
Tragen Sie die Flurnummer in die Maske ein. Die anderen Eingabefenster sind fakultativ. So können Sie zusätzlich die amtliche Schlüsselnummer der Flur (Gemarkungsnummer) und das zuständige Katasteramt eintragen. Im Feld Benachteiligung können mit Hilfe der List Box Parameter für die Flur festgelegt werden.
Hinweis:
Wiederholen Sie den Vorgang so lange, bis Sie die betreffenden Fluren eingegeben haben.
Klicken Sie auf den Pfeil vor dem Bundesland und schließen Sie die Hierarchie. Anschließend klicken Sie wieder auf den Pfeil vor dem Bundesland, die Hierarchie öffnet sich. Wenn Sie alle Pfeil-Zeichen anklicken, sehen sie alle bisher getroffenen Eingaben auf einem Blick.
Mit Hilfe der Menüleiste oder des Kontextmenüs können Sie die Fluren bearbeiten. Sie können eine Flur aus der Liste entfernen. Markieren Sie die betreffende Flur und löschen Sie diese über die Menüleiste oder das Kontextmenü.
Das Flurstück
Ist die Eingabe der Flure abgeschlossen, markieren Sie eine Flur und betätigen Sie den Button der Menüleiste des Übersichtsfensters bzw. im Kontextmenü. Das Fenster Flurstück bearbeiten öffnet sich.
Tragen Sie die Nummer und Fläche (laut Kataster) in die Maske ein. Die anderen Eingabefelder sind fakultativ. Das Eingabefeld geografisch berechnete (GIS) dokumentiert die Geometriefläche des Objektes, hier erfolgt keine Eingabe, die Größe ergibt sich bei der Digitalisierung.
Das Feld Nutzfläche stellt die digitalisierte Nutzfläche dar, im Fall, dass nicht das gesamte Flurstück grafisch erfasst wurde. Nutzungsberechtigt ist die Summe aller Flurstücke, die der aktuelle Mandant zur eigenen Nutzung vertraglich gebunden hat. Flächen, die zur fremden Nutzung weggetauscht oder unter verpachtet wurden, gelten nicht als nutzungsberechtigt. Auch hier erfolgt keine Eingabe, der Wert ergibt sich durch die Flurstücksteilung bei der Erfassung von Verträgen.
Die Schaltfläche verbirgt eine weitere Eingabemaske.
Im Abschnitt Grundbuch werden, die Nummer des Grundbuchblattes (Bestandteil des Buchungskennzeichens im ALB), die Nummer des Buchungsbezirks laut Grundbuch (Bestandteil des Buchungskennzeichens im ALB), die Nummer des Grundbuchbandes (Bestandteil des Buchungskennzeichens im ALB), die Nummer der Erweiterung (Bestandteil des Buchungskennzeichens im ALB) und die Liegenschaftsbuchnummer (Grundbuchnummer) eingetragen.
Markieren Sie die einzelnen Hierarchiebestandteile, im rechten Feld öffnen sich Masken, mit den jeweiligen Informationen.
Hinweis:
Wiederholen Sie den Vorgang so lange, bis Sie die betreffenden Flurstücke eingegeben haben.
Klicken Sie auf den Pfeil vor dem Bundesland und schließen Sie die Hierarchie. Anschließend klicken Sie wieder auf den Pfeil vor dem Bundesland, die Hierarchie öffnet sich. Wenn Sie alle Pfeil-Zeichen anklicken, sehen sie alle bisher getroffenen Eingaben auf einem Blick.
Mit Hilfe der Menüleiste oder des Kontextmenüs können Sie die Flurstücke bearbeiten. Sie können ein Flurstück aus der Liste entfernen. Markieren Sie das betreffende Flurstück und löschen Sie dieses über die Menüleiste.