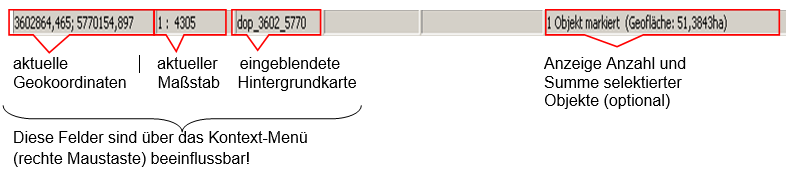Grafik - Symbolzeile
Mit dem Öffnen der Grafik wird im NEXT Farming AG Office eine Symbolzeile eingeblendet.
In einem Hint wird angezeigt, welches Grafik-Werkzeug sich hinter dem jeweiligen Symbol verbirgt. Dazu muss der Mauszeiger nur auf das Symbol gestellt werden.
Mit dem Drücken der linken Maustaste wird das Grafik-Werkzeug ausgewählt.
Nachfolgend die Erläuterungen zu den Symbolen / Grafik-Werkzeugen von links beginnend:
Die Zoomwerkzeuge (Aktivierung mit linker, Deaktivierung mit rechter Maustaste)
| Symbol | Beschreibung |
|---|---|
| Bewegen / Verschieben der Bildschirmanzeige in eine bestimmte Richtung. Der Ort des Mausklicks wird in die Fenstermitte geschoben | |
Vergrößern der Bildschirmansicht, in dem mit dem Werkzeug in die Grafik geklickt wird. Gleichzeitig wird der Ort des Mausklicks in die Fenstermitte geschoben. Tipp: Halten Sie nach Auswahl der Lupe die linke Maustaste gedrückt und ziehen Sie ein Viereck um den Bereich, den Sie vergrößert haben wollen. Damit wird gleichzeitig Ihre Auswahl zentriert! | |
| Verkleinern der Bildschirmansicht, in dem mit dem Werkzeug in die Grafik geklickt wird. Gleichzeitig wird der Ort des Mausklicks in die Fenstermitte geschoben. | |
| Annähern (Vergrößern der Bildschirmansicht) nur durch Klicken auf das Symbol. | |
| Entfernen (Verkleinern der Bildschirmansicht) nur durch Klicken auf das Symbol. | |
| Gesamtansicht, rückt alle in der Grafik aufgerufenen Daten ins Bild. | |
Zoom auf aktuelle Ebene, rückt alle Grafiken auf der ausgewählten Ebene ins Bild. |
Hinweis:
Unter dem Menüpunkt Ansicht finden Sie weiter Grafik-Werkzeuge wie Navigator, Lupe und Ansicht speichern.
Ebenen und Attribute
| Symbol | Beschreibung |
|---|---|
| Anzeige der aktuellen Ebene | Anzeige des aktuellen Attributes |
Die Grafikwerkzeuge
| Symbol | Beschreibung |
|---|---|
Der Standard-Modus dient zum Auswählen eines Flächenobjektes in der aktuellen Ebene der Grafik. Dabei wird gleichzeitig der Fokus (Markierungsbalken) auf den entsprechenden Eintrag im Übersichtsfenster (Katasterbaum bzw. Schlagübersicht) gestellt. Funktionen, welche mit diesem Mauszeiger aktiviert werden, sind identisch mit den entsprechenden Funktionen im Überblick und haben die gleichen Auswirkungen. Achtung: Dieser Schalter dient auch zum Zurücksetzen des Grafik-Modus. | |
Der Selektierung-Modus dient zum Selektieren eines oder mehrerer Objekte in der aktuellen Ebene der Grafik, um anschließend eine Funktion (meist über das Kontextmenü) auszuführen (zum Beispiel Fangmarken setzten, Konstruieren, Grafikobjekt löschen etc.). Diese Funktion bezieht sich nur auf das/die selektierten Grafikobjekte. Ein Linksklick innerhalb eines Flächenobjektes markiert dieses, ein Klick in ein anderes setzt die Markierung um. Zur Markierung mehrerer Objekte ist beim Linksklick gleichzeitig die Taste <STRG> zu drücken. Die Objekte (auch Texte, Linien,...) können durch Aufziehen eines Rechtecks über das / die Objekte bei gedrückter linker Maustaste markiert werden. Dabei werden (wenn möglich), im Übersichtsfenster die zugehörigen Datenbankeinträge (z. B. Schläge) mit einem Häkchen markiert und die Objekte farbig markiert . | |
| Der Zeichen-Modus dient zum Einzeichnen von Grafikobjekten in Abhängigkeit von dem aktuellen Attribut der gewählten Ebene. Das Einzeichnen wird über das Kontextmenü und die [] abgeschlossen. (Auf einigen Systemebenen kann über diese Funktion nicht gezeichnet werden, da existieren eigene Funktionen zum Anlegen von Grafiken.) | |
| Strecken messen - Bei Benutzung dieses Werkzeuges klicken Sie mit der linken Maustaste die gewünschten Grafikpunkte an und schließen den Vorgang mit der rechten Maustaste ab. Sie erhalten eine Information zur Länge der gemessenen Strecke. Einen fehlerhaft gesetzten Punkt können Sie im Kontextmenü (rechte Maustaste) zurücksetzen. | |
| Flächen messen - Bei Benutzung dieses Werkzeuges klicken Sie mit der linken Maustaste die gewünschten Grafikpunkte des Flächenpolygons an und schließen den Vorgang mit der rechten Maustaste ab. Sie erhalten eine Information zur gemessenen Fläche und zum Umfang des Flächenobjektes. Einen fehlerhaft gesetzten Punkt können Sie im Kontextmenü (rechte Maustaste) zurücksetzen. | |
| Konstruktionsmarke setzen - Bei Benutzung dieses Werkzeuges geben Sie mit der linken Maustaste durch Setzen von zwei Punkten den Anfangspunkt und die Richtung einer Strecke vor. Über die Kontextmenü-Funktion ““ wird die Zeichnung abgeschlossen und die gewünschte Entfernung abgefragt. Es wird nun im eingegebenen Abstand vom Anfangspunkt auf der eingezeichneten (und eventuell verlängerten) Geraden eine Fangmarke gesetzt. | |
im Maßstab drucken - Dieser Schalter ermöglicht eine Wahl verschiedener Druckoptionen. Drucke aktuelle Ansicht (optimiert) - druckt Inhalt des GIS-Fensters auf die Blattgröße optimiert aus Drucke aktuelle Ansicht im aktuellen Maßstab - druckt Inhalt des GIS-Fensters im aktuellen Maßstab Drucke Anschlussdruck (maßstäblich) - ermöglicht das wiederholte Drucken benachbarter Ausschnitte (Kacheldruck) Drucke maßstäblich mit Rahmen und Titel - druckt Karte mit Rahmen, Überschrift, Maßstabsangabe und optional mit Legende Anschließend ist der erste Kartenausschnitt zu wählen (durch ein Rechteck angegeben) und durch die linke Maustaste oder über die Kontextmenü-Funktion “” festzulegen. Über das Kontextmenü stehen noch weitere Funktionen für den Ausdruck (abhängig von der vorhergehenden Druckoption) zur Verfügung: Ausschnitt drucken - druckt den aktuellen Ausschnitt Anschluss rechts / links / oben / unten - ermöglicht das Anlegen zusätzlicher Ausschnitte Hochformat / Querformat - Wahl zwischen Querformat (Standard) oder Hochformat (optional durch Aktivieren der Funktion) Verankern - Der Kartenausschnitt (Rahmen) wird festgelegt bzw. ein festgelegter Ausschnitt wird wieder gelöst |
Die Grafikschalter
| Symbol | Beschreibung |
|---|---|
| Der Textschalter (ein/aus) blendet die Text-Attribute aller geöffneten Ebenen aus oder ein, z. B. Flurstücksnummer in der Flurstücksebene oder die Schlagnummer in der Schlagebene | |
| Der Gitter (ein/aus)- Schalter schaltet ein Gitterraster mit Koordinatenangabe aus oder ein. | |
| Der Hintergrundkarten-Schalter blendet bei einem klicken der linken Maustaste auf den "Globus" die Hintergrundkarte ein oder aus, falls entsprechende Hintergrundkarten mit georeferenzierter Beschreibung hinterlegt und ausgewählt wurden. (Einrichtung und Verwaltung von Hintergrundkarten siehe GIS-03) | |
| Der Anbauschalter (ein/aus) blendet die in den Stammdaten gesetzten Farb-Markierungen für die jeweilige Fruchtart ein oder aus. | |
| Der Schalter Mess-Schläge blendet die GPS-Schlagkonturen in der Schlagebene ein oder aus. | |
| Der Schalter Kataster-Schläge (ein/aus) blendet die aus den Herkunftsabschnitten gebildeten Kataster-Schlagkonturen in der Schlagebene ein oder aus. | |
| Die Filter können für bestimmte Ebenen gesetzt werden, wie z. B. für die Bodenproben-Ebene ein Filter auf Datum um diese einzuschränken. Ebenfalls kann über die Filter für die Schlagebene eingestellt werden, welche Information angezeigt wird, also z. B. anstelle der Schlagnummer den Schlagnamen. | |
Startet das NEXT FlexGPS. | |
Der Schalter Fangmarken löschen blendet die Fangmarken aus, welche während verschiedener Grafikaktionen entstehen können. Dabei werden die Fangmarken nur visuell gelöscht! Hinweis: Die Farbe der Fangmarke kann im Attributeditor geändert werden. Die aktivierte Fangmarke ändert sich immer in die Komplementärfarbe der ausgewählten Fangmarken-Farbe. Dies kann nicht geändert werden. |
Grafikanzeige
Unter dem Grafikfenster befindet sich eine Informationsleiste zur aktuellen Grafikanzeige. Die Angaben darin können je nach Auswahl differieren.