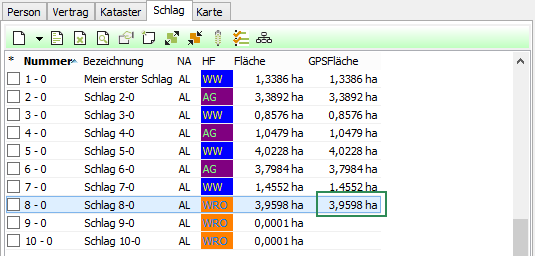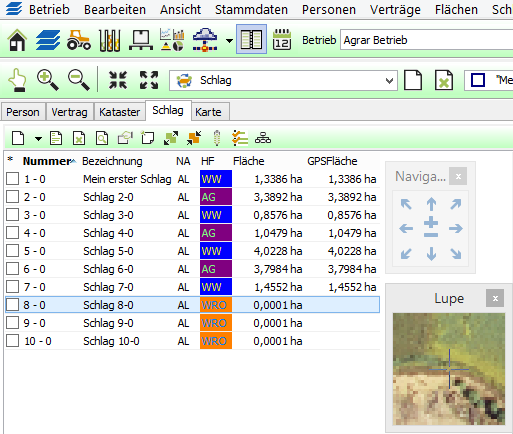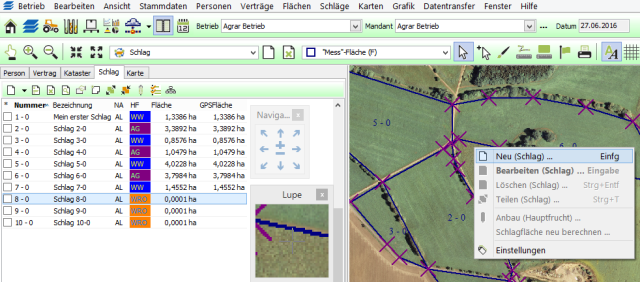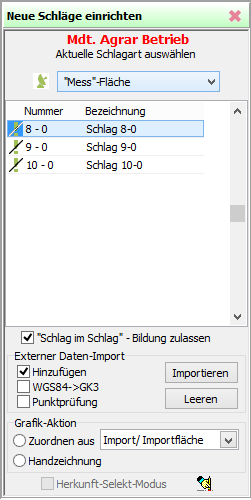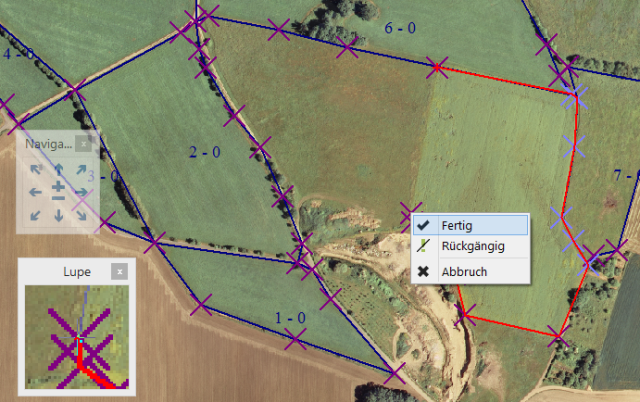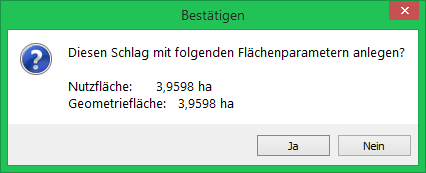Manuelle Digitalisierung von Schlägen als Mess-Schläge
Hinweis:
Der manuell zu digitalisierende Schlag muss in der Schlagübersicht angelegt sein.
Achtung:
Achten Sie darauf, dass Sie im richtigen Erntejahr stehen, denn die Schlag-Ebene ist immer Erntejahr bezogen!
Tipp:
Bevor Sie mit dem Digitalisieren beginnen, öffnen Sie bitte den Navigator und die Lupe über den Menüpunkt Ansicht.
Schieben Sie beide Werkzeug in den Bildschirmbereich, in dem sie beim Digitalisieren nicht stören werden.
Wählen Sie durch Eingabe einer kleinen Maßstabszahl einen großen Maßstab. Je größer der Maßstab, umso genauer können Sie digitalisieren!
Mit der Auswahl können Sie links die Übersicht ausblenden und erhalten so ein großes Arbeitsfenster beim Digitalisieren.
Wählen Sie sich die grafische Information aus, nach der Sie den Schlag manuell digitalisieren wollen – hier im Beispiel wurde ein Luftbild (Hintergrundkarte) geladen.
Öffnen Sie die Schlag-Ebene. Die Mess-Fläche muss als aktuelles Attribut ausgewählt sein.
Stellen Sie den Mauszeiger in das Grafikfeld und wählen über das Kontext-Menü aus.
Auf der rechten Seite öffnet sich ein Assistent zum neue Schläge (grafisch) einrichten, in dem unter der Mess-Fläche (=aktuelle Schlagart) alle Schläge aufgelistet sind, die noch keine Schlagkontur zugewiesen bekommen haben. Wählen Sie den Schlag aus, den sie digitalisieren wollen. Er muss dunkelblau unterlegt sein.
Im unteren Teil des Assistenten wählen Sie [Handzeichnung] aus. Mit der Auswahl erhalten Sie das Einzeichnen-Werkzeug.
Durch das Drücken der linken Maustaste setzen Sie an allen notwendigen GPS-Positionen eine Fangmarke, die durch eine rote Linie während des Zeichnens miteinander verbunden werden und schließen die Digitalisierung mit der rechten Maustaste und der Auswahl ab.
Hinweis:
Beim manuellen Digitalisieren von Schlägen lassen Sie die Fangmarken der schon digitalisierten Schläge setzen, wenn sie die Schläge nebeneinander liegen und teilweise einen identischen Grenzverlauf haben und nehmen diese Fangmarken beim Zeichen mit auf!
Die bekommen beim Anklicken eine hellblaue Farbe, die neu gezeichneten Fangmarken dagegen sind violett.
Mit dem Aufnehmen der schon vorhandenen Fangmarken entstehen deckungsgleiche Grenzlinien ohne Überschneidungen (die als Sperrflächen von der Grafik behandelt werden) und Blitzer (Fehlstellen)!
Die Schlagfläche wird jetzt mit einer horizontalen Schraffur gekennzeichnet. Wenn Sie die Frage Mit beantworten, wird die Mess-Schlag-Kontur auf der Schlag-Ebene angelegt und eine Verbindung zu der Schlagübersicht erstellt.
Der Schlag hat nach dem Digitalisieren in der Übersicht eine GPS-Fläche zugewiesen bekommen, in dem Assistenten zur Einrichtung neuer Schläge ist der Schlag ausgeblendet worden und auf der Schlag-Ebene ist eine Schlagkontur (hier blaue Begrenzungslinie) vorhanden