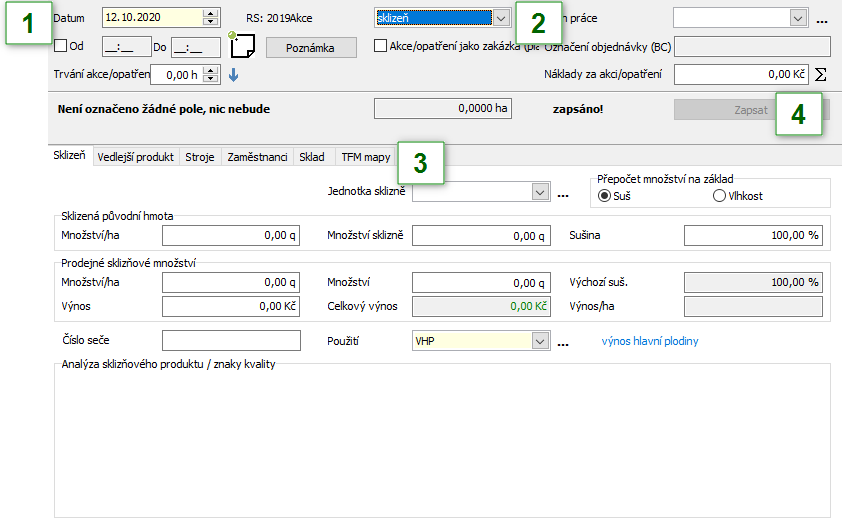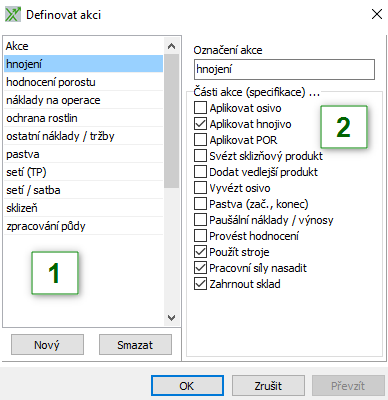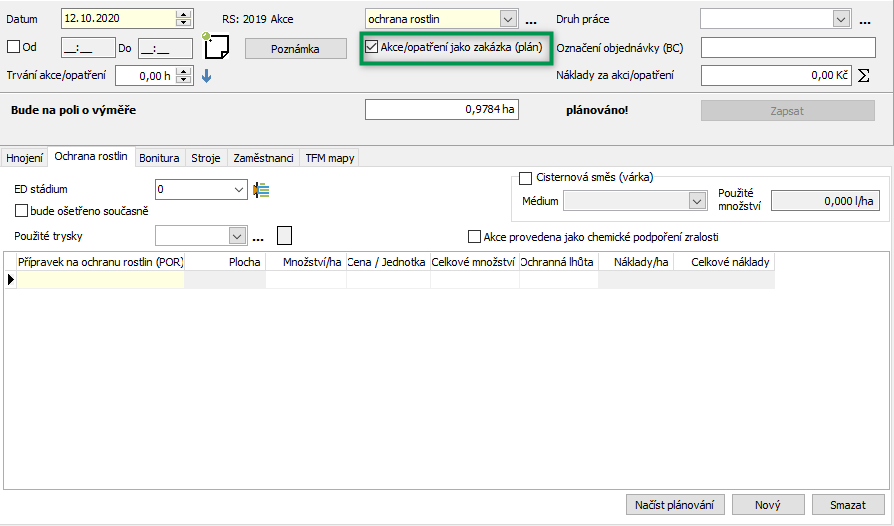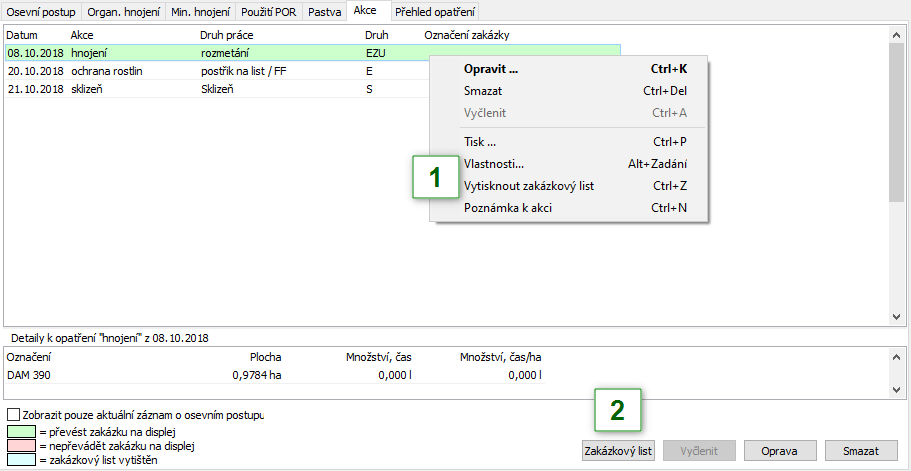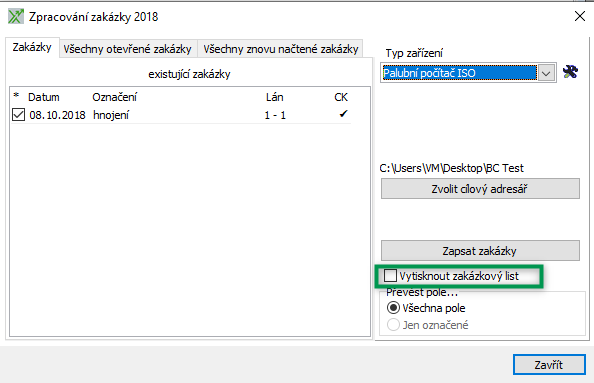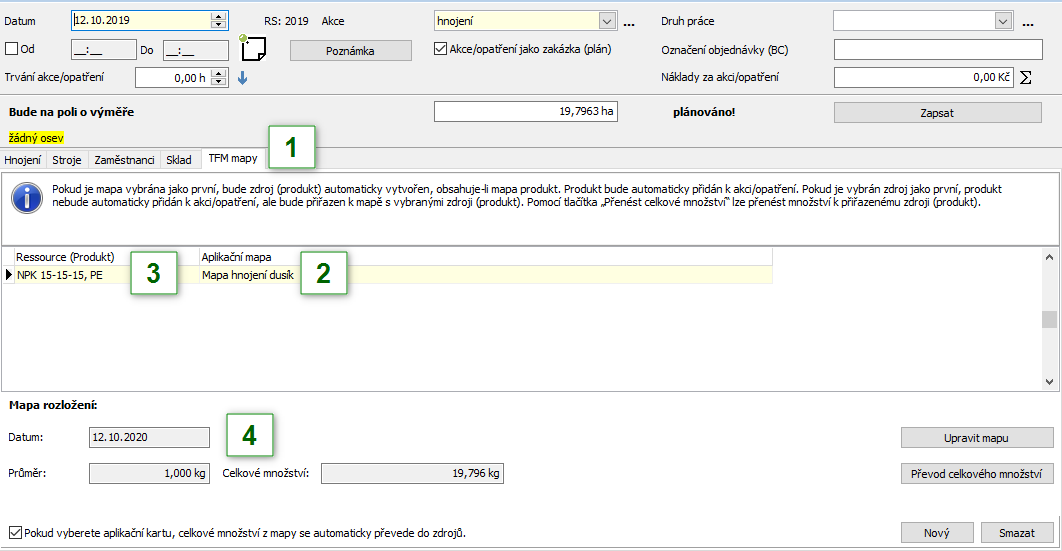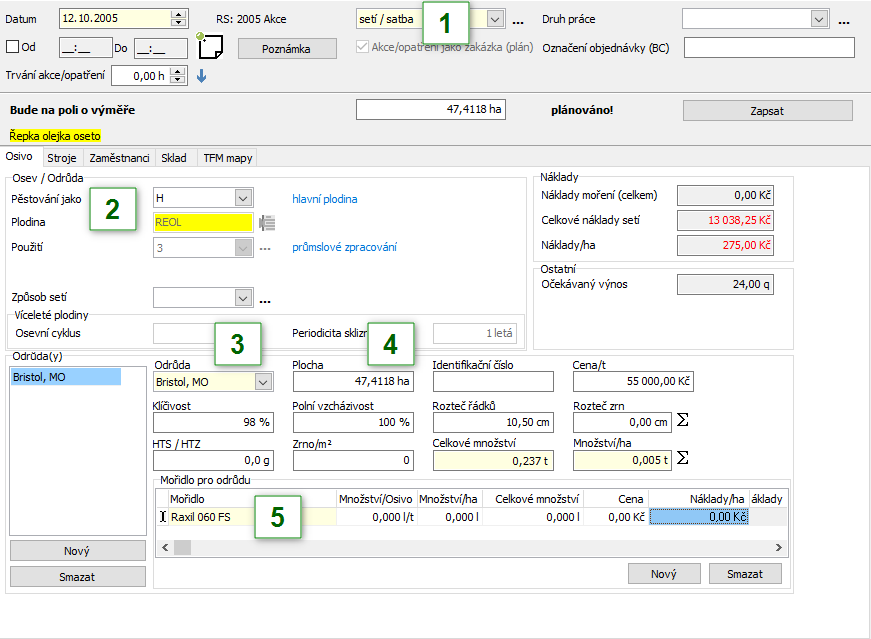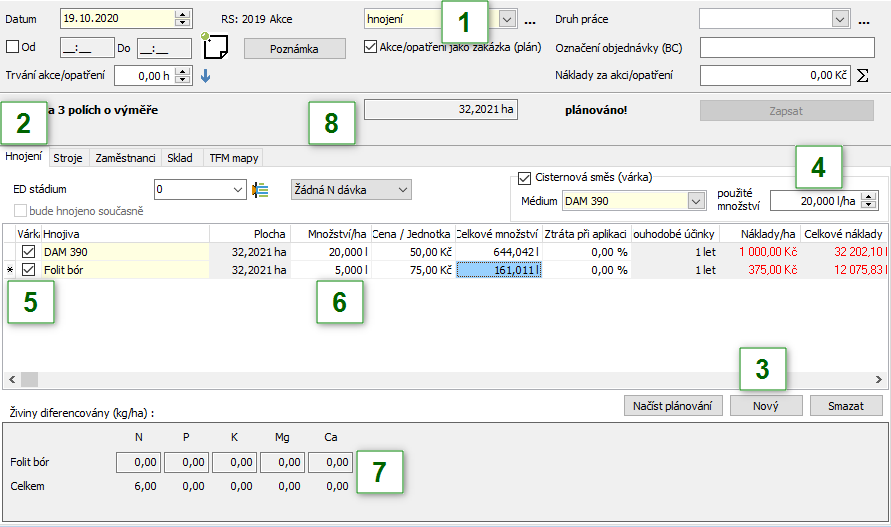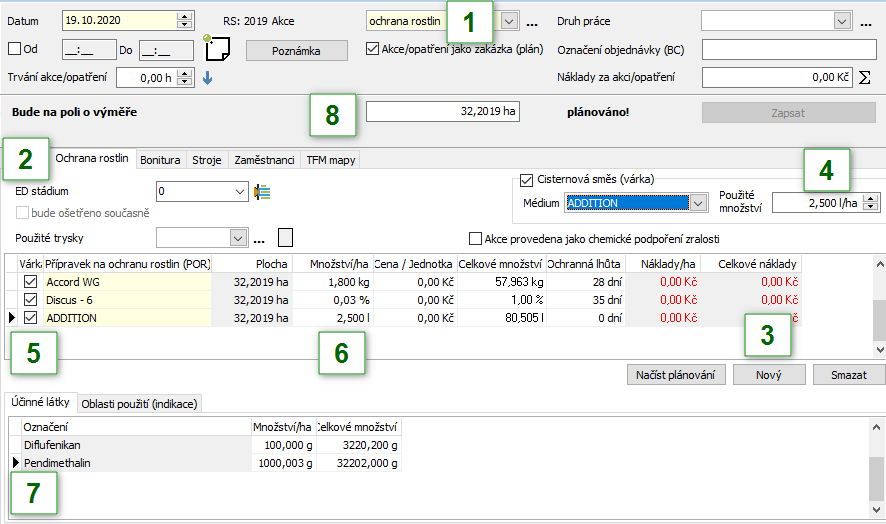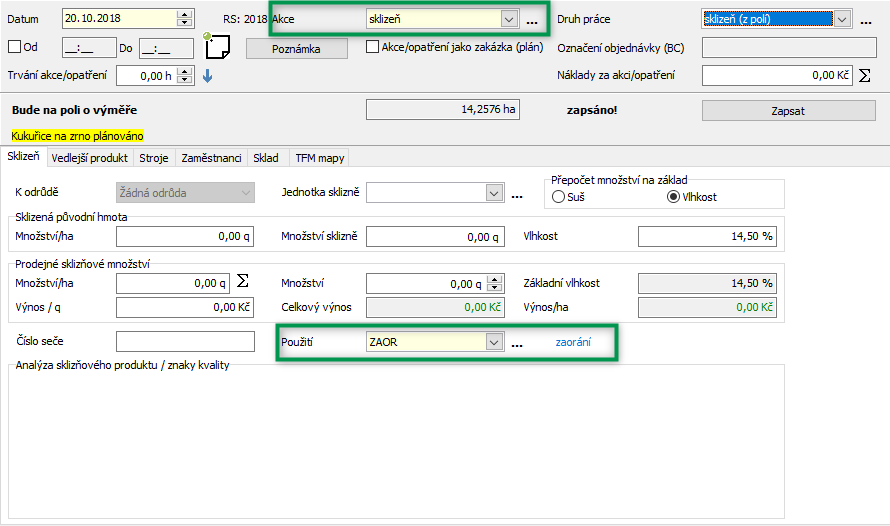Správa akcí
Zadání akcí
Pro zadání akce otevřete okno evidence akcí pomocí symbolu v liště symbolů.
Okno evidence akcí se skládá z následujících částí:
- Datum akce s časem přesného zadaní. Doba trvání může být přenesena do části akce pro zaměstnance a stroje. Je-li zadáno více zaměstnanců, popřípadně strojů, bude tato doba trvání přenesena pro každý zápis. Jestliže si přejete rozdělit tuto dobu, musíte to provést manuálně.
- Akce a druh práce
- Odpovídající záložky pro vybranou akci
- Pomocí [Zapsat] bude akce uzavřena
Pro přiřazení jednoho nebo více polí k akci, musíte tato pole označit v přehledu.
Poznámka:
Datum musí vždy spadat do nastaveného roku sklizně pro všechna označená pole!
Stanovení akcí a druhu práce
Abyste mohli přidat nebo odebrat záložku v akci, jděte na tlačítko tří bodů za akcí.
- Vyberte akci, kterou si přejete upravit. Pomocí tlačítka [Nový] můžete novou akci také založit, případně tlačítkem [Smazat] stávající akci odstranit.
- Vyberte záložky, které se mají zobrazit a vyplnit v akci.
Za druhem práce se také nachází tlačítko tří bodů, zde můžete založit další druhy práce. Tyto avšak nemají žádný vliv na akci, slouží pouze jako informace a mohou být užitečné při vyhodnocování.
Upravení akce
Abyste mohli upravit akci, jděte do detailů k poli pod záložku [Akce], nebo přes kontextové menu pravým tlačítkem myši | Zobrazit akce a opatření. Přes kontextové menu pravým tlačítkem myši | Upravit... se ocitnete v okně akce již zapsané akce. V něm můžete upravit data, jak si jen budete přát. Pro uložení změn klikněte opět na tlačítko [Zapsat].
Pokud je upravená akce hromadná zakázka, budou převzaty všechny změny pro všechna pole. Má-li být provedena změna jen pro jedno pole z hromadné zakázky, musí se toto pole nejprve vyčlenit z hromadné zakázky pomocí kontextového menu pravé tlačítko myši | Vyčlenit.
Zapsání na dílčích plochách
Zapsání dílčích polí z palubního počítače
Jestliže jsou plochy zpracovány stroji, které zakreslují plochu pro zpracování, vycházíme z toho, že vyměřená plocha palubním počítačem spíše zřídka odpovídá skutečné ploše.
Protože plocha naměřená palubním počítačem nikdy nebude odpovídat ploše pole v NEXT Farming AG Office, nemůže být programem jednoznačně určeno, jestli se jedná jen o zpracování části plochy na jednom poli.
Ve většině případů je zpracována celková plocha pole, což ale z již zmíněných důvodů není rozpoznáno. Abychom tuto skutečnost upravili, může uživatel toto rozhodnutí změnit.
V hlavičce editoru se zobrazí nabídka elementů pro označení, kde můžete nastavit, zda se u dané akce jedná o "Obdělání dílčích plochy".
Standardní hodnota je "ANO" pro možnost "Plocha pole má přednost!." V tomto případě bude převzata vždy plocha pole jako plocha pro zpracování (celkové pole bylo obděláno) nezávazně na tom, jakou plochu změřil palubní počítač.
Jestliže tato možnost zůstane vypnutá, vychází se ze zpracování dílčí plochy a reálně vyměřené plocha palubního počítače bude pak v akci zapsána.
Tento stav je navíc v editoru barevně zvýrazněn pomocí barevného označení údajů o ploše. Všechny zeleně zobrazené plochy budou i tak zaúčtovány.
Navíc platí omezení, že plocha palubního počítače (plocha pro zpracování) nesmí být větší než plocha pole! Alespoň pro aplikační plochu prostředků popř. artiklů platí toto omezení. Stroje popř. pracovní síly mohou obdělávat větší plochu pole.
Proto se plocha pro zpracování automaticky upraví na plochu pole, pokud tato plocha je překročena. A to také v případě, že není aktivována možnost "Plocha pole má přednost"!
Zapsání manuálně zadané akce
Jsou-li akce manuálně zadané, mohou se také uskutečnit jen na dílčí ploše. To platí jen pro jednotlivé zapsání akce. Není možné zadat v hromadných zakázkách dílčí plochy pro jednotlivá pole, pracuje se vždy s celkovou plochou pole.
Jak se zapíšou dílčí plochy záleží na vybrané akci.
Dílčí plochy při setí / satbě
Existují dva způsoby:
- Velikost pole se upraví v řádku Bude na poli o výměře x,xxxx zapsáno!
- Pokud se bude dávkovat více položek na jednom poli, můžete v záložce k hnojení popř. ochraně rostlin aktivovat háček pro možnost bude hnojeno současně popř. bude ošetřeno současně.
Dílčí plochy při sklizni
Velikost pole se upraví v řádku Bude na poli o výměře x,xxxx zapsáno!
Zakázky se zakázkovým listem
Pro vytvoření zakázky s příslušným zakázkovým listem zadejte normální akci pomocí odpovídajícího dialogového okna. Důležité přitom je, aby se zadal háček u údaje Akce/opatření jako zakázka (plán). Tím se akce označí jako zakázka.
Abyste mohli vytisknout zadaný zakázkový list, jděte do zapsaných akcí v detailu pole a zvolte odpovídající zakázku. Zakázky, které ještě nebyly přeneseny na palubní počítač, jsou označeny červeně, již přenesené zeleně.
Zde máte následující možnosti:
- Pomocí kontextového menu pravým tlačítkem myši | Vytisknout zakázkový list nebo
- Pomocí tlačítka [Zakázkový list].
Pokud jsou zakázky psány pro palubní počítač, můžete zakázkový list vytisknout hned při psaní zakázky na palubní počítač.
Zakázky s aplikačními mapami
Pokud chcete přiřadit zakázce aplikační mapu, např. pro palubní počítač, postupujte následovně:
- Jděte v okně akce na záložku [TFM Mapy].
- Vyberte aplikační mapu, kterou chcete použít pro tuto zakázku. Na výběr máte všechny aplikační mapy, které byly pro vybrané pole vytvořeny. Pokud byla definována referenční mapa, nezobrazí se pod jménem této mapy, ale pod názvem Referenční mapa.
- Vyberte zdroj, který má být použít pro aplikační mapu.
- Pod mapou rozložení obdržíte přehled z aplikační mapy, kterou používáte.
Poznámka:
K jedné akci můžete přidat víc aplikačních map. Ty můžete přidat pomocí tlačítka [Nový].
Hromadné příkazy pro více polí s referenční mapou
Zakázky s aplikačními mapami, které nejsou referenční mapy, mohou být vytvořeny jen pro každé pole zvlášť. Chcete-li vytvořit hromadný příkaz pro více polí, můžete to udělat tak, že použijete referenční mapu. Postupujte následovně:
- Vytvořte pro požadované pole aplikační mapu.
- Označte pole a otevřete dialogové okno akcí.
- V záložce [TFM Mapy] zvolte jako aplikační mapu Referenční mapa.
- Rovněž musíte přiřadit zdroje. Při hromadném příkazu je to stejný zdroj pro všechny referenční mapy.
Setí více odrůd a / nebo meziplodin popř. smíšených kultur
Při zaúčtování smíšených kultur a jedné meziplodiny se postupuje stejně. Takové zaúčtování můžete zadat nejprve při osevním postupu, kde program sám rozpozná, která plodina má být popř. může být zaúčtována nebo bude založena přímo v akci setí. Jak založit smíšenou kulturu nebo meziplodinu před zaúčtováním se dozvíte v kapitole Detaily o polích. Má-li být založena smíšená kultura a meziplodina pomocí akce, stane se tak přes akci Setí / Satba.
- Jako akci vyberte setí / satba.
- Volitelně zde může být založena hlavní plodina, meziplodina nebo smíšená kultura. Meziplodina začne s datem setí, pokud již nebyla založena v osevním postupu. Zadejte pro meziplodinu datum, kdy má meziplodina skončit. Zvolte plodinu, která má být zaseta. Jestliže je již zadán plán v osevním postupu pro meziplodinu a hlavní plodina již běží, rozpozná program automaticky na základě data účtování, jestli se jedná o meziplodinu nebo hlavní plodinu.
- Vyberte odrůdu, která má být zaseta.
- Jestliže má být na jednom poli zaseto více odrůd, musíte plochu pro každou odrůdu změnit.
- Také je možné zadat více mořidel k vybrané odrůdě.
Poznámka:
Je možné pěstovat jen více odrůd jedné plodiny. Jestliže má být zaseto více plodin, musíte pole rozdělit.
Hnojení živinami
Zaúčtování akce hnojení provedete v okně evidencí akce přes záložku [Hnojení], která se standardně zobrazí při akci [Hnojení]. Záložku [Hnojení] můžete ale aktivovat také pro jiné akce.
- Vyberte akci hnojení. Navíc zde můžete uvést druh práce, kterým hnojení proběhlo.
- Zobrazí se záložka [Hnojení], kde můžete zadat použitá hnojiva a odpovídající množství.
- Tlačítkem [Nový] můžete přidat řádky pro další hnojiva. Hnojiva, která zde můžete vybrat, musí být nejprve založena v Kmenových datech přes nabídku Kmenová data | Pole | Hnojiva. K hnojivům by se měl zadat i obsah živin.
- U tekutých hnojiv můžete sestavit cisternovou směs. Po určení nosného média směsi (tento musí být také zadán v seznamu použitých hnojiv) můžete zvolit aplikační množství pro celou cisternu.
- Aktivováním [Cisternové směsi] lze určit, které prostředky budou aplikovány dohromady jako směs.
- Aplikovanou směs můžete zadat jako množství prostředku/ha nebo jako celkové množství.
- V dolní části okna jsou uvedené živiny, které budou aplikovány. V prvním řádku stojí množství pro vybraný prostředek, pod ním celkové množství živin všech prostředků.
- Jestliže je akce účtována jen na jednom poli, můžete zde změnit velikost plochy, na kterou má být hnojivo aplikováno. Plochu nelze změnit při hromadných akcích. Při účtování na vícero polí, se počítá vždy s celkovou plochou.
Poznámka:
Jste-li v řádku s vybraným prostředkem a zmáčkente klávesu F2, ocitnete se v okně kmenových dat označeného prosředku. Provedené změny v kmenových datech se převezmou teprve při dalším novém výběru prostředku.
Pomocí záložky [Stroje] můžete dokumentovat nasazené stroje a přístroje. Je-li u stroje/přístroje zadána kapacita v kmenových datech, bude na zakázkovém listě uveden počet nutných nádrží, stejně jako zbývající množství poslední nádrže.
Jestliže je v Kmenových datech pole uveden dlouhodobý účinek, tak bude zde počítáno s uvedeným procentem prvního roku.
Účtovat současně
Pomocí označení funkce bude hnojeno současně se oznamí programu, že aplikované hnojivo nebylo aplikováno jako směs nýbrž prostorově odděleně (vedle sebe). Tuto funkci nelze aktivovat při hromadných akcích. Při aktivování této funkce můžete zadat ke každému hnojivu odpovídající plochu, na kterou má být hnojivo použito.
Ochrana rostlin s indikací a podmínkami
Zaúčtování akce ochrany rostlin provedete v okně evidencí akce přes záložku [Ochrana rostlin], která se standardně zobrazí při akci [Ochrana rostlin].
- Vyberte akci ochrana rostlin. Navíc zde můžete uvést druh práce, kterým ochrana rostlin proběhla.
- Zobrazí se záložka [Ochrana rostlin], kde můžete zadat použité přípravky a odpovídající množství.
- Tlačítkem [Nový] můžete přidat řádky pro další přípravky na ochranu rostlin. Přípravky, které zde můžete vybrat, musí být nejprve založeny vKmenových datech přes nabídku Kmenová data | Pole | Přípravky na ochranu rostlin. K přípravkům by se měly zadat také účinné látky a indikace. Tyto informace se pak automaticky zobrazí při účtování.
- U tekutých prostředků můžete sestavit cisternovou směs. Po určení nosného média směsi (tento musí být také zadán v seznamu použitých prostředků) můžete zvolit aplikační množství pro celou cisternu.
- Aktivováním [Cisternové směsi] lze určit, které prostředky budou aplikovány dohromady jako směs.
- Aplikovanou směs můžete zadat jako množství prostředku/ha nebo jako celkové množství.
- V dolní části okna jsou uvedené účinné látky a indikace.
- Jestliže je akce účtována jen na jednom poli, můžete zde změnit velikost plochy, na kterou má být prostředek aplikován. Plochu nelze změnit při hromadných akcích. Při účtování na vícero polí, se počítá vždy s celkovou plochou.
Poznámka:
Jste-li v řádku s vybraným přípravkem a zmáčkente klávesu F2, ocitnete se v okně kmenových dat označeného přípravku. Provedené změny v kmenových datech se převezmou teprve při dalším novém výběru prostředku.
Pomocí záložky [Stroje] můžete dokumentovat nasazené stroje a přístroje. Je-li u stroje/přístroje zadána kapacita v kmenových datech, bude na zakázkovém listě uveden počet nutných nádrží, stejně jako zbývající množství poslední nádrže.
Dokumentace indikací
V NEXT Farming AG Office probíhá dokumentace indikací následovně:
Evidence kmenových dat
Jak správně evidovat přípravky na ochranu rostlin se dozvíte v kapitole Kmenová data - přípravky na ochranu rostlin.
Zadání do akce
V okně evidencí akce pod záložkou Oblasti použití (indikace) se zobrazí uložené indikace. Zde se označením indikace uvede, proti čemu se přípravek na ochranu rostlin při této akci použil.
Jestliže směs obsahuje více přípravků na ochranu rostlin, je pro každý přípravek indikace označena zvlášť.
Zaorání
Jestliže chcete pro hlavní plodinu zaúčtovat zaorání (např. po vymrznutí rostlin), tak je nutné v NEXT Farming AG Office změnit tuto hlavní plodinu na meziplodinu.
Pokud se zaorání týká jen části pole, rozdělte toto pole předem. Na jednom poli smí být pouze jedna hlavní plodina.
Zaorání probíhá v NEXT Farming AG Office podle následujících kroků:
- Nejprve zadejte akci Sklizeň (ve dne zaorání).
- Při této sklizni zadejte v kolonce použití Zaorání. Obvykle je uveden výnos 0 q / ha.
- Na otázku, jestli má být ukončen rok sklizně, odpovězte [Ano] (rok sklizně pro nynější hlavní plodinu je ukončen).
- Následně jděte do Detaily o polích a vyberte záložku Osevní postup.
- Založte novou plodinu pomocí kontextového menu pravým tlačítkem myši | Nový | Následující záznam.
- Zvolte nově založený záznam a jděte pomocí kontextového menu pravým tlačítkem myši | Osevní postup | Vložit záznam o osevním postupu k hlavní plodině. Tím se z hlavní plodiny stane meziplodina a nově založený záznam se založí k nové hlavní plodině.
Hromadné zakázky
Pod pojmem hromadné zakázky se zde rozumí zaúčtování více polí se stejnou akcí a stejným nasazením provozních prostředků. Hromadná zakázka osevu a sklizně přepokládá osev stejné plodiny a odrůdy.
Hromadné zakázky jsou v záložce Hnojení, Použití POR a v seznamu akcí označeny písmenem S ve sloupci druh.
Pro zaúčtování hromadné zakázky označte všechna pole v přehledu polí. Případně použijte funkci označení (např. pole se stejnou plodinou).
V okně pro zaúčtování akcí se zobrazí součet ploch všech označených polí.
Poznámka:
V hromadných zakázkách nelze účtovat pro jednotlivá pole dílčí plochy.