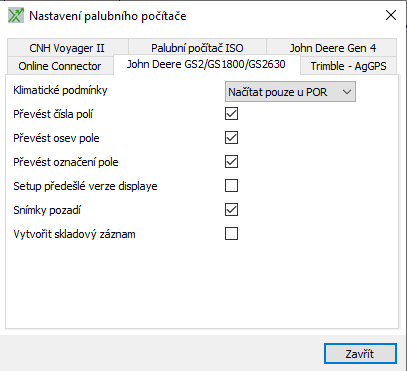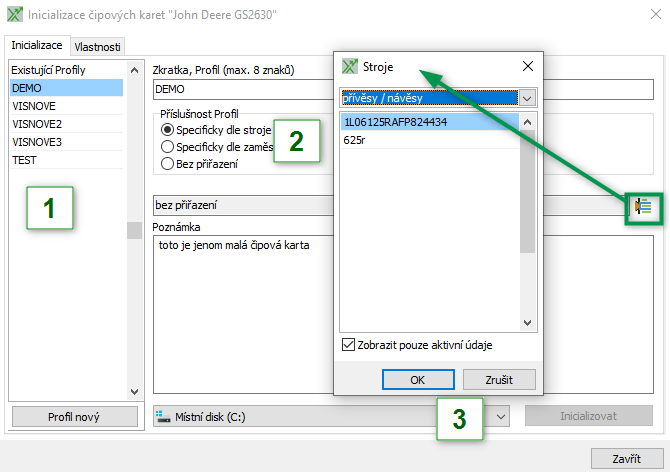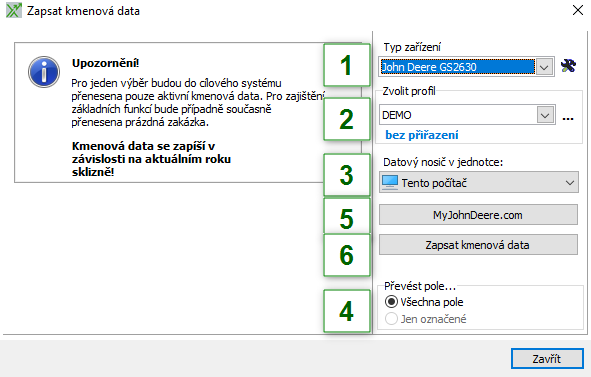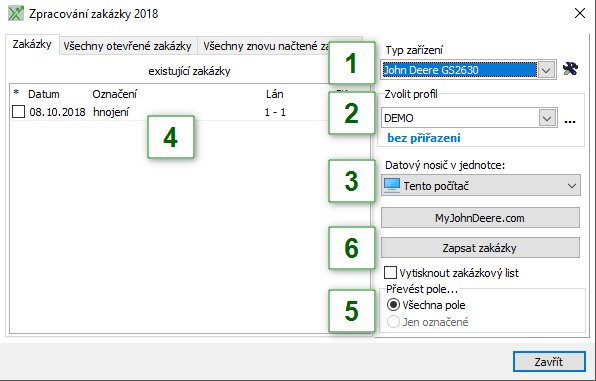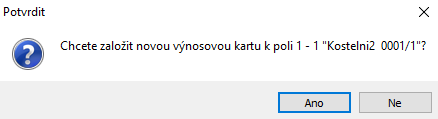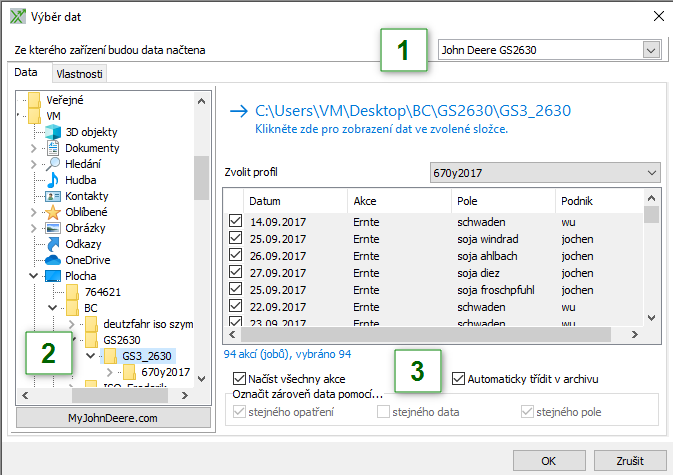Přenos dat pro John Deere
Předpoklady
- Aktivaci pro JD Report Maps (pro obdržení se prosím obraťte na naše poradce). Aktivace je nezávislá od displeje, který používáte a může být použita pro všechny běžné JD displeje.
- Instalace přídavného modulu John Deere bordcomputer a / nebo John Deere Bordcomputer GS2/3, v závislosti na tom, jaký JD displej používáte.
- Pro online-přenos na MyJohnDeere.com:
- Instalace přídavného modulu Online Connector.
- Konfigurace přístupu pro Online-Connector.
Přenosné informace
Následující data mohou být exportována:
- Kmenová data
- Kontury polí
- Obrázky kontur polí s přídavnými informacemi jako např. letecké snímky
Zakázky s aplikačními kartami (ne pro GS4 displeje, viz odstavec dole)
- AB-Linie
- Kolejové řádky (Křivky mohou být načteny z displeje a poté nezpracované opět zapsány. Křivky nelze v NEXT Farming AG Office založit manuálně.)
Poznámka:
Přenesou se jen kmenová data, která jsou označena jako aktivní.
Pro přenos kmenových dat na JD displej, musíte v kmenových datech pro plodiny a odrůdy přiradit GreenStar-plodinu. Díky tomu plodinu rozpozná displej na základě vlastního kódu John Deere.
Následující data mohou být načtena zpět:
- Kmenová data
- Kontury polí
Zakázky s aplikačními kartami (ne pro GS4 displeje, viz odstavec dole)
- AB-Linie
- Kolejové řádky
Poznámka:
Jestliže načítáte zakázku s kmenovými daty, které nejsou uloženy v programu, musíte tato data při načítání zadat, nebo přiřadit stávajícím kmenovým datům.
Nastavení
Pod nabídkou menu Přenos dat | Palubní počítač / ruční stroj | Nastavení se určí, jaké informace založených polí se mají přenést na datový nosič.
V závislosti na displeji, na který chcete psát, se rozhodnete pomocí zadání háčku, zda mají být na displeji zobrazeny různé informace jako např. označení pole, osev pole, popř. snímky pozadí atd.. Všimněte si, že na palubním počítači máte k dispozici jen omezený počet znaků při zobrazení.
Jak můžete konfigurovat přenos dat na MyJohnDeere.com přes Váš MyJohnDeere.com- účet via NetDok-Server se dozvíte v kapitole NetDok / Online Connector (připravuje se).
Export dat
Inicializace
Datový nosič musí být inicializován před prvním zapsáním kmenovými daty. Při tomto procesu se všechna existující data na datovém nosiči smažou a vytvoří se profil pro Greenstar-displej. Tím se zaručí, že při importu dat (zpětném načtení) zakázek, program NEXT Farming AG Office automaticky rozezná kartu a její obsah může být okamžitě přiřazen.
Inicializace a popsání datového nosiče kmenovými daty je absolutně nutné pro používání FieldDoc a HarvestDoc na Greenstar-displeji.
Tip:
Pro zrychlení procesu můžete datový nosič také již předem vyprázdnit přes Windows nebo ho formátovat. Poté musí být karta ještě v každém případě inicializována!
Otevře se okno "Inicializace čipových karet". Zde není podstatné, jaký datový nosič chcete inicializovat.
- Vyberte již existující profil nebo založte pomocí [Profil nový] další profil.
- Rozhodněte se, zda chcete kartu používat specificky dle stroje (karta zůstane vždy na stejném stroji) nebo dle zaměstnance(karta bude používána vždy stejným zaměstnancem).
- Vyberte datový nosič k inicializaci. Po provedení všech záznamů, klikněte na tlačítko [Inicializovat]. Poté se ještě jednou objeví upozornění, že všechna data na datovém nosiči budou smazána. Potvrďte tlačítkem [OK].
Poznámka:
Název karty smí obsahovat max. 8 znaků. Nesmí být použity žádné mezery, diakritická znaménka a speciální znaky (/; atd.).
Upozornění:
Ujistěte se přesně, zda je uvedeno správné písmeno diskové jednotky pro čipkartu. Při inicializaci bude disková jednotka formátována a tím pádem se smažou veškerá data!
Export kmenových dat
Export kmenových dat na USB-flash-disk / čipkartu
Po inicializaci a případné úpravě přednastavených parametrů pro přenos můžete zapsat kmenová data.
Můžete tato data přenést pomocí nabídky menu Přenos dat | Palubní počítač / ruční stroj | Zapsat kmenová data nebo přes lištu symbolů. Klikněte přitom na šipku vedle symbolu pro přenos dat:
Následně se otevře přenos dat.
- V horní oblasti pod Typ zařízení vyberte správný displej.
- V druhém kroku zvolte v poli Vybrat datový nosič a pro GS3 displeje Zvolit profil, kam mají být kmenová data zapsána.
- Dávejte pozor, aby jste nastavili správnou diskovou jednotku!
- Zde můžete ještě jednou vybrat, zda chcete zapsat jen označená pole nebo všechna pole.
- Zvolte tento bod, pokud chcete zapsat data pomocí Vašeho přístupu k MyJohnDeere.com.
- Zvolte [Zapsat kmenová data] pro přenos dat na datový nosič.
Tip:
Pokud chcete přenést jen vybraná pole, označte odpovídající pole prosím již před otevřením tohoto menu [Zapsat kmenová data]. Zkontrolovat Váš výběr můžete v okně "Zapsat kmenová data" dole vpravo.
Po exportu kmenových dat se zobrazí protokol přenosu. Zde jsou uvedeny všechny nesrovnalosti, např. pokud pro Greenstar-displej nebyla nalezena žádná Greenstar-plodina k aktivní plodině. Mimo to se zobrazí všechna kmenová data (jako skupiny), která mohou být exportována, ale nejsou nalezena v systému. Např.:"Nebyla převedena žádná hnojiva." V tomto případě neexistují / nejsou založena žádná kmenovává data ve skupině hnojiv.
Export zakázek
Přenos dat můžete spustit dvěma způsoby. Můžete tato data přenést pomocí nabídky menu Přenos dat | Palubní počítač / ruční stroj | Zapsat zakázky nebo přes lištu symbolů. Klikněte přitom na šipku vedle symbolu pro přenos dat a zvolte [Zapsat zakázky].
- Vyberte typ zařízení pro Váš John Deere displej.
- Pro John Deere displeje můžete vybrat různé profily, které jsou specifické dle stroje, dle zaměstnance nebo bez přiřazení. Jestliže použijete profil specifický dle stroje nebo dle zaměstnance, zobrazí se jen zakázky k tomu vytvořené.
- Vyberte si, kam mají být data zapsána. To může být přímo USB-flash-disk / čipová karta, kterou pak budete používat pro Váš displej.
- Zde můžete označit zakázky, které mají být přeneseny.
- Volitelně zde můžete vybrat, zda se mají přenést všechna pole, nebo jen pole označená. Při psaní zakázek se přenesou i kmenová data. Jestliže jsou vybrána všechna pole, budou přenesena také všechna kmenová data a to i v případě, že bude vybrána jen jedna zakázka.
- Je-li zadáno nastavení, můžete data pomocí [Zapsat zakázky] přenést. Můžete také zvolit, že si přejete vytisknout zakázkový list. Chcete-li načíst data do MyJohnDeere.com, zvolte [MyJohnDeere.com].
Import dat
Data, která budou přenesena z Vašeho JD displeje, můžete načíst přímo z USB flash disku nebo čipkarty. Chcete-li zálohovat data, můžete je také kopírovat na pevný disk a odtud je pak pokaždé můžete načíst. Přitom je důležité dbát na to, aby byla zachována struktura složek datového nosiče.
Poznámka:
Z John Deere CommandCenter nemohou být načtena žádná data, protože nemají žádnou dokumentaci. Zde můžete pouze zapsat data na CommandCenter.
Rychlé načtení dat (*.GSY)
Poznámka:
Tento import dat lze provést jen s *.gsy-daty starého terminálu (GSD4).
Upozornění:
Při této variantě budou uloženy jen odpovídající mapy k datům (např. výnosová mapa), bez toho aniž by byly uloženy v databázi. To znamená, že načtená data nebudou zaúčtována a nejsou tím pádem vyhodnocena. Slouží pouze jako náhled.
Označte v přehledu polí pole, ke kterému má být mapa založena.
Zvolte v nabídce menu Přenos dat | Import grafiky | Výnosová data.
Otevře se dotazovací okno a Import sklizňových dat.
Zvolte JohnDeere sklizňová data (*.gsy) a potvrďte pomocí tlačítka [Další].
V dalším kroku vyberte místo pro uložení Vašich dat (např. USB flash disk) a označta data, která patří k (jednomu) poli. Potvrďte tlačítkem [Další].
Nastavení následujícího náhledu můžete následně upravit, doporučuje se ale, tyto požadavky akceptovat. Potvrďte následně tlačítkem [Dokončit].
Importujte data pokynem [Spustit Import] v dalším kroku okna pro Import sklizňových dat. Data budou načtena do okna "Výnosová mapa".
Poznámka:
Pokud budete pohybovat posuvníkem doprava, můžete si prohlédnout všechna naměřená data a data dostupná pro import pro každý jednotlivý soubor. Pomocí označení odpovídajících dat je také můžete následně kalibrovat.
Tip:
Pomocí tlačítka PLUS můžete data doplnit o další čipové karty.
Jsou-li provedeny všechny změny, potvrďte je pomocí tlačítka [Uložit mapu]. Pokud ještě neexistují kontury pole, můžete je v následujícím dotazovacím okně nechat automaticky založit.
V dalším okně pak můžete zadat název mapy a můžete se rozhodnout, jaké další mapy mají být ještě založeny (Mapa vlhkosti, mapa výšková, mapa bodů atd.). Výběr dalších map závisí od vybavení senzoru
Načtení z USB flash disku / čipové karty
Načtení dat je pro všechy JD displeje stejné. V následujícím příkladu bude použit GS2630. Speciální požadavky k určitým displejům budou uvedeny následovně.
- Pro načtení zaslaných akcí vyberte typ zařízení Vašeho JD displeje.
- Zvolte adresu, kde se nachází data k načtení. To může být USB flash disk/čipová karta, nebo také lokální složku na Vašem počítači. Jestliže program rozeznal odpovídající data ve vybrané složce, budou automaticky načtena a zobrazena v katalogu akcí.
- Zvolte, jestli chcete načíst všechny akce dohromady a nebo jednotlivě. Dále zde můžete zvolit, jestli chcete data automaticky zadat do archivu.
John Deere GS4 displeje
Pro displeje GS4 nelze zapsat žádné zakázky. To není ze strany displeje podporováno. Pro přenos aplikačních karet na displej pomocí USB flash disku, postupujte následovně:
- Zapište kmenová data na Váš USB flash disk.
- Exportujte aplikační mapy jako soubor Shape.
- Vložte tento soubor Shape do složky RX na USB flash disk spolu s kmenovými daty.
Alternativně existuje možnost zpracovat a nahrát data v ISO formátu. Předpokladem je prémiová aktivace. Všechny specifické funkce John Deere pro displej potom ale nejsou k dispozici.
Zápis z GS4 displeje může být načten, následující kmenová data však nebudou rozpoznána:
- Plodiny / Odrůdy
- Zaměstnanci
- Stroje